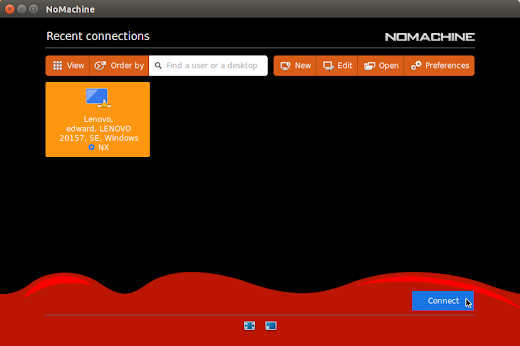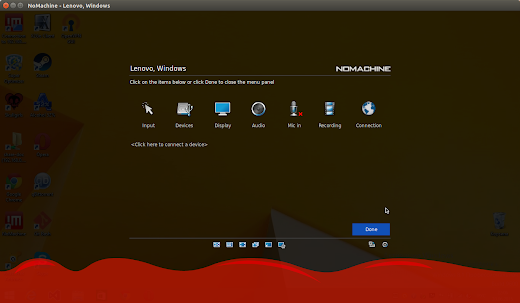Читая новости постоянно натыкаюсь на заголовки: “Украинское образование в 20…N году станет одним из прогресивнейших в Европе!”, “Образование Украины – одно из самых передовых в Европе” и так далее в том-же духе и ключе …
Итак образование, ЗНО и … а что такое образование и ЗНО у них и у нас?
В принципе ЗНО, что у них, что у нас это одно и тоже – оценивание знаний. По результатам ЗНО можно поступить в институт, академию или еще какое другое учебное заведение, что у них, что у нас, но …! И вот оно – наше НО!
Итак ЗНО у них – это возможность поступить в учебные заведения по всей еврозоне! В любые учебные заведения! Подчеркну еще раз – в ЛЮБЫЕ!
ЗНО у нас, а ЗНО у нас – это ЗНО у нас, и все! За пределами Украины наше ЗНО плавно превращается, превращается … а не во что оно не превращается!
Сказать что ЗНО у нас – это плохо, да нет и уровень его соответствующе – высокий и хорошо, что требуют, но проблема кроется намного глубже и в тоже время лежит на поверхности.
Мы хотим жить как там, в Европе и безбожно копируем множество их стандартов. Желание похвальное и мало того, я сам хочу жить в европейском государстве с соответствующим уровнем как жизни так и стандартов. Но тут каждый должен понять – скопировать это одно. Копия – это всего лишь копия и все, не более! Мы не принимаем общемировые стандарты, а выдумываем свои и начинаем их безбожно “разгонять” со словами – это почти как принято у них там … Почти!
Что касается образования, про школьное (среднее) можно писать тома о том, как ненужно его развивать. Наши школы, если посмотреть на их работу более пристально, работают зачастую для удовлетворения амбиций преподавательского состава, не всех, но в подавляющей массе.
Родители идут в школу у нас, и не приведи господь по вызову – для того, что бы на тебя вылился набор всего возможного негатива. И ребенок не такой и не учит и не заинтересован и все вокруг плохие. А как же у них там .. в Европе? А там, а там тоже вызывают – но чаще и в основном, что-бы похвалить! Ругать и обвинять может каждый, это просто, а вот найти подход к ребенку …
Почему там – преподаватель ищет проблему в первую очередь в себе, а у нас во всех окружающих и детях? Почему там дети хотят идти в школу, садик, университет или академию или любое другое учебное заведение, а у нас идут как на каторгу? Может стоит перестать винить детей и половине преподавательского состава стоит задуматься о том, насколько они компетентны в обучении детей? Не с точки зрения знаний, а со стороны психологической совместимости и готовности обучать детей?
И я еще не говорю про дополнительные занятия (платные) и репетиторство! Не в специально арендованном помещении, а тут -же в учебном заведении и с теми-же детьми которых ты должен учить во время урока! Это ли не абсурд?
Но вот ребенок получил среднее образование и готов идти учиться дальше. Но и тут если поинтересоваться есть ряд проблем – среднее образование не готовит их к дальнейшему обучению! Но почему так?
Но вернемся к нашей теме …
Итак, Ваш ребенок получил среднее образование и готов идти учиться дальше. Куда идти учиться и может ли Ваш ребенок учиться за пределами Украины?
Да может! А при наличии знаний языка и отлично сданных экзаменов в Польше и Чехии, например, даже может попробовать претендовать и на бесплатное обручение. Тяжело, но возможно! Намного проще на платной основе и по контракту. Но в любом случае от него там будут требовать знаний! Например, средняя стоимость образования в Польше за год – 1200 евро, но там существует ряд программ и акций направленных на привлечение учащихся – 50% скидки за первый год, помесячная оплата, возможность совмещать работу и учебу! Да-да, там есть и такая программа обучения, когда ученик работает и учиться! Мало того, там поощряется желание учеников работать и практиковаться и именно таких, в дальнейшем и стараются привлекать и брать на работу местные компании. По окончанию образования студенты получают дипломы европейского образца!
Скажете дорого? А давайте посчитаем сколько родители и дети платят у нас за год, за две сессии? А за все обучение?
Но какой же выход, и есть ли он? Да все просто, как я выше уже писал, проблема кроется намного глубже и в тоже время лежит на поверхности, вместо ежегодного написания новых учебников и выдумывания уровней ЗНО Министерству Образования нужно научиться дипломатии и вести переговоры с Министерсвами других стран о признании наших ЗНО, дипломов и так далее и естественно все это произойдет не сразу, не вдруг но начать это нужно было еще вчера. не выдумывать новые, переходные или временные стандарты, а договариваться и внедрять сразу – Европейские! Делается ли что-то в этом направлении сейчас, я увы пока не знаю…
Ну и по привычки, дабы два раза не садиться – о патриотизме!
Нигде за пределами Украины я ни разу не слышал выражения – я не люблю (ненавижу) свой город или я не люблю свою страну? Может наши проблемы корнями уходят именно в нелюбовь? Что в Чехии, что в Польше мне удалось поговорить с местными жителями и они все сочувствуют и поддерживают Украину в стремлении быть Свободным Европейским Государством, но все как один говорят – Вы должны сами построить свое государство, а не ждать указаний и помощи! САМИ!
И они правы! Мы должны сами научиться любить свое государство, стать патриотами страны, города, улицы и подъезда! Мы должны сами научиться нести ответственность и наводить порядок. И мы должны сами осознать, что Украина – это Свободное Европейское Государство! А вот готовы ли мы? На этот вопрос каждый должен ответить себе сам…
AmiWM
AmiWM - это простой менеджер окон, имеющий простую цель: эмулировать Amiga Workbench. Мы здесь говорим не просто о теме в стиле Amiga. Он для настоящих фанатов Amiga. Хотите еще больше хардкора? Здесь патч, который сделает его похожим на любую оригинальную версию Amiga Workbench. Кто-то может спросить: “Зачем?” На что мы ответим: “А почему бы и нет?”.
xmonad
xmonad (все строчными буквами) - это тайловый оконный менеджер, написанный на языке программирования Haskell. Так что же такое “тайловый файловый менеджер”? Если в трех словах - нет наложению окон. Пользователям KDE, GNOME или Windows/Mac потребуется некоторое время, чтобы вникнуть в эту идею. Вы не можете взять окно и перетащить его. Но виртуальные рабочие столы и высокий уровень кастомизации позволяют достичь высокой продуктивности. Кроме того, это действительно очень быстрый оконный менеджер.
Enlightenment
Enlightenment - это, наверное, наиболее широко используемое графическое окружение из нашей коллекции - оно достаточно зрелое (на самом деле старше GNOME) и очень стабильное. Текущая версия очень быстрая, даже на слабом железе, и красивая.
ROX
ROX странный, но чудесный. Он создан в рамках традиционной концепции UNIX “все есть файл”, а также с использованием некоторых концепций из RISC OS. Большинство современных систем пытаются скрыть от вас внутренности файловой системы и предлагают соответствующие инструменты (доки, кнопки “пуск” и так далее) и возможность создания ярлыков. ROX предлагает противоположный подход, позволяя вместо этого полностью использовать возможности файловой системы, поэтому вы можете эффективно работать со своей системой из файлового менеджера. Для этого ROX использует подход “приложения - это директории”, помещая все файлы программы в одну директорию, которая затем обрабатывается как приложение.
Sugar
Sugar - это графическая оболочка, рассчитанная на детей и предназначенная для образовательных целей.Приложения запускаются только по одному и работают в полноэкранном режиме. Здесь нет окон и рабочего стола в привычном смысле. Даже концепция файлов для пользователя здесь не используется. Вместо этого есть “журнал”, в котором хранятся мгновенные снимки состояния приложений.
Étoilé
Étoilé сделан на базе GNUStep - открытой реализации фреймвока OpenStep из NeXT, который во многом является базой для системы MacOS X, поэтому ее пользователи быстро почувствуют здесь себя как дома (есть даже узнаваемый док). Система пытается скрыть от пользователя свои “внутренности” и работать с ним на высоком уровне.
Ratpoison
Цель Ratpoison проста: убить мышь. Эта оболочка при работе со всеми аспектами системы заточена под клавиатурные команды Ratpoison требует изучения (впрочем, как и большинство оболочек из нашего списка). После освоения Ratpoison становится быстрым, легко настраиваемым и стабильным решением. Кроме того, вам не нужно будет сильно заботиться о безопасности, так как большинство людей, сев за ваш компьютер, не смогут даже запустить программу.
UDE
UDE, или “Unix Desktop Environment,” лучше всего описывается словом “hardcore.” Этот менеджер окон не зависит даже от Xlib (не говоря уже о Qt, GTK+ и так далее), поэтому он очень легко портируется на различные платформы. Обратите внимание, что окна не имеют панели заголовка и кнопок закрытия или сворачивания окон. Вместо этого UDE предлагает то, что они называют “The Hex Menu,”которое включается по клику на обрамлении окна. В UDE также достаточно тяжело пользоваться мышью, так как для нормального использования его возможностей необходима трехкнопочная мышь.
Mezzo
Графическая оболочка Mezzo… странная. Нет, она прикольная, но все равно странная. Большинство оконных менеджеров позволяют размещать файлы на рабочем столе, но только не Mezzo. Здесь нет контекстных меню или системного меню. Вместо всего этого имеется четыре угла экрана, каждый из которых отвечает за одну из глобальных системных задач (например Files или Programs). Все для упрощения взаимодействия с пользователем. Mezzo используется в основном в SymphonyOS.
Вы установили Ubuntu на свой компьютер. Возможно, вы уже давно используете Linux, или же вы только перешли с Windows. Так или иначе, вы заметили, что система могла бы работать быстрее.
Не волнуйтесь – у нас для вас есть пять советов о том, как настроить Ubuntu для ускорения ее работы!
Отобразить скрытые приложения автозапуска
Программы, которые запускаются при старте системы, могут невероятно снизить скорость ее работы – вне зависимости от того, используете ли вы Linux, Windows или OS X (или, возможно, даже Android).
Пользователи Ubuntu могут исправить медленный запуск своей системы, открыв диалог "Автоматически запускаемые приложения" – но на первый взгляд вам покажется, что там слишком мало приложений. Чтобы избежать ошибок, большинство из них скрыто, но вы можете отобразить их, открыв терминал (чтобы сделать это, используйте комбинацию клавиш Ctrl+Alt+T) и выполните в нем следующую команду:
sudo sed -i 's/NoDisplay=true/NoDisplay=false/g' /etc/xdg/autostart/*.desktop
Теперь вы должны увидеть обновленный список приложений автозапуска. Впрочем, производите изменения в этом списке с осторожностью, поскольку изменения могут сказаться на стабильности системы.

Лучшее, что можно сделать – это избегать редактирования системных элементов или всего предустановленного и настраивать лишь то, что устанавливали вы сами.
Исправить замедляющие вас проблемы
Это может казаться одновременно очевидным и непонятным, но если вы находитесь в курсе онлайн-разговоров о последних версиях определенных операционных систем, вы сможете обнаруживать проблемы, которые наблюдаются у других пользователей. Если у вас появляются такие же проблемы, вы сможете легко исправить их.
Например, панель файлового браузера может замедлять работу, поэтому можно проверить ее состояние – возможно, ее отключение улучшит производительность вашей системы.

Вы можете сделать это, открыв gedit, перейдя в Edit > Preferences и переключившись на вкладку плагинов. Здесь вы можете найти File Browser Panel и отключить его, а затем выйти из настроек.
Установить адаптивный демон readahead (preload)
Еще один отличный способ ускорить работу вашей системы – это дать Ubuntu понять, что вы используете чаще всего, чтобы операционная система заранее загружала необходимые вам библиотеки и файлы. Вы можете сделать это, используя Adaptive Readahead Daemon, которая будет определять наиболее часто используемые вами приложения.

Вы можете просто открыть Центр приложений Ubuntu (это один из нескольких способов нахождения новых приложений в Linux), набрать запрос «preload» и установить это приложение.
Эффект от использования preload точно почувствует ваш браузер. Проверьте, как долго открывается браузер после загрузки вашего компьютера, затем установите демон и запустите браузер через некоторое время. Он должен открываться на пятьдесят-семьдесят пять процентов быстрее. (учтите, что этот инструмент может не работать в Ubuntu 14.04 LTS).
Изменить значение swappiness
Если вы установили Ubuntu с применением swap-разметки, это должно помогать вашей системе управлять оперативной памятью, что особенно полезно, если на вашем компьютере установлено не очень много оперативной памяти.
Значение swappiness определяет, как много данных записывается в виртуальную память на жесткий диск, что может замедлять вашу систему. Откройте терминал и выполните в нем следующую команду:
cat /proc/sys/vm/swappiness
Стандартное значение swappiness в Ubuntu - 60.
Теперь откройте файл /etc/sysctl.conf в текстовом редакторе – например, вы можете сделать это с помощью следующей команды:
sudo gedit /etc/sysctl.conf
перейдите в конец файла и добавьте туда следующий параметр (первая строка – это комментарий для нашего удобства):
# Уменьшаем значение swappiness
vm.swappiness=10
Когда это сделано, вы можете сохранить файл. Такое редко бывает в Linux, но теперь вам нужно будет перезагрузить компьютер. После перезагрузки обновленное значение этого параметра вступит в силу. Теперь на виртуальный диск будет записываться меньше данных, но учтите, что этот «трюк» на самом деле направлен лишь на старые компьютеры.
Обновить ваше оборудование
Как и в Windows, добавление или обновление оборудования в ваш компьютер на Linux увеличит его производительность.

Это может означать обновление вашего жесткого диска до новой модели (или установка SSD-накопителя) или добавление оперативной памяти в вашу систему. В современных системах добавление оперативной памяти обычно намного сильнее увеличивает производительность, чем новый процессор, и обычно это дешевле нового жесткого диска, поэтому сначала изучите этот вариант. Что касается жесткого диска, стоит подумать об установке SSD как более быстродействующей замены.
Хотя новый процессор также может ощутимо улучшить скорость работы вашей системы, вам также стоит подумать об обновлении графической карты, изначально убедившись, что новая модель будет хорошо работать в Linux.
Вы знаете, что некоторые люди говорят – «Если это работает, не трогай». Конечно, если вы полностью удовлетворены своей операционной системой, вам не нужно тратить слишком много времени, разбираясь в ней, особенно если вы стремитесь быть более продуктивным и эффективно разбираться с делами.
Впрочем, одно из важнейших преимуществ программного обеспечения с открытым исходным кодом (и, в частности, Linux и Ubuntu) – то, что вы можете легко изменить все, что хотите – начиная с замены стандартных приложений лучшими альтернативами до редактирования исходного кода своей операционной системы. Вам не нравится файловый менеджер, поставляющийся с вашим дистрибутивом? Вы можете установить другой. То же применимо для музыкальных проигрывателей, веб-браузеров и текстовых редакторов, а также для фундаментальных компонентов дистрибутива Linux, например, для окружения рабочего стола или даже для ядра.
Одним подобным компонентом является менеджер дисплеев.

Что это такое?
Иногда называемый login manager – менеджер входа – дисплей-менеджер несет ответственность за запуск графического сервера и загрузки рабочего стола Linux после того, как вы введете свое имя пользователя и пароль. Проще говоря, он управляет сессиями пользователей и контролирует аутентификацию пользователей. По большей части, менеджер дисплеев делает всю работу незаметно для пользователя, и обычно единственным видимым вам элементом будет экран входа, также известный как «greeter».
Важно помнить, что дисплей-менеджер – не то же самое, что оконный менеджер или сервер дисплеев. Все эти три компонента взаимодействуют друг с другом, но все они отличаются возложенными на них ролями, поэтому эти термины нельзя путать. Примером оконных менеджеров могут служить KWin, Openbox и dwm, а некоторые известные серверы дисплеев для Linux - Wayland, Mir и X.Org.
Зачем изменять используемый менеджер дисплеев?
Вы можете спросить – зачем кому-либо изменять используемый дисплей-менеджер? Вот несколько возможных сценариев:
• Вы пытаетесь воскресить старый компьютер, и вам нужен легковесный менеджер входа
• Ваш текущий дисплей-менеджер не работает после обновления, поэтому намного быстрее установить другой, чем мигрировать на другой дистрибутив или переустанавливать текущий
• Вы хотите установить красивую тему на экран входа, но ваш текущий дисплей-менеджер ограничивает вас в этом
Есть несколько различных популярных дисплей-менеджеров для Linux. Вы можете заметить, что они достаточно похожи в плане внешнего вида – главные различия заключаются в их размере, сложности и способах, какими они управляют пользователями и сессиями.
KDM
Как и все в KDE, KDM предоставляет вам большое количество возможностей и опций для тонкой настройки. Вы можете легко настраивать его через модуль управления в системных настройках. Там вы можете выбрать, какую тему в KDM использовать, или переключиться на простой экран привествия, где вы можете настроить фоновое изображение, приветственное сообщение и используемые шрифты.
Вы можете включить быстрое переключение пользователей, отображать список пользователей, позволить выключать систему через root, поэтому только вошедшие пользователи смогут выключать компьютер. Если ваше оборудование поддерживает различные методы авторизации, такие как сканирование отпечатков пальцев, KDM может определить и управлять этой возможностью. Он автоматически определяет установленные окружения рабочего стола и менеджеры окон и предлагает их в виде списка сессий, поэтому вы можете выбрать, какую из них запустить, когда вы вводите свое имя пользователя и пароль.

KDM поддерживает и x.org, и Wayland, но в KDE Plasma 5 он заменен на SDDM, поэтому вы найдете его как стандартный менеджер дисплеев только в более старых версиях KDE. Конечно, вы можете установить его везде, но знайте о том, что у него достаточно много зависимостей, связанных с KDE (например, kde-runtime, который сам по себе запрашивает достаточно много зависимостей).
Хотя некоторые его возможности могут ввести новичка в смятение, на самом деле KDM достаточно просто настраивается благодаря понятному графическому диалогу. Вам не нужно редактировать какие-либо конфигурационные файлы и понимать, за что отвечает каждая их строчка. Если вам не нравятся KDM-темы на KDE-Look.org, создать новую с нуля на самом деле достаточно просто – вам лишь необходимо следовать официальной документации.
GDM (Gnome Display Manager)
GDM для GNOME – то же самое, что KDM для KDE – это стандартный дисплей-менеджер для большого и популярного окружения рабочего стола для Linux. Как и KDM, он поддерживает X и Wayland, автоматический вход в систему, скрытие списка пользователей, вход без пароля, кастомные сессии и темы. Также возможна ситуация, когда несколько пользователей вошли в систему – тогда вы сможете быстро переключаться между их сессиями.
Настроить GDM можно либо с помощью соответствующего диалога в системных настройках или через редактирование конфигурационных файлов (это зависит от используемого вами дистрибутива, это может быть файл по адресу /etc/X11/gdm/gdm.conf или /etc/gdm/gdm.conf). GDM также хранит некоторые ключи настроек в базе данных dconf, поэтому, если вам нравится расширенная настройка системы, или вам необходимые дополнительные опции вроде сканирования отпечатков пальцев или аутентификации с помощью смарт-карт, вы можете изучить файлы в /etc/dconf/db/gdm.d.

Важно заметить, что внешний вид GDM потерпел серьезные изменения в Gnome 3/Gnome Shell, поэтому новая версия GDM (обычно называемая как GDM3) достаточно сильно отличается от старого – "legacy" GDM-версии, хотя изменения могут не лежать на поверхности. В новой версии отсутствует обратная совместимость со старыми темами GDM и у нее меньше возможностей. Большинство опций скрыты из конфигурационных файлов и недоступны через диалог настройки.
Управлять списком пользователей также менее удобно, потому что вы не можете просто отредактировать соответствующий файл – GDM3 полагается на AccountsServiсe, когда дело касается информации о пользователях. Вы все еще можете настраивать его внешний вид с помощью редактирования файла /etc/gdm3/greeter.gconf или попробовав настроить его с помощью сторонних утилит вроде GDM3setup.
MDM (Mint Display Manager)

Созданный разработчиками дистрибутива Linux Mint и окружения рабочего стола Cinnamon, MDM впервые появился в Linux Mint 13 (Maya) как стандартный дисплей-менеджер. Изначально он основывался на старом GDM 2.20 и предлагался как альтернатива новому, переработанному GDM3 для тех пользователей, которые хотели вернуть старый менеджер сессий в свою операционную систему.
Впрочем, уже в сентябре 2013 года его дизайн был сильно изменен и упрощен, в процессе этого он потерял несколько важных возможностей, включая удаленный вход в систему и исполнение произвольных команд. Некоторые возможности были удалены из диалога настройки, но их все еще можно найти и настроить в файле /etc/mdm/mdm.conf.
Несмотря на свою легковесность и основанность на старом дисплей-менеджере, в MDM в любом случае не отсутствуют важные возможности или ощущение современности. Он поддерживает автоматический вход в систему, вход по времени, собственные сообщения для входа, опцию для включения NumLock. Автоматически определяет доступные сессии и поддерживает три типа экрана входа, то есть темы: простой GTK-экран, старые GDM 2.x-темы. Это стандартный дисплей-менеджер во всех версиях Linux Mint, но разработчики некоторых других дистрибутивов также признали его значение и предлагают его как стандартную опцию (например, Manjaro Linux XFCE).
SLiM (Simple Login Manager)
Ключ к понимаю этой утилиты лежит в ее названии – Slim стремится быть, как вы уже поняли, легким дисплей-менеджером с минимальными зависимостями, который автоматически определяет доступные окружения рабочего стола. Его легко настроить с помощью файла /etc/slim.conf. У Slim не очень много опций (например, он поддерживает удаленный вход в систему), но у него есть все необходимое – автоматический вход, включение Num Lock, собственное приветственное сообщение и поддержка тем. К сожалению, Slim больше не обновляется, поэтому если вы столкнулись с критическим багом, не ожидайте, что его исправят когда-либо в ближайшее время.
SDDM (Simple Desktop Display Manager)
SDDM – это новый герой на сцене дисплей-менеджеров – он вышел в 2013 году, поддерживает X и Wayland, поддерживает QML-темы, и он уже показал свои возможности, заменив старый и надежный KDM как стандартный менеджер сессий в Plasma 5.
Как и другие простые менеджеры дисплеев, вы можете настраивать SDDM, редактируя файл под названием /etc/sddm.conf. Там вы сможете включить автоматический вход в систему, опцию Num Lock, определить, какие пользователи отображаются на экране приветствия (входа). Есть и другой способ: если вы используете SSDM на KDE, у него есть конфигурационный модуль в системных настройках, а также доступна удобная утилита под названием sddm-config-editor.
LXDM
LXDM – это часть окружения рабочего стола LXDE, котоырый когда-то был стандартным дисплей-менеджером в Lubuntu до версии 12.04. Вы можете настроить его с помощью его собственной утилиты настройки или отредактировать конфигурационные файлы в /etc/lxdm (или, если вы используете дистрибутив Lubuntu, /etc/xdg/lubuntu/lxdm).
Так или иначе, вы сможете отключить список пользователей, включить автоматический вход в систему, изменить иконки для каждого пользователя и включить переключение пользователей. Он также поддерживает установку произвольных фоновых изображений на экран входа.
Официальная документация и пользователи окружения рабочего стола на различных онлайн-формулах отмечают, что LXDM не завершает пользовательские процессы при выходе из системы, поэтому вам придется модифицировать файл /etc/lxdm/PostLogout, если вы хотите, чтобы это работало так же, как в других дисплей-менеджерах. Возможно, LXDM несколько причудлив, но он работает достаточно быстро, поэтому вы вполне можете попробовать его.
LightDM
Когда он был впервые представлен как стандартный менеджер дисплеев для Ubuntu 11.10, LightDM предлагался как более легковесная альтернатива менеджеру GDM. Помимо X.org, он также поддерживает сервер дисплеев Mir от Canonical, поэтому понятно, почему его выбрали разработчики Ubuntu. LightDM полон возможностей и опций для настройки, но он не заставляет вас устанавливать большое количество зависимых пакетов.
Чтобы хорошо сочетаться с различными окружениями рабочего стола, LightDM предлагает вам установить отдельные пакеты для экранов входа: есть пакет для GTK, пакет для Qt/KDE, специальный экран входа для Unity и некоторые другие. В зависимости от того, какой экран входа вы используете, вы можете применять к LightDM различные темы и далее настраивать внешний вид вашего экрана входа.
В случае, если вы хотите отключить гостевой аккаунт, отображать список пользователей на экране входа, изменить фоновый цвет и положение окна, вы можете отредактировать конфигурационные файлы LightDM, которые должны находиться в директории /etc/lightdm, а отдельные файлы для каждого установленного экрана входа - в /etc/lightdm/lightdm.conf.d/. Пользователи дистрибутива Ubuntu и его производных, которым нравятся графические приложения, могут установить удобную утилиту под названием LightDM GTK Greeter Settings, а также доступен для установки модуль управления для системных настроек KDE.
Как заменить менеджер дисплеев на Linux?
Процесс замены вашего текущего менеджера дисплеев на Linux состоит из двух шагов: установки нового и установки его как менеджера по-умолчанию. Первая часть процесса очень проста, вам просто нужно найти подходящий пакет для вашего дистрибутива и установить его. Вы можете установить старый менеджер дисплеев, если хотите, но в большинстве случаев это не является необходимостью (тем более, если ваш менеджер пакетов захочет удалить все окружение GNOME вместе с GDM, это точно не стоит делать).
Процесс установки менеджера дисплеев в качестве используемого по-умолчанию отличается во всех дистрибутивах, но обычно это сводится к некоторым изменениям в файлах конфигурации или выполнению одной простой команды в терминале. Это короткое руководство предполагает, что у вас уже установлен желаемый менеджер дисплеев, и сейчас вам нужно лишь сделать так, чтобы он запускался при старте системы.
Для Ubuntu, Linux Mint и большинства производных Ubuntu
Выполните sudo dpkg-reconfigure gdm и выберите новый стандартный менеджер дисплеев в появившемся диалоге. Вы можете заменить gdm на любой другой менеджер дисплеев, который установлен в вашей системе. Если это не работает, вы можете отредактировать файл /etc/X11/default-display/manager с root-привилегиями.
Для Arch Linux и Manjaro
Включите сервис systemd для вашего нового менеджера дисплеев, используя команду systemctl enable displaymanager.service –f.
Если это не работает, пользователи могут попробовать сначала отключить предыдущий дисплей-менеджер с помощью следующих команд:
sudo systemctl stop gdm
sudo systemctl disable gdm
sudo systemctl enable lightdm.service
sudo systemctl start lightdm
в то время, как на Arch Linux вам может потребоваться удаление файла /etc/systemd/system/default.target и создание файла под названием display-manager.service в директории /etc/systemd/system. Этот новый файл должен быть символьной ссылкой на сервисный файл вашего нового менеджера дисплеев из директории /usr/lib/systemd/system/.
Этот совет также применим к недавним версиям дистрибутива Fedora. Вы также можете изменить ваш менеджер дисплеев в Fedora с помощью удобной утилиты под названием system-switch-displaymanager.
Пользователям Debian
Процедура похожа на аналогичную в Ubuntu: вы должны заменить путь к вашему старому менеджеру дисплеев в /etc/X11/default-display-manager. Вам нужно будет отредактировать этот файл, обладая привилегиями root-пользователя. Вы также можете выполнить команду sudo dpkg-reconfigure yourdisplaymanager и выбрать новый дисплей-менеджер.
Для PCLinuxOS
Вы должны иметь возможность выбрать новый дисплей-менеджер из диалога в Control Center > Boot > Set up display manager. Если система не реагирует на изменения, попытайтесь отредактировать файл /etc/sysconfig/desktop, где вы можете установить предпочитаемый менеджер сессий.
Для пользователей openSUSE
Вы можете отредактировать файл /etc/sysconfig/displaymanager или использовать модуль Sysconfig Editor в YaST, чтобы получить доступ к настройкам для Desktop > Display Manager. Ваш новый дисплей-менеджер должен будет активироваться при следующей загрузке системы.
Действия для других дистрибутивов не должны сильно отличаться от тех, что мы описали здесь, особенно, если они основаны на дистрибутивах, упомянутых в нашей инструкции. Если дистрибутив использует systemd, скорее всего, для него будут применимы инструкции для Arch, Manjaro и Fedora.
В зависимости от дисплей-менеджера, который вы установили, теперь вы можете попробовать установить для него какие-нибудь темы. MDM – это лучший выбор, если вам нравится кастомизация, поскольку этот дисплей-менеджер поддерживает и старые GDM, и новые HTML-темы. Вы можете найти их на веб-сайтах LinuxMint-Art и Gnome-Look.org. DeviantART предлагает хорошую коллекцию тем для различных менеджеров, а если вы используете SDDM, вы можете найти пакеты тем для него в репозиториях.
Как вы увидели, заменить менеджер дисплеев не так сложно, как это звучит.
В данной статье рассказано про бесплатную версию клиент-сервера NX Nomachine, которая не позволяет организовать сервер терминалов, но является пожалуй лучшим решением для удаленного доступа и администрирования ПК, так как поддерживает все ведущие операционные системы и мобильные в том числе.
Коротко о NX Nomachine.
NX является самодостаточным программным комплексом, который предоставляет полный спектр управления удаленным компьютером, включая такие функции, как доступ к общим каталогам и принтерам, поддержку мультимедиа.
Есть две категории People (бесплатная) и Enterprise (платная).
В этой статье будет рассматриваться People версия клиент-сервера NX Nomachine.
Стоит отметить, что клиент-сервер доступен для Linux, Windows, Mac OS X. И еще клиенты доступны для IOS и Android.
Отличие бесплатной версии от платной является то, что одновременно к серверу может быть установлено только одно сетевое подключение с помощью клиента. Поэтому, если нужно организовать терминальное решение, нужно покупать Enterprise версию. Но бесплатную версию можно использовать для администрирования сети и удаленного доступа между двумя компьютерами.
Пример использования бесплатной версии NX NoMachine будет описан ниже.
Установка NX Nomachine в Ubuntu Linux, Windows и др.
Чтобы установить комплекс клиент-сервер NX NoMachine нужно перейти на официальный сайт:
И загрузить пакет для вашей операционной системы:
Для Ubuntu доступны deb пакеты и для 32 битной и 64 битной версии ОС, а также для ARM:
Устанавливаем deb пакеты любым удобным для Вас способом, к примеру, через Центр Приложений Ubuntu, просто дважды кликнув по установочному пакету.
После чего будет установлен и сервер NoMachine Service и клиент Nomachine:
В Windows всё также, просто скачиваем соответствующий exe пакет и устанавливаем.
Для Adndroid можно поставить из PlayMarket или скачав apk с сайта по ссылке выше.
Демонстрация работы NxNomachine.
После того, как установили программу, то серверная часть начнет работать. И уже можно подключаться к другому компьютеру в локальной сети. Причем список компьютеров с установленными NX NoMachine отобразится в основном окне клиента программы.
Вот так выглядит окно клиента:
Как видно, уже отобразился компьютер в локальной сети, на котором установлена программа nx NoMachine, и я могу его выбрать и соединиться, не настраивая соединение:
При подключении вводим имя пользователя и пароль:
Будет установлено соединение.
Программа постоянно делает вам подсказки по горячим клавишам и меню:
То есть, всё очень интуитивно и понятно.
Вот мы и подключились, можем делать всё что угодно:
Как было подсказано в подсказке, можем зайти в меню (навести курсор в правый верхний угол):
Можем изменить параметры экрана:
И записать, что мы делаем:
Вот так вот выглядит подключение с помощью NX NoMachine c Ubuntu к Windows.
Всё тоже самое аналогично, когда подключаемся с Windows к Ubuntu. С Ubuntu на Ubuntu.
Интерфейс программы везде одинаков на любом устройстве.
А теперь давайте подключимся с планшета на Android к нашей рабочей машине на Ubuntu.
На андроид доступен только клиент. То есть подключиться с компьютера к планшету не выйдет.
Открываем программу и нам отобразятся компьютеры в локальной сети:
Выбираем, вводим пароль и подключаемся.
Нам отобразится наш рабочий стол Ubuntu, который мы сможем масштабировать и делать почти тоже самое что и на компьютере.
Можем печатать:
Можем открывать различные приложения:
Стоит также упомянуть, что соединение происходит по ssh. Следовательно при первом доступе будет аутентификация и разрешение на внесение хостов в список доверенных.
Прочие интересности.
На системной панели есть ярлык. С помощью которого можно перейти к главному окну или выбрать какой либо инструмент:
Кроме того, можно самостоятельно настроить соединение к компьютеру, выбрав в главном окне new:
Откроется окно создания нового соединения:
На вкладке host вводим IP (локальный, либо внешний статический):
Выбираем способ аутентификации:
Называем как нравится и можно также выбрать создания ярлыка на рабочем столе:
После чего будет создано новое соединение и оно отобразится в главном окне.
Хоть программа и нерусифицирована, но она настолько интуитивно понятная, что справится человек, незнающий английского языка (если еще есть такие).
Настройка сервера NX NoMachine.
Откроем Nx NoMachine Service и переходим в Preferneces (настройки).
На первой вкладке (Services) дважды щелкаем по нашему сервису:
Откроется страница настроек сервиса, где мы можем остановить или перезапустить. А также в Start Mode выбрать, как будет запускаться при старте системы, автоматически (Automatic) или в ручную (Manual):
Стоит обратить внимание также на вкладку Perfomance, где можно выбрать кодек для отображения удаленного экрана:
И на вкладке Devices можно отметить какие устройства компьютера будут доступны при подключении к нему:
По остальным настройкам можно пробежаться самостоятельно.
Мы живем в удивительное время расцвета информационных технологий, когда любой человек с помощью сети интернет может реализовать свои предпринимательские возможности. Знания, технологии, ресурсы – все это находится в шаговой доступности благодаря сети. С помощью интернет-технологий можно решить множество проблем современного общества. Не удивительно, что именно в данной нише сосредоточено огромное число стартапов – небольших компаний, только начинающих свою операционную деятельность либо планирующих свое открытие.

В последнее время в России стартапы вошли в моду. «Стартаперов» стало даже слишком много – открытием своего бизнеса стали заниматься все кому не лень, при этом качество бизнес-идей и их проработка оставляют желать лучшего. На первый взгляд, начать свое дело в сети интернет достаточно легко: придумать какой-нибудь сервис или программу для смартфона, сделать сайт, пригласить пару приятелей в команду – и вперед, за инвестициями. Однако, не все так просто. И хотя порог вхождения в бизнес на рынке информационных технологий, действительно, невысок, добиться успеха здесь нелегко. Решение этой задачи потребует от основателей полной концентрации сил, настойчивости и умения достигать поставленных целей. Для этого надо быть не просто талантливым разработчиком или менеджером – необходимо стать предпринимателем.
Уже ни раз замечалось, что на старте деньги для начинающей ИТ-компании становятся скорее злом, чем благом. Наибольшую перспективу имеcnews.ruют проекты, которые за счет собственных средств и возможностей создают продукт и самостоятельно выходят с ним на рынок. На начальном этапе гораздо важнее качественно проработанная бизнес-идея, возможность приобщиться к опыту и знаниям состоявшихся предпринимателей, сплоченная команда участников проекта и доступ к технологиям. В тот момент, когда готова версия продукта, которую уже можно выпускать на рынок, и начинается бизнес. А вот здесь помощь венчурных инвесторов может быть очень кстати, ведь это и есть их основная задача – помогать молодым компаниям завоевывать рынок. Затраты на завоевание рынка в подавляющем большинстве случаев значительно превосходят затраты на разработку продукта. Как справедливо заметил в одном из интервью основатель Almaz Capital partners Александр Галицкий, «Идея, прототип и технология – это 25% затрат всех расходов, и денежных, и временных. Остальные 75% ¬ это превращение продукта в бизнес».
Продолжение статьи читайте в номере UserAndLINUX v14.08 (№30) август 2014
scrub (diskscrub) - консольная утилита для надежного и безвозвратного удаления данных с жестких дисков и внешних носителей.
 Хотя физическое уничтожение носителя и является самым надежным способом, исключающим восстановление данных, но такой способ иногда может оказаться неудобным и дорогостоящим (особенно для не секретных, a просто личных данных). В таком случае можно воспользоваться программной зачисткой диска, делающей восстановление удаленных данных только теоретически возможной (практически невозможной, даже используя ресурсы специальных лабораторий).
Хотя физическое уничтожение носителя и является самым надежным способом, исключающим восстановление данных, но такой способ иногда может оказаться неудобным и дорогостоящим (особенно для не секретных, a просто личных данных). В таком случае можно воспользоваться программной зачисткой диска, делающей восстановление удаленных данных только теоретически возможной (практически невозможной, даже используя ресурсы специальных лабораторий).
Продолжение статьи читайте в номере UserAndLINUX v14.08 (№30) август 2014
Финансируемый Европейским Союзом консорциум разрабатывает специальный дисплей со шрифтом Брайля для чтения электронных книг. Разработчики полагают, что их продукт сможет помочь слабовидящим и слепым в первые в полной мере получить доступ к такой возможности, как чтение электронных книг.

Устройство Anagraphs, которое можно будет подключить к любой электронной книге или персональному компьютеру, использует резистивный сенсорный экран для создания точек Брайля и формирования текста при помощи воска.
По сравнению с уже существующей электронной технологией формирования шрифта Брайля, когда используется поле с отверстиями и специальные выдвижные пины, данная разработка не только легче, но и дешевле в производстве.
«Доступность устройства была одним из главных приоритетов с момента начала разработки Anagraphs» - сообщает Peter Fowell, менеджер проекта Anagraphs из Pera Technology - компании, выступающей координатором проекта в консорциуме.
«Устройства, формирующие шрифт Брайля опираясь на технологию пинов, до этого, являлись, по факту, лишь масштабной моделью цифровой технологии шрифта Брайля. Кроме всего прочего данные устройства были весьма дороги в производстве. Наша цель состоит в том, чтобы снизить стоимость устройства за счет использования воска в процессе формирования шрифта и обеспечить возможность чтения как можно большему числу людей. Проект Anagraphs дает нам такую возможность, потому что он обладает меньшей стоимостью по сравнению с уже имеющимися устройствами формирования текста, использующих принцип создания одной строки шрифта Брайля в своей работе.»
Продолжение статьи читайте в номере UserAndLINUX v14.08 (№30) август 2014
Одно из самых популярных бесплатных астрономических приложений (более 12 миллионов загрузок) — Star Chart, то есть «Атлас звездного неба», доступное одновременно в версиях для iOS и Android.
Star Chart применяет технологию дополненной реальности и демонстрирует вам трехмерную симуляцию звездного неба в привязке к тому месту, откуда вы ведете наблюдение и куда направляете объектив смартфона или планшета. То есть, в отличие от большинства других подобных приложений, дневной свет и окружающие предметы не мешают вам увидеть созвездия, скрытые от невооруженного глаза.
В каталоге программы подробные трехмерные изображения планет нашей солнечной системы, данные о всех 88 созвездиях с роскошными иллюстрациями из атласа польского астронома XVI века Яна Гевелия «Уранография». В приложение включен полный каталог 110 экзотических астрономических объектов французского астронома XVII века Шарля Месье, включающих в себя различные галактики, туманности и звездные скопления. Наконец, в базе Star Chart все видимые звезды Северного и Южного полушарий, насчитывающие более 120 тысяч единиц.
Среди необычных функций Star Chart заслуживает упоминания возможность вернуться во времени на 10 000 лет назад и увидеть, как звездное небо выглядело в ту далекую эпоху. Чтобы получить доступ к функции сдвига во времени, нужно нажать на текущее время, год или дату в правом верхнем углу приложения: на экране появится ползунок, перемещая который можно быстро вернуться к нужной дате. Вернуться к настоящему времени можно, нажав на слово «Now» в левом углу экрана. Аналогичным способом можно путешествовать и в будущее. Если же вы хотите найти какое-то конкретное событие, лучше воспользоваться календарем затмений, фаз Луны и других важных дат.
Скачать в Google Play
computerra.ru
Продолжение статьи читайте в номере UserAndLINUX v14.08 (№30) август 2014
1. theideaswap.com – обмен идеями Отличный ресурс для тех, кто хочет поделиться своими интересными идеями с другими, получить идеи взамен или просто скрасить свой досуг. На сайте вы должны написать свою идею, после чего Вы получите взамен идею другого человека. Еще одна особенность theideaswap – его лаконичный ненавязчивый дизайн.

2. liveplasma.com – поиск музыки, книг и фильмов Если вам понравилось кино или книга и вы хотите найти что-то похожее, заходите на liveplasma.com. Сайт подберет для вас музыку, похожую на ту, которую вы всегда слушаете, фильмы такого же жанра и книги любимого автора. Введите в поиск любимого музыкального исполнителя, автора, книгу или название фильма на английском и получите полезный результат.
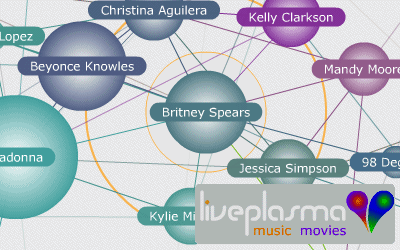
3. Google Art Project – виртуальные музеи мира. Далеко не у всех есть возможность посещать разные страны мира, чтобы увидеть великолепные картины и интересные экспонаты. Но компания Google решила эту проблему при поддержке сотен музеев и культурных учреждений. Зайдя на сайт Google Art Project, вы попадете в богатейший виртуальный музей мира. На сайте собрано множество великолепных произведений искусства разных времен, сведения об архитектурных памятниках, фотовыставки, скульптуры, мебель и многое другое.

4. kartinca.ru – современное искусство. Сайт kartinca.ru работает по принципу Google Art Project. Но коллекции виртуальных музеев различаются. На сайте kartinca.ru вы найдете много фотографий различных жанров, арт, фото дизайна интерьера и экстерьера и т.д. Оцените креативный проект, состоящий из 5 разделов.

5. smartprogress.do – сервис достижения целей. Отличный мотивационный сайт постановки и достижения цели. Поделившись своей целью с пользователями smartprogress.do, вы получите от них ценные советы. Вы также сможете поделиться с пользователями и своим опытом. Для того, чтобы найти интересные цели или единомышленников, добавляйте к своим целям теги.

selfhacker.ru
adme.ru
Продолжение статьи читайте в номере UserAndLINUX v14.08 (№30) август 2014
Page 28 of 33