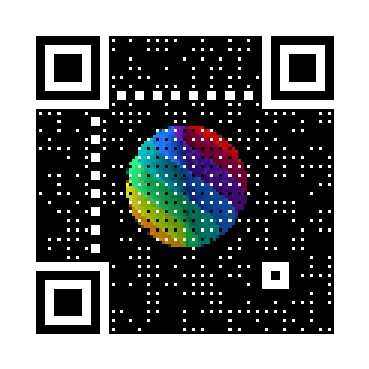Работая в Linux, мы каждый день связываем свою работу с файловый менеджером, сегодня мы поговорим о лучших файловых менеджерах с которыми бы стоило работать и выбрать один для повседневного использования.
Работая в любой из операционных систем, вы всегда взаимодействуете с файловым менеджером, как малейший пример, перейдя с папки внутрь другой папки, это все работа файлового менеджера, перемещение файлов с первой директории в вторую, это так же работа файлового менеджера без которого в наше время я просто не представляю работу в той или иной операционной системе.
Представьте ситуацию, у вас нет файлового менеджера, как вы будете работать с файлами(книгами, изображениями, музыка, текстовые файлы, word и прочие другие), не легко, правда? Конечно часть из вас скажет, так есть же терминал, я запросто смогу работать и с него, да, сможете, но не каждый же день обходиться без файлового менеджера с графическим интерфейсом. По моему мнению, если работать с файлами в консоли и без графического интерфейса, это возврат в те далекие времена создания операционных систем когда создание той или иной программы которая прибавляла удобства в работе вызывала огромную радость("Ух ты, наконец, родили :D))").
Сегодня я хочу рассмотреть "Топ - 4 файловых менеджера для Ubuntu linux" и по просьбам читателей, я дополнил обзор еще + 6 файловыми менджерами PCManFM/Double Commander/GNOME Commander/Midnight Commander "MC / Sunflower / Ranger" внеплановые, в итоге получилось 10, этот топ я не составлял по рейтингу в сети, исключительно покладаясь на свой опыт использования того или иного менеджера и удобства работы в нем.
1. Файловый менеджер Nautilus
Nautilus - конечно же в данном списке лучших этот файловый менеджер занимает первую ступеньку рейтинга. Объясню почему, этот файловый менеджер начиная с GNOME 1.4, Nautilus 2.0 заменил Midnight Commander в Ubuntu linux. Когда он был на Cnome 2, это был достойный файловый менеджер, но после перехода на Gnome 3, он лишь теряет свой функционал. Если и пользоваться им, то где-то с версии 3.18.3 не выше, начиная с версии 3.18.5 начинается сплошной ужас. Все обновления которые происходят постоянно, далее лишь убивают все его удобство, советую использовать лишь до версии 3.18.3 и не обновлять.

Преимущества Nautilus:
- Вы можете как подключать так и отключать накопители для хранения данных (жесткие диски, сетевые диски, флешки, оптические диски и прочее);
- Доступ для работы с удаленными серверами (FTP, SSH, WebDAV, SMB);
- Просмотр файлов и каталогов;
- Возможность просмотра миниатюр файлов (видео, изображения, PDF, DJVU, текстовые файлы);
- Возможность просмотра свойств файлов и каталогов;
- Можете создавать, изменять, удалять и редактировать файлы и каталоги;
- Возможность запуска сценариев и приложений;
- Поиск файлов и каталогов по их названиям;
- Возможность размещения файлов и каталогов на рабочем столе;
- Поддержка предварительного просмотра в иконках для текстовых файлов, изображений, звуковых или видеофайлов (для этого используется Totem). Аудиофайлы просматриваются (с помощью GStreamer), когда курсор находится над ними;
- Nautilus использует оригинальные векторизованные значки, разработанные Сузэн Кэр;
- Nautilus поддерживает закладки, фон окон, эмблемы, примечания, скрипты дополнений и пользователь может выбрать представление в виде иконок, списка или компактного списка;
- Nautilus сохраняет историю посещённых папок, подобно многим веб-браузерам, предоставляя простой доступ к ранее посещённым папкам.
- Используя библиотеку GIO, Nautilus отслеживает изменения локальных файлов в режиме реального времени, устраняя потребность вручную обновлять экран. GIO поддерживает Gamin и FAM, Linux Inotify и Solaris' File Events Notification system.
Минусы Nautilus
Наверное самый основной минус, это системные обновления. Недавно у меня был случай. вышло небольшое системное обновление, обновился еще наверное утром, до вечера работал не перезапускал компьютер, вечером выключил, на следующий день включил и был удивлен, Nautilus обновился до версии 3.18.5. Самым печальным было то, что все значки приложений / (ярлыки) стали огромными. Как всегда решил просто перейти в меню "Правка - Параметры" в домашней директории и в вкладке "Вид" изменить размер значков в системе, но не тут то было, вкладка "Правка" исчезла, вовсе навигационное меню исчезло. В крайнем случае я решил изменить размер иконок в редакторе Dconf, но увы и здесь оказалось это невозможным так как возможность выбора меньших размеров для значков рабочего стола отсутствовала, были лишь размеры(средний, большой и очень большой).


до обновления в редакторе Dconf была совсем иная картина:
 вот как бывает, одно небольшое обновление ломает всю юзабельность этого хорошего файлового менеджера.
вот как бывает, одно небольшое обновление ломает всю юзабельность этого хорошего файлового менеджера.
Конечно, в сети вы найдете отзывы других пользователей по этому багу:
- https://bugzilla.gnome.org/show_bug.cgi?id=748441
- https://bugs.launchpad.net/ubuntu/+source/nautilus/+bug/1522316
где советуется удалить все скрытые директории в домашнем каталоге, но это не выход. Я данную проблему решил переходом на файловый менеджер Nemo и не жалею об этом, более функциональный и более дружественный интерфейс чем в Nautilus, хотя и Nemo является форком Nautilus, но все же как-то стабильнее и дружественней к пользователям.
Установка файлового менеджера Nautilus в Ubuntu 16.04 LTS и производных
Откройте терминал Ctrl + Alt + T и выполним следующие команды:
sudo apt install nautilus
Удаление файлового менеджера Nautilus
Удалять исключительно в том случае если у вас уже установлен другой аналог которым вы собираетесь заменить системный так как Nautilus, это системный файловый менеджер который предустановлен в Ubuntu и производных дистрибутивах основанных на Debian.
Для удаления достаточно выполнить команду:
sudo apt purge nautilus && apt autoremove && apt -f install
вот и все, с удалением вопрос решен, если интересуют другие файловые менеджеры, читаем материал ниже.
2. Файловый менеджер Nemo, форк Nautilus
Nemo - это как я уже выше говорил, форк Nautilus, все то хорошее, что успели с него сохранить прежде чем началась полная деградация Nautilus, начиная с Ubuntu 13.04 и была та точка не возврата когда разработчики перестали слушать пользователей(сообщество). Хотя не ясно, а слушали ли так как то что я видел в версии 3.18.5, это если мягко говоря, лучше не буде показывать свое красноречие, надеюсь вы меня поняли. Nemo вместил в себе все те удобства которые успели сохранить, весь список преимуществ этого менеджера смотрим чуть ниже.
 Возможности файлового менеджера Nemo:
Возможности файлового менеджера Nemo:
- Компактный вид(вид всех файлов и директорий в виде одной большой простыни в виде списка). возможность настройки директорий как просто списком так и в виде значков;
- Подключение к серверам FTP, SSH, WebDAV, SMB;
- Поддержка установки плагинов;
- Возможность открытия директории в терминале с меню Nautilus;
- Возможность открытия директории с под рута в Nautilus;
- Присутствует возможность как удаления мимо корзины так и непосредственно в корзину, аналог Shift+Alt+Del;
- Возможность открытия директории как в новой вкладке так и в новом окне;
- Присутствует возможность создания копии директории без использования CTRL+C;
- Возможность создания ссылки;
- Существенно улучшенный поиск с помощью которого вы можете искать как в определенной директории по определенному типу файлов так и по всех типах по всей системе, критерием для поиска можно создать немерено просто нажимая на иконку "+";
- Встроенная возможность разделения окна файлового менеджера на две колонки нажав на клавишу F3 чтобы активировать и аналогично чтобы убрать;
- Возможность перетаскивание закладок;
- Отправка файлов через Thunderbird и xdg-email;
- Улучшения настроек изображений;
- Уменьшение утечки памяти;
- Доступна работа с адресной строкой по нажатию на иконку подобную повтору в многих аудиоплеерах, надеюсь вы видели эту завернутую стрелку либо же просто выполнив комбинацию CTRL+L.
Установка файлового менеджера Nemo в Ubuntu 16.04 LTS и производных
Откройте терминал Ctrl + Alt + T и выполним следующие команды:
sudo add-apt-repository ppa:webupd8team/nemo
sudo apt-get update
sudo apt-get install nemo nemo-fileroller
Удаление файлового менеджера Nemo
sudo apt purge nemo nemo-fileroller && apt autoremove && apt -f install
этого достаточно для удаления.
Если вы желаете файловый менеджер Nemo, установить как менеджером по умолчанию вместо Nautilus или других которые у вас установлены, выполните в терминале команду, для переназначения полномочий с Nautilus на Nemo:
xdg-mime default nemo.desktop inode/directory application/x-gnome-saved-search
Удаление Nemo и расширений из системы
Для удаления Nemo и возврат к прежним функциям Nautilus, выполните эти команды в терминале:
gsettings set org.gnome.desktop.background show-desktop-icons true
xdg-mime default nautilus.desktop inode/directory application/x-gnome-saved-search
3. Файловый менеджер Thunar
Thunar — файловый менеджер который используется в окружении рабочего стола Xfce, начиная с версии Xfce 4.4 он заменил на то время используемый файловый менеджер Xffm. По смотря на интерфейс Thunar, можно сказать следующее, Nautilus, Nemo и Thunar очень схожи между собой. Thunar разрабатывается с расчётом на высокую производительность и удобство в использовании. Функциональность Thunar может быть существенно расширена за счёт очень развитой системы плагинов.
 Название файловый менеджер получил в честь скандинавского бога Тора.
Название файловый менеджер получил в честь скандинавского бога Тора.
Возможности Thunar:
- Компактный вид значков, конечно как в Nautilus так и в Nemo этот вид можно переключить иконкой которая на виду постоянно, в Thunar нужно переходить в навигационное меню в вкладку "Вид" и переключать вручную либо с помощью комбинаций (CTRL+1 - значки, CTRL+2 - подробный список и CTRL+3 - компактный список);
- Скрытие и показ навигационного меню по нажатию на комбинацию клавиш CTRL+M;
- Боковую панель с списком директорий можно отображать как в виде списка закладок так и в виде дерева;
- Поддержка Drag'n'Drop;
- Просмотр сетевых хранилищ файлов при подключении по протоколу WebDAV. При этом, в адресную строку Thunar вводится адрес вида «davs://example.com/». Для подключения по WebDAV требуются отдельные соответствующие программы, например neon, davfs2, cadaver, Gigolo_(программа);
- Поддержка закладок, которые отображаются на панели;
- Интеграция с SVN и GIT с помощью соответствующего плагина;
- Отображение эскизов графических и видео-файлов;
- Автомонтирование подключённых носителей;
- Смена доступов и владельцев файлов;
- Поддержка большого количества плагинов которые повышают функциональность;
- Отображение скорости копирования файлов (добавлено в версии 1.6).
Минусы Thunar
Все же этот файловый менеджер уступает по функциональности и юзабельности Nemo. Чтобы изменить вид значков, нужно заходить в навигационное меню, а это два дополнительных клика, что снижает его юзабельность в сравнении с Nemo и Nautilus где вид изменяется в один клик, удобство очень важный аспект, чем меньше кликов нужно для выполнения той или иной задачи, тем функциональней файловый менеджер, чем больше нужно ходить по меню и искать нужные настройки для активации чего либо тем снижается юзабельность этого менеджера. На этом минусы заканчиваются.
Хотя Thunar мне так же очень понравился, для пользователя который не знаком с этим менеджером и в первый раз увидит, увидит конечно некоторые отличия, но освоится быстро так как интерфейс очень дружелюбный и далеко ничего не припрятано.
Развита система плагинов
Как я уже говорил выше, в файловом менеджере Thunar очень развита система плагинов, сейчас с официально известных поддерживаются плагины:
- Thunar-vfs — для работы с виртуальной файловой системой;
- Thunar-archive-plugin — добавление пунктов в контекстное меню: «Извлечь сюда», «Извлечь в» (для архивов) или «Создать архив» (для файлов и папок);
- Thunar-media-tags-plugin — отображение ID3-тегов аудиофайлов;
- Thunar-volman — для работы со сменными носителями информации;
- Thunar Dropbox — добавление нескольких пунктов в контекстное меню для файлов в папке синхронизации с Dropbox, в том числе копирование публичной ссылки к файлу в буфер обмена;
- Thunar gtkhash — отображение различных видов хеша в свойствах файла;
- Thunar vcs — интеграция с SVN и GIT.
конечно данный список не ограничивается только перечисленным перечнем, многие плагины доступны в общем доступе в сети как на форумах о линукс так и на гитхабе главное потрудиться и поискать, а результат обязательно будет.
Последняя доступная версия 1.6.10 вышла еще 22 мая 2015 года, конечно странно что так давно не было никаких обновлений и улучшений, хотя как говорится, большое количество обновлений еще не значит, что это хорошо, в большей части это наоборот плохо так как в большей части случаев выпускаются недоработки и большое количество багов которые пользователя определяют уже по факту использования.
Установка файлового менеджера Thunar в Ubuntu 16.04 LTS и производных
Откройте терминал Ctrl + Alt + T и выполним следующую команду:
sudo apt install thunar
Удаление файлового менеджера Thunar
Откройте терминал Ctrl + Alt + T и выполним следующие команды:
sudo apt purge thunar && apt autoremove && apt -f install
после выполнения данной команды файловый менеджер будет удален и весь мусор за ним зачищен.
4. Файловый менеджер Caja
Caja - это форк файлового менеджера Nautilus, который используется в окружении рабочего стола Mate которая являющаяся ответвлением от кодовой базы не поддерживаемой в настоящее время среды GNOME 2.
 Возможности Caja:
Возможности Caja:
- Поддерживает SSL;
- Не поддерживает подключения к WebDav сообщая об ошибке "Не загрузить список поддерживаемых серверов методов. Пожалуйста, проверьте корректность установки GVfs." Хотя почитав отзывы в сети по данной проблеме, решение есть, можно перейти в файловый менеджер Nautilus в котором настроить подключение к серверу WebDav, после переключиться снова на Caja и подключение сохраняется;
- Быстрое переключение типа значков(списком, значками или компактный вид), все это доступно в поле зрения под навигационным меню в виде селектора;
- Настройка размера знаков так же доступна в одно касание так как реализовано под навигационным меню в виде иконок + и -, очень радует такая юзабельность в сравнении с другими файловыми менеджерами;
- Удобный поиск, не занимает много места так как скрыт од иконку поиска в виде лупы после нажатия на которую открывается форма поиска, конечно в данном файловом менеджере нет тех расширенных возможностей когда можно искать файлы по многим параметрам и типам данных;
- Поддержка закладок, которые отображаются на панели;
- Автомонтирование подключённых носителей;
- Адресная строка доступна в одно касание по иконке крандаша в начале пути директорий под навигационным меню;
- Дополнительная панель включается так же как и в файловом менеджере Nemo нажатием клавиши F3;
- Прочие возможности...
Достаточно хороший файловый менеджер, писать можно много но лучше самому попробовать и после оставить отзыв, как вам данный файловый менеджер.
Установка файлового менеджера Caja в Ubuntu 16.04 LTS и производных
Откройте терминал Ctrl + Alt + T и выполним следующую команду:
sudo apt install caja
после выполнения данной команды потребуется загрузить до 10 метров, после установки дисковое пространство будет занято примерно на 45 метров.
Удаление файлового менеджера Caja
Откройте терминал Ctrl + Alt + T и выполним следующие команды:
sudo apt purge caja && apt autoremove && apt -f install
вот так легко.
5. Файловый менеджер PCManFM
PCManFM (PCMan File Manager) - файловый менеджер который по умолчанию используется в среде LXDE с открытым исходным кодом, представляет собой набор приложений, независимых друг от друга, что в свою очередь создает положительные моменты в виде экономии ресурсов. Данный файловый менеджер разработан тайваньским программистом Hong Jen Yee, тем же разработчиком который разработал графическую среду LXDE. Меня радует то, что это сделал один и тот же человек так как если бы это делали разные люди, получилась бы каша в которой бы каждый немного добавил отсебятины, а так получилось одно видение каким должен быть файловый менеджер. Хотя, не отказываюсь от того, если была бы команда, может было бы и лучше, здесь как говорится палка с двумя концами 50/50. В 2010 году разработчик полностью пересмотрел работу менеджера и переписал с нуля.
 Возможности PCManFM:
Возможности PCManFM:
- Поддержка подключения к удаленным серверам по SSH/FTP/WebDAV с вкладки "Перейти - Соединиться с сервером";
- Боковая колонка аналогично настраиваемая как в Thunar/Nemo, в навигационном меню в вкладке "Вид", вы можете изменить боковую панель(Точки входа и дерево директорий), очень удобно когда ничего лишнего не отображается кроме вложений текущей директории по типу "Точки входа", либо же в виде "Дерева директорий". Каждый может настроить под себя как ему лучше нравится.
- Возможность создания как файла так и каталога с меню файл;
- Очень понравилась такая особенность, изюминка данного менеджера, он позволяет создавать вкладки на подобии как это можно создавать в терминале либо в браузере, создаете себе вкладки и в каждой выполняете что-то свое с своим перечнем директорий, думаю вам это понравится;
- Возможность сортировки как и в всех других файловых менеджерах;
- Настраиваемая адресная строка, вы можете перейти в меню "Вид - Панель пути", далее можно изменить способ отображения на "Кнопки", то есть уже в итоге получится отображение не в виде адресного пути, а в виде подобии вкладок с отображением уровня вложенности, подобно как в Nautilus/Nemo по умолчанию.
- Переход в двухпанельный режим и в полноэкранный по нажатию на клавиши F3/F11;
- Увеличении и уменьшения размера каталогов/папок аналогично как и в других файловых менеджерах комбинациями CTRL+/CTRL- либо зажатием клавиши CTRL и промоткой колесика мыши вперед и назад увеличить/уменьшить;
- Возможность работы с фильтрами;
- Поддержка истории директорий, вы имеете возможность вернуться к предыдущей где вы работали недавно;
- Интересная особенность файлового менеджера еще в том, что можно выделить любую папку, нажать кнопку F4 и активная директория которая была выделена перед нажатием клавиши F4 будет открыта в терминале;
- Вид папок спрятан внутри вкладки "Вид", все доступно так же как и в других файловых менеджеров перечисленных выше, есть как вид в виде значков, компактный вид, в виде миниатюр и списком CTRL+1/CTRL+2/CTRL+3/CTRL+4.
Минусы PCManFM:
Особых минусов я не обнаружил, но все же есть мелкие замечания, а именно по юзабельности, стоит переключение вида папок выносить не передний план, а не прятать внутрь вкладки вид, не стоит заставлять пользователя делать 4 клика вместо 1, это минус, других минусов я не увидел.
Установка PCManFM в Ubuntu 16.04 LTS
Откройте терминал Ctrl + Alt + T и выполним следующую команду:
sudo apt install pcmanfm
Удаление PCManFM в Ubuntu 16.04 LTS
Откройте терминал Ctrl + Alt + T и выполним следующие команды:
sudo apt purge pcmanfm && apt autoremove && apt -f install
ничего плохого об этом файловом менеджере сказать не могу, только положительные впечатления, но прибавить бы ему чуть юзабельности, была бы вообще конфетка.
Мы рассмотрели как установить любой из менеджеров перечисленных выше, для всех кроме Nemo, требуется чтобы в Параметры системы - Программы и обновления - Другое ПО, был активен источник - Партнеры каноникал.
6.Файловый менеджер Double Commander
Double Commander - это двухпанельный файловый менеджер имеет открытый исходный код и доступен для всех кто желает помочь в доработке, кросспалтформенной файловый менеджер, работает как под Linux (среды GNOME, KDE), так и Microsoft Windows, а также в Mac OS X.
Из доступных аналогов можно выделить несколько, это GNOME Commander / Sunflower (для среды GNOME) и Krusader (для среды KDE). Из проприетарных аналогов Total Commander для Microsoft Windows.
 Double Commander ничем не уступает Windows аналогу Total Commander, даже лучше него обновляется регулярно, за 2016 год уже вышло два обновления, что показывает очень пристальное внимание к этому файловому менеджер для которого уделяется много времени на доработку/разработку. Поговорим о возможностях данного файлового менеджера в Linux, читаем немного ниже.
Double Commander ничем не уступает Windows аналогу Total Commander, даже лучше него обновляется регулярно, за 2016 год уже вышло два обновления, что показывает очень пристальное внимание к этому файловому менеджер для которого уделяется много времени на доработку/разработку. Поговорим о возможностях данного файлового менеджера в Linux, читаем немного ниже.
Возможности Double Commander:
- Поддержка Unicode.
- Все операции выполняются в фоновом режиме.
- Инструмент группового переименования.
- Инструмент синхронизации каталогов.
- Поддержка вкладок.
- Настраиваемые колонки.
- Встроенный текстовый редактор (F4) с подсветкой синтаксиса.
- Встроенный просмотрщик файлов (F3) для просмотра файлов в шестнадцатеричном, двоичном или текстовом форматах, в графическом режиме.
- Просмотр эскизов изображений.
- Работа с архивами так же, как с подкаталогами, можно копировать файлы в архивы и из них. Поддерживаются форматы ZIP, GZ, TGZ, LZMA (7z), а также BZ2, RPM, CPIO, DEB, RAR.
- Расширенный поиск файлов, регулярные выражения при поиске файлов, включая поиск текста в любых файлах.
- Настраиваемая панель инструментов с кнопками для запуска внешних программ или внутренних команд меню.
- Поддержка WCX, WDX, WLX и WFX-плагинов от Total Commander.
- Протоколирование файловых операций.
- Существуют версии для 32-bit и 64-bit операционных систем.
- Поддержка консольных архиваторов, аналогично плагину MultiArc для Total Commander, со схожим форматом файла настроек.
- Использование скриптов Lua как WDX-плагинов.
Добавлены функции:
- SysUtils.FileExists(имя_файла) - проверяет существование файла
- SysUtils.DirectoryExists(имя_файла) - проверяет существование каталога
- SysUtils.FileGetAttr(имя_файла) - возвращает атрибуты файла
Установка Double Commander в Ubuntu 16.04 LTS
Откройте терминал Ctrl + Alt + T и выполним следующую команду:
sudo apt install doublecmd-gtk
так же если у вас не получилось установить с помощью команды выше, доступен репозиторий:
sudo add-apt-repository ppa:alexx2000/doublecmd
sudo apt-get update
sudo apt-get install doublecmd-gtk
7. Удаление Double Commander в Ubuntu 16.04 LTS
Откройте терминал Ctrl + Alt + T и выполним следующие команды:
sudo apt purge doublecmd-gtk && apt autoremove && apt -f install
с удаление покончено, если вам интересны другие менеджеры, читаем материал ниже.
7. Файловый менеджер GNOME Commander
GNOME Commander - это файловый менеджер который распространяется с открытым исходным кодом, доступен для работы в GNU/Linux использует в своей работе исключительно библиотеки GTK+. Рекомендуется использовать в среде GNOME, но это не запрет и вы можете его использовать и в других средах. Является аналогом таких файловых менеджеров, как Norton и Midnight Commander. Создан по подобии уже известных и популярных менеджеров как Total Commander для Windows и Krusader для KDE.
 Возможности GNOME Commander:
Возможности GNOME Commander:
- типы GNOME MIME;
- поддержка FTP, SFTP и WebDAV;
- доступ через Samba;
- меню по правой кнопке мыши;
- пользовательское контекстное меню;
- быстрый доступ к устройствам с автоматическим монтированием и демонтированием;
- история по последним просмотренным папкам;
- закладки по папкам;
- поддержка плагинов;
- скрипты на Python;
- быстрый просмотр текстовых файлов и изображений;
- поддержка мета-данных для тегов EXIF, IPTC, ID3, Vorbis, FLAC, APE, PDF, OLE2 и ODF;
- инструменты для расширенного переименования файлов, поиска, быстрый поиск названия файлов в указанной директории, сравнение директорий;
- задание пользовательских комбинаций клавиш;
- встроенная командная строка;
- поддержка более 40 языков.
Установка GNOME Commander в Ubuntu 16.04 LTS
Откройте терминал Ctrl + Alt + T и выполним следующую команду:
sudo apt install gnome-commander
Удаление GNOME Commander в Ubuntu 16.04 LTS
Откройте терминал Ctrl + Alt + T и выполним следующие команды:
sudo apt purge gnome-commander && apt autoremove && apt -f install
вот и все, установили, какой с лучших файловых менеджеров выбрать выбирать вам.
8. Файловый менеджер Midnight Commander "MC"
Midnight Commander - один из самых известных старых файловых менеджеров с текстовым интерфейсом который работает в консоли не имея графического интерфейса, что-то похожее на Norton Commander для UNIX-подобных операционных систем.
 Достаточно удобный файловый менеджер кому не нужен графический интерфейс для работы с файлами, имеет всего 6 вкладок:
Достаточно удобный файловый менеджер кому не нужен графический интерфейс для работы с файлами, имеет всего 6 вкладок:
- Левая панель;
- Файл;
- Команда;
- Настройки;
- Правая панель.
Не хочу много описывать, скажу следующее, данный менеджер работает так же как и страничка FTP например http://mirror.yandex.ru/ вы имеете возможность работать с помощью мыши для перехода по дереву каталогов и меню аналогично, для перехода между колонками файлового менеджера можете использовать клавишу "Tab", это очень упрощает работу, пользуйтесь.
По виду несколько слов, перейдя в вкладку "Настройки - Внешний вид", вы можете настроить отображение колонок файлового менеджера, стандартно стоит вертикальный способ отображения, но вы можете изменить на горизонтальный, кому как удобно так и пользуйтесь. Несколько слов о нелепостях данного файлового менеджера, разработчики почему-то вместо кнопки "Выйти", создали кнопку "Прервать", чисто мое мнение, ну как-то не логически, вроде у нас не выполняется процесс форматирования диска чтобы мы его прерывали, кнопка осуществляет просто выход с текущего открытого окна, а не прерывает операцию, так же пользуйтесь клавишей "ESC" двойное нажатие заменяет кнопку "Прервать".
По меню, много здесь говорить не нужно, пройдитесь посмотрите, все достаточно юзабельно, есть та же история консоли, есть возможность сменить положение панелей справа налево и слева направо просто сменить их местами с помощью пункт "Переставить панели". Пункт "Отключить панели", пользуйтесь осторожно и не пугайтесь, если выбрать этот пункт, то панели скроются, но ничего страшного нет, если в терминале снова выполнить команду mc, то нам сообщат, что приложение уже запущено, чтобы панели снова включить, нажмите "Далее".
Присутствует своя подобия диспетчера задач под названием "Фоновые задания" в разделе "Команда". Можно так же восстановить удаленные файлы в файловой системе Ext2 там же в разделе "Команды - Восстановление файлов". Редактирование файлов так же присутствует, только редактировать вы будете в редакторе "Nano". Работа с правами, копированием выдачей доступа, переименованием и удалением файлов/каталогов, все это вы сможете осуществить в MC, вроде и текстовый файловый менеджер, но по функционалу он не уступает всем с графическим интерфейсом, все есть для работы с файлами и не только. Чтобы всем было понятно и не путались, разделы меню правая и левая панели дублируют свой функционал все как и положено так как эти обе панели и предназначены для колонок файлового менеджера ниже, левая панель для левой колонки файлового менеджера, а правая панель для правой колонки, все очень просто.
Преимущества Midnight Commander "MC":
- Поддержка работы с архивами и образами файловых систем.
- Поддержка работы с удаленными серверами / системами Samba, FTP, SFTP.
- Поддержка операций копирования / перемещения файлов в фоновом режиме.
- Встроенный текстовый редактор с подсветкой синтаксиса.
- Текстовый режим, основанный на библиотеках ncurses и S-Lang. Это позволяет программе работать как в консоли, так и в различных эмуляторах терминала и через удалённые соединения, например, по протоколу SSH. Поддерживает мышь.
- Поддержка многоязыкового интерфейса.
- Поддержка кодировки UTF-8.
- Настраиваемое пользовательское меню, вызывается по F2.
- Список каталогов для быстрого доступа, вызывается по Ctrl+\.
Установка файлового менеджера Midnight Commander "MC" в Ubuntu 16.04 LTS и производных
Откройте терминал Ctrl + Alt + T и выполните следующую команду:
sudo apt install mc
Удаление файлового менеджера Midnight Commander "MC"
Откройте терминал Ctrl + Alt + T и выполним следующую команду:
sudo apt purge mc && apt autoremove && apt -f install
Файловый менеджер Sunflower
Sunflower - это отличный двухпанельный файловый менеджер для Linux и других UNIX систем. Программа написана на языке программирования Python. Sunflower является свободным программным обеспечением и распространяется под лицензией GNU GPL.

 Возможности Sunflower:
Возможности Sunflower:
- Многовкладочный интерфейс.
- Встроенный эмулятор терминала.
- Настройка сочетаний клавиш.
- Drag-and-drop.
- Собственные плагины.
- Встроенная поддержка терминале с окна файлового менеджера.

С виду, даже очень хороший файловый менеджер, да, нет возможности подключения к удаленным серверам, имеется возможность создания большого количества вкладок, что очень хорошо. Встроенная поддержка модулей / плагинов, в меню "Инструменты" вы можете найти менеджер монтирования / паролей, что-то новое среди других файловых менеджеров. В меню "Вид", вы можете настроить отображение колонок как вертикально так и горизонтально, как вам удобно так и можете настроить. Большинство функционала / возможностей данного файлового менежера расширяется именно с помощью подключения дополнительных модулей. Похож чем-то на Total Commander / Double Commander / GNOME Commander, конечно по функционалу он более ограничен в сравнении с другими, но каждый в нем найдет что-то хорошее если захочет использовать его на повседневной основе. С окна файлового менеджера вы видите занятое и свободное дисковое пространство, по мелочам, но юзабельность придает ему плюс.
Установка Sunflower в Ubuntu 16.04 LTS
Для установки откройте терминал Ctrl + Alt + T и выполним следующие команды:
sudo add-apt-repository ppa:atareao/sunflower
sudo apt-get update
sudo apt-get install sunflower python-vte
Для установки в Ubuntu 16.10 Yakkety Yak, вы можете скачать установочный deb файл с официального сайта - здесь. После двойным кликом по файлу откроется Центр приложений Ubuntu / Ubuntu Software и нажав на кнопку "Установить", файловый менеджер установится в течение 1 минуты.
Так же можно установить через терминал:
cd ~/Загрузки/
cd ~/Download/
sudo dpkg -i sunflower*
Удаление Sunflower с Ubuntu 16.04 LTS / Ubuntu 16.10 Yakkety Yak
sudo apt purge sunflower && apt autoremove && apt -f install
Файловый менеджер Ranger
Ranger - это файловый менеджер, который наглядно отображает текущее древо каталогов в трёх колонках, в первом слева вы видите профиль пользователя под которым вы сейчас работаете, далее в втором что по центру, дерево каталогов, и в третьем справа вы видите файлы с эти каталогов / предпросмотр файлов с выделенного каталога. Удобно то, что вы можете как просто выделить мышью каталог и увидеть содержимое в третьей колонке так и просто проматывая колесиком мыши, по степени скрола вы будете видеть содержимое каждого каталога. Для чтение содержимого текстовых файлов вы имеете возможность использования системных редакторов ed / nano / vim.

 Да, этот файловый менеджер не поддерживает подключение к удаленным серверам. Ranger поддерживает все стандартные для файловых менеджеров функциональные возможности, поддерживает вкладки и добавление каталогов в закладки, присутствует функция поиска в текущем каталоге.
Да, этот файловый менеджер не поддерживает подключение к удаленным серверам. Ranger поддерживает все стандартные для файловых менеджеров функциональные возможности, поддерживает вкладки и добавление каталогов в закладки, присутствует функция поиска в текущем каталоге.
Установка файлового менеджера Ranger
sudo apt install ranger
Удаление Ranger
sudo apt purge ranger && apt autoremove && apt -f install
Все свои настройки данный файловый менеджер хранит в каталоге - ~/.config/ranger , если вы хотите их изменить, выполните команду:
ranger --copy-config=all
Используя настройки этого файлового менеджера, вы можете задать количество столбцов сколько бы вы хотели чтобы отображалось, правила сортировки файлов и каталогов, настроить цветовую схему, вид строки состояния, поведение файлового менеджера при удалении файлов и прочее...
Если хотите чтобы данный файловый менеджер умел отображать фото прямо с окна консоли, откройте конфиг:
~/.config/ranger/rc.conf
и добавьте в самый низ строку:
set preview_images true
Более полный список возможностей можете найти прочитав PDF - здесь.
Как переназначить файловый менеджер на любой другой в Ubuntu
Прежде всего, у вас в системе должен быть установлен пакет "exo-utils", установить можно в терминале выполнением команды:
sudo apt install exo-utils
после когда пакет установлен, для переназначения файлового менеджера, вам нужно в терминале выполнить команду:
exo-preferred-applications
после выполнения команды выше, у вас откроется новое окно:


перейдем в вкладку "Утилиты", далее первым пунктом выбираем приоритетный для вас файловый менеджер, после выбора жмем кнопку "Закрыть" и изменения должны примениться, если у вас есть другой менеджер которого нет в списке, нажмите по стрелочке и выберите пункт "Другой", вас перенаправит в директорию "usr/bin", где выберите ваш файловый менеджер и нажмите кнопку "Ок".
Чтобы установить файловый менеджер Nemo по умолчанию вместо Nautilus, выполните в терминале команду:
sudo xdg-mime default nemo.desktop inode/directory application/x-gnome-saved-search
чтобы вернуть снова Nautilus, выполнить команды:
sudo gsettings set org.gnome.desktop.background show-desktop-icons true
sudo xdg-mime default nautilus.desktop inode/directory application/x-gnome-saved-search
На этом пожалуй материал окончен.