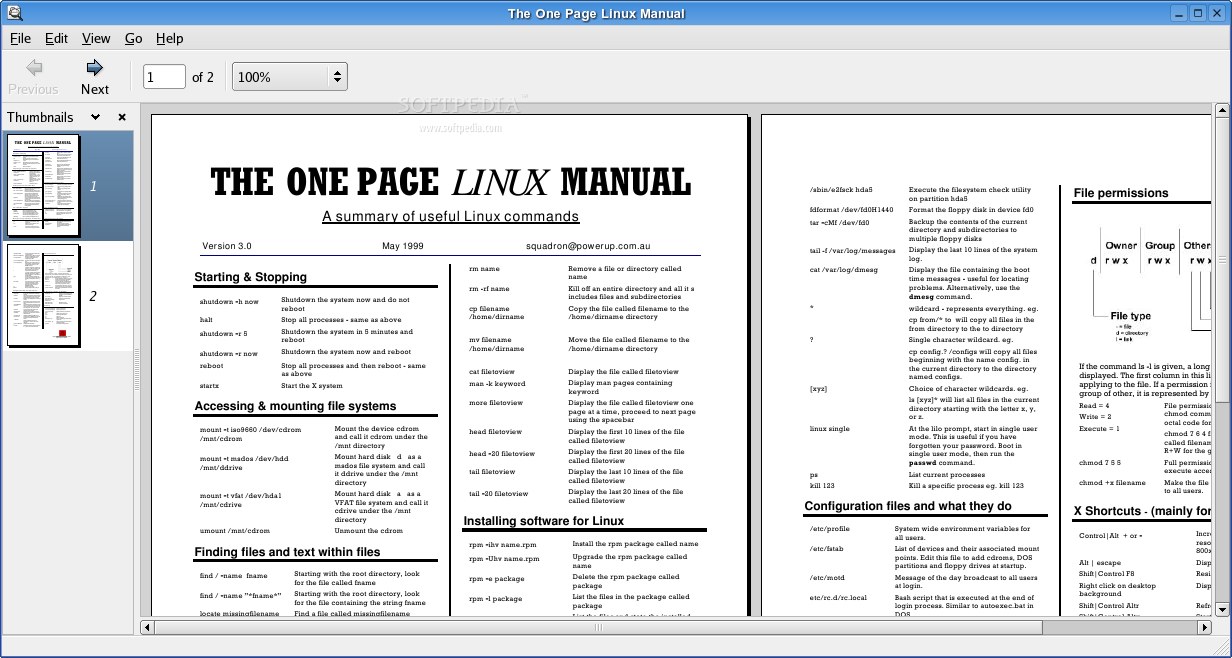Собираетесь обновиться до новенькой Ubuntu 16.04 LTS или уже обновились — Круто!
Прежде чем вы начнете всем хвастаться, изучите этот список из 16 действий, которые нужно сделать после установки Ubuntu 16.04 LTS.
Здесь вы найдете кучу здравых советов, крутых ништяков и просто полезных идей. Не важно новичок вы в Ubuntu или уже закоренелый олдфаг - всем вам будет это полезно.
Не стесняйтесь комментировать и выкладывать готовые скрины после установки и настройки вашей системы, пусть остальные читатели позавидуют :)
Готовы начать?
1. Что-же нового в Ubuntu 16.04 LTS

Новые опции! Новые приложения! Новое ядро! Новое… все!
С некоторыми потрясающими изменениями, функциями и приложениями в Ubuntu 16.04 LTS нужно обязательно познакомиться и удивиться.
К примеру, если вы устанавливаете систему с нуля, в панели Unity больше нет функции поиска по умолчанию. Это все придется самому включать и настраивать.
Закоренелые пользователи Ubuntu и новички могут ознакомиться со всем списком новеных функций на официальном сайте.
2. Проверьте наличие свежих обновлений

Вы стремитесь поскорее узнать, что же тут нового! - но следующий шаг немножко другой... Да, я понимаю, что это странное дейсвие после установки системы, но это достаточно важный шаг. Во первых, не факт, что вы читаете эту статью в день релиза. А даже если так, то какие-то внезапные баги могли быть найдеты - а разработчики всегда на чеку! Все может быть.
Как проверить наличие обновлений в Ubuntu:
- Запустите ‘центр обновлений ПО’ из панели Unity
- Нажмите на кнопку, чтобы проверить наличие доступных обновлений
- Установите (если необходимо)
3. Установите графические драйверы Linux

Ubuntu поддерживает большинство видеокарт Nvidia и Intel прямо из коробки, предлагая вам на выбор, драйвера как с открытым исходным кодом, так и с закрытым. Чтобы выжать максимум производительности из вашего Ubuntu ПК, вы навернка захотите установить последние драйверы, доступные для вашего железа. В Ubuntu это легко, в итоге все будет летать. Кстати фпс в играх тоже будет выше. ;)
Если вы планируете играть в последние игровые новинки из Steam на Ubuntu или используете требовательные приложения, как Blender - вам обязательно нужно установить самые свежие Linux дравйвера.
Чтобы это сделать:
- Откройте ‘ПО & Обновления’ из панели Unity
- Перейдите во вкладку ‘Дополнительные драйверы’
- Делайте все по инструкции на экране, устанавливайте и принимайте все изменения
4. Установка медиа кодеков

По юридическим причинам Ubuntu не может воспроизводить MP3, MP4 и другие медиа файлы из коробки. Но это все реально в Ubuntu, вам лишь надо сказать системе делать это. Самый простой способ - поставить галочку "разрешить запрещенные форматы" во время установки. Тогда у вас установтся все мультимедийные кодеки автоматически, ну и сама система конечно-же.
Если вы забыли это сделать (или обновляетесь с прошлой версии) - можете
5. Свернуть по клику

Нажмите на иконку приложения. Нажмите на нее еще раз, чтобы свернуть приложение. Интуитивно, правда?
Так можно сделать, но это не стандартное поведение в Unity — что может не понравится новым пользователям. Но включается это не очень очевидно.
Выполните следующую команду (или установить/использовать Unity Tweak Tool > Unity > Лаунчер > Свернуть):
gsettings set org.compiz.unityshell:/org/compiz/profiles/unity/plugins/unityshell/ launcher-minimize-window true
6. Переместите Unity лаунчер

Ubuntu располагает свою панель приложени слева по-умолчанию
В Ubuntu 16.04 вы наконец можете сами выбрать, где расположить лаунчер.
Если вы хотите переместить Unity лаунчер вниз экрана - выполните следующую команду в терминале (или установить/использовать Unity Tweak Tool > Unity > Лаунчер > Позиция):
gsettings set com.canonical.Unity.Launcher launcher-position Bottom
7. Установите Новые темы GTK и Иконок

Стандартный вид Ubuntu достаточно хорош, но не всем он по вкусу.
Для тех, кто перешел на Ubuntu с Mac OS X, Windows 10 или другого Linux дистрибутива, например elementary, стоковая тема Ambiance GTK и набор иконок Ubuntu Mono может быть не по нраву.
Хорошие новости - можно заставить Ubuntu выглядеть фантастически. Для этого есть различные способы.
Раздел ‘Внешний вид‘ в системных настройках Ubuntu позволяет вам настраивать части рабочего пространства Ubuntu, так как вам хочется, включая:
- Изменить фон рабочего стола
- Переключить на светлую тему
- Настроить размер иконок в Unity лаунчер
Для других настроек, как например изменение шрифта или поведения клавиш управления окном
8. Определить, где будут появляться меню приложений

Меню приложений появляется на верхней панели Ubuntu по умолчанию и прячется автоматически через несколько секунд. Отличный способ сохранить пространство, но также может быть и неудобно. Когда у вас открыто несколько приложений, не всегда понятно к какому из них относится меню.
В Ubuntu все можно сделать в Системных настройках > Внешний вид - там можно выбрать, где будет отображатьс меню прилжений.
Хотите знать какое меню относится к какому приложению?:
- Перейдите в ‘Системные настройки > Внешний вид’
- Выберите вкладку ‘Поведение’
- Найдите секцию: ‘Показывать меню для окна’
- Отметьте кружок около надписи ‘В заголовке окна’
Как сделать, чтобы меню приложения ‘Всегда отображалось’:
- Перейдите в ‘Системные настройки > Внешний вид’
- Выберите вкладку ‘Поведение’
- Найдите секцию: ‘Видимость меню’
- Отметьте кружок около надписи ‘Отображать всегда’
9. Зацените новый магазин ‘ПО’

Новый магазин По идет по умолчанию в Ubuntu 16.04 LTS.
Прямиком из отдела “Очень долгосрочные изменения”, этот новый магазин пришел на замену центру ПО Ubuntu, который был в каждом релизе аж с версии Ubuntu 9.10!
‘ПО’ (вдохновляющее название, не правда ли?) позволит вам искать, устанавливать и обновлять приложения. Если вы привыкли к старому центру ПО, тогда будьте готовы переучиваться.
‘ПО’ - ваш ключ к тысячам бесплатных приложений, включая:
- Steam – платформа для игр
- GIMP – продвинутый редактор картинок, наподобие Photoshop
- Corebird – десктопный клиент для Twitter
- VLC – Медиа проигрыватель
- Chromium – браузер с открытым исходным кодом
- Skype¹ – VoIP сервис
- Shutter – штука для работы со скриншотами
10. Установите ваши любимые приложения

Не все приложения, которые вам нужны, можно установить из магазина ПО. На самом деле, куча крутых приложений лежат за пределами Ubuntu репозиториев.
Вы не найдете их в ПО для Ubuntu. Простые .Deb установщики, которые устанавливаются дабл-кликом, доступны для следующих приложений:
- Google Chrome - Веб браузер со встроенным, современным Flash для Linux
- Nylas N1 - модный, стильный почтовый клиент
- Dropbox - сервис облачного хранилища
- Spotify for Linux - сервис для потокового воспроизведения музыки
- Lightworks Free - профессиональный нелинейный видео-редактор
- Viber - кросс-платформенная альтернатива Skype
- Vivaldi - веб браузер, ориентированный на разработчиков
Переходите по ссылкам на официальные сайты приложений и узнавайте больше о них, а также скачивайте установщики для Ubuntu.
11. Синхронизируйте ваши облачные аккаунты

Помните, что иметь бэкап с важными файлами, папками и документами - это очень круто. Вне зависимости от того, в Dropbox, OneDrive или Google Drive вы храните свои личные файлы, постарайтесь настроить синхронизацию сразу после установки системы.
Большинство крупных облачных провайдеров, кроме Apple iCloud, можно использовать в Ubuntu. Некоторые настраивать легче, чем другие:
- Dropbox - предоставляет нативный Linux клиент, который регулярно обновляется
- OwnCloud - позволяет вам организовать свое собственное облако с безграничным контролем
- OneDrive доступен через сторонние скрипты
- InSync - неофициально поддерживает Google Drive на Linux (бесплатно)
Также нужно помнить, что не все перечисленные приложения интегрируются с Nautilus, файловым менеджером в Ubuntu.
12. Установить Adobe Flash для Linux
Flash - устарел, но на некоторых сайтах без него никак.
Adobe официально приостановил поддержку Flash для Linux в 2012; и многие веб браузеры тоже перестают поддерживать Flash из за его NPAPI архитектуры.
Самое простое и лучшее решение проблем с Flash на Linux - это использование Google Chrome. Chrome идет с последней версией Flash плагина прямо из коробки. На самом деле, это единственный способ заполучить последнюю версию Flash проигрывателя в Linux.
Но понятное дело, не все хотят пользоваться Chrome. У некоторых может быть установлена 32-битная верся Ubuntu, которую Chrome больше не поддерживает. Какая-бы причина не была, вот как можно с этим справиться:
13. Нагрузите панель Unity

Панель Unity - это сердце системы. Вы можете искать, предпросматривать и открывать последние файлы, папки, установленные приложения и медиа контент.
Но ее можно использовать по полной, нужно только знать как.
Как проверить прогноз погоды, не открывая браузер? А что насчет полистать статьи в Википедии, послушать музыку через SoundCloud, или покапаться на eBay? Все будет возможно, если вы включите функцию онлайн поиска Unity.
Отправляйтесь в секцию Приватность & Безопасность
- Включить функцию онлайн поиска Unity
- Выбирать, какие папки и файлы отображать в панели
- Включить/выключить автоматическое обнаружение ошибок
14. Выберите крутые обои рабочего стола

Если стандартные обои Ubuntu 16.04 LTS вам не по вкусу, просто поменяйте их.
Комплект обоев от Xubuntu комьюнити из 10 фотографий природы в высоком разрешении, включая милую симпатичную белочку, поможет вам в выборе!
15. Установите системный календарь
Кэш будет захламляться, а система накапливать разный мусор по мере использования. Чтобы сохранить чувство порядка, придется время от времени убираться :)

Один из крутых системных календарей - это
Только всегда следите за тем, что удаляете: не удаляйте то, в чем не уверены
16. Расскажите остальным об Ubuntu

Если вы установили Ubuntu 16.04 LTS и вам понравилось - то не забудьте рассказать об этом кому-либо еще

1. Настроить среду предзагрузки до установки Linux
Позаботиться о безопасности системы нужно ещё перед установкой Linux. Вот набор рекомендаций для настройки компьютера, которые стоит учесть и выполнить до установки операционной системы:- Загрузка в режиме UEFI (не legacy BIOS – о нем подраздел ниже)
- Установить пароль на настройку UEFI
- Активировать режим SecureBoot
- Установить пароль на уровне UEFI для загрузки системы
2. Выбрать подходящий дистрибутив Linux
Скорее всего, вы выберете популярные дистрибутивы — Fedora, Ubuntu, Arch, Debian, или другие близкие ответвления. В любом случае, вам нужно учитывать обязательное наличие этих функций:- Поддержка принудительного (MAC) и ролевого контроля доступа (RBAC): SELinux/AppArmor/GrSecurity
- Публикация бюллетеней безопасности
- Регулярный выпуск обновлений безопасности
- Криптографическая верификация пакетов
- Поддержка UEFI и SecureBoot
- Поддержка полного нативного шифрования диска
Все дистрибутивы отличаются, но существуют моменты, на которые обязательно стоит обратить внимание и выполнить:
- Использовать полное шифрование диска (LUKS) с надёжной ключевой фразой
- Процесс подкачки страниц должен быть зашифрован
- Установить пароль для редактирования boot-загрузчика
- Надёжный пароль на root-доступ
- Использовать аккаунт без привилегий, относящийся к группе администраторов
- Установить для пользователя надёжный пароль, отличный от пароля на root
3. Настроить автоматические обновления безопасности
Один из основных способов обеспечить безопасность операционной системы — обновлять программное обеспечение. Обновления часто исправляют найденные баги и критические уязвимости.В случае с серверными системами есть риск возникновения сбоев во время обновления, но, по нашему мнению, проблемы можно свести к минимуму, если автоматически устанавливать только обновление безопасности.
Автообновление работает исключительно для установленных из репозиториев, а не скомпилированных самостоятельно пакетов:
- В Debian/Ubuntu для обновлений используется пакет unattended upgrades
- В CentOS для автообновления используется yum-cron
- В Fedora для этих целей есть dnf-automatic
yum update
илиapt-get update && apt-get upgradeТакже для поддержания безопасности в ядре Linux есть защитные расширения, например, SELinux. Такое расширение поможет сберечь систему от неправильно настроенных или опасных программ.
SELinux — это гибкая система принудительного контроля доступа, которая может работать одновременно с избирательной системой контроля доступа. Запущенные программы получают права на доступ к файлам, сокетам и прочим процессам, и SELinux устанавливает ограничения так, чтобы вредные приложения не смогли сломать систему.
4. Ограничить доступ к внешним системам
Следующий после обновления способ защиты — ограничить доступ к внешним сервисам. Для этого нужно отредактировать файлы /etc/hosts.allow и /etc/hosts.deny.Вот пример того, как ограничить доступ к telnet и ftp:
В файле /etc/hosts.allow:
hosts.allow
in.telnetd: 123.12.41., 126.27.18., .mydomain.name, .another.name
in.ftpd: 123.12.41., 126.27.18., .mydomain.name, .another.nameДалее в файле /etc/hosts.deny':
hosts.deny
in.telnetd: ALL
in.ftpd: ALLМы не рекомендуем подключаться к серверу от имени пользователя root — он имеет права на выполнение любых команд, даже критических для системы. Поэтому лучше создать пользователя с ограниченными правами и работать через него. Администрирование можно выполнять через sudo (substitute user and do) — это временное повышение прав до уровня администратора.
Как создать нового пользователя:
В Debian и Ubuntu:
Создайте пользователя, заменив administrator на желаемое имя и укажите пароль в ответ на соответствующий запрос. Вводимые символы пароля не отображаются в командной строке:
adduser administratoradduser administrator sudosudo apt-get install htopСоздайте пользователя, заменив administrator на желаемое имя, и создайте пароль для его аккаунта:
useradd adminstrator && passwd administratorusermod –aG wheel administratorУстановите период устаревания паролей командой chage:
chage -M 60 -m 7 -W 7 ИмяПользователяchage -M 99999 ИмяПользователяchage -l ИмяПользователя{ИмяПользователя}:{password}:{lastpasswdchanged}:{Minimum_days}:{Maximum_days}:{Warn}:{Inactive}:{Expire}:- Minimum_days: Минимальное количество дней до истечения действия пароля.
- Maximum_days: Максимальное количество дней до истечения пароля.
- Warn: Количество дней перед истечением, когда пользователь будет предупреждён о приближающемся дне смены.
- Expire: Точная дата истечения действия логина.
Чтобы узнать количество неудачных попыток входа:
faillogfaillog -r -u ИмяПользователяlock account
passwd -l ИмяПользователя
unlocak account
passwd -u ИмяПользователяawk -F: '($2 == "") {print}' /etc/shadowpasswd -l ИмяПользователяawk -F: '($3 == "0") {print}' /etc/passwdВы должны увидеть только:root:x:0:0:root:/root:/bin/bashЕсли появятся и другие строки, то проверьте, устанавливали ли вы для них UID на 0, ненужные строки удалите.
5. Настроить права доступа для пользователей
После установки паролей стоит убедиться, что все пользователи имеют доступ, соответствующий их рангу и ответственности. В Linux можно устанавливать права доступа на файлы и директории. Так появляется возможность создавать и контролировать различные уровни доступа для разных пользователей.Категории доступа
Linux основана на работе с несколькими пользователями, поэтому каждый файл принадлежит одному конкретному пользователю. Даже если сервер администрирует один человек, для различных программ создаются несколько аккаунтов.
Просмотреть пользователей в системе можно командой:
cat /etc/passwdПомимо отдельных аккаунтов существует категория доступа для групп. Каждый файл принадлежит одной группе. Один пользователь может принадлежать к нескольким группам.
groupsВывести список всех групп в системе, где первое поле означает название группы:
cat /etc/groupТипы доступа
Для категорий пользователей есть возможность устанавливать типы доступа. Обычно это права на запуск, чтение и изменение файла. В Linux типы доступа помечаются с помощью двух видов нотаций: алфавитной и восьмеричной.
В алфавитной нотации разрешения отмечены буквами:
r = чтениеВ восьмеричной нотации уровень доступа к файлам определяется числами от 0 до 7, где 0 означает отсутствие доступа, а 7 означает полный доступ на изменение, чтение и выполнение:
w = изменение
x = запуск
4 = чтение
2 = изменение
1 = запуск
6. Использовать ключи для соединения по SSH
Для подключения к хосту по SSH обычно используется аутентификация по паролю. Мы рекомендуем более безопасный способ — вход по паре криптографических ключей. В таком случае закрытый ключ используется вместо пароля, что серьёзно усложнит подбор грубой силой (brute-force).Для примера создадим пару ключей. Действия нужно выполнять на локальном компьютере, а не на удалённом сервере. В процессе создания ключей вы можете указать пароль для доступа к ним. Если оставите это поле пустым, то не сможете использовать созданные ключи до сохранения их в keychain-менеджер компьютера.
Если вы уже создавали RSA ключи ранее, то пропустите команду генерации. Для проверки cуществующих ключей запустите:
ls ~/.ssh/id_rsa*Для генерации новых ключей:
ssh-keygen –b 4096Замените administrator на имя владельца ключа, а 1.1.1.1 на ip-адрес вашего сервера. С локального компьютера введите:
ssh-copy-id [email protected]Настройка SSH
Вы можете запретить подключаться через SSH от имени root-пользователя, а для получения прав администратора использовать sudo в начале команды. На сервере в файле /etc/ssh/sshd_config нужно найти параметр PermitRootLogin и установить его значение на no.
Вы также можете запретить SSH-подключение по вводу пароля, чтобы все пользователи использовали ключи. В файле /etc/ssh/sshd_config укажите для параметра PasswordAuthentification значение no. Если этой строки нет или она закомментирована, то соответственно добавьте или разкомментируйте её.
В Debian или Ubuntu можно ввести:
nano /etc/ssh/sshd_config... PasswordAuthentication no7. Установить сетевые экраны
Недавно была обнаружена новая уязвимость, позволяющая проводить DDoS-атаки на сервера под управлением Linux. Баг в ядре системы появился с версии 3.6 в конце 2012 года. Уязвимость даёт возможность хакерам внедрять вирусы в файлы загрузки, веб-страницы и раскрывать Tor-соединения, причём для взлома не нужно прилагать много усилий — сработает метод IP-спуфинга.Максимум вреда для зашифрованных соединений HTTPS или SSH — прерывание соединения, а вот в незащищённый трафик злоумышленник может поместить новое содержимое, в том числе вредоносные программы. Для защиты от подобных атак подойдёт firewall.
Блокировать доступ с помощью Firewall
Firewall — это один из самых важных инструментов блокирования нежелательного входящего трафика. Мы рекомендуем пропускать только действительно нужный трафик и полностью запретить весь остальной.
Для фильтрации пакетов в большинстве дистрибутивов Linux есть контроллер iptables. Обычно им пользуются опытные пользователи, а для упрощённой настройки можно использовать утилиты UFW в Debian/Ubuntu или FirewallD в Fedora.
8. Отключить ненужные сервисы
Специалисты из Университета Виргинии рекомендуют отключить все сервисы, которые вы не используете. Некоторые фоновые процессы установлены на автозагрузку и работают до отключения системы. Для настройки этих программ нужно проверить скрипты инициализации. Запуск сервисов может осуществляться через inetd или xinetd.Если ваша система настроена через inetd, то в файле /etc/inetd.conf вы сможете отредактировать список фоновых программ «демонов», для отключения загрузки сервиса достаточно поставить в начале строки знак «#», превратив её из исполняемой в комментарий.
Если система использует xinetd, то её конфигурация будет в директории /etc/xinetd.d. Каждый файл директории определяет сервис, который можно отключить, указав пункт disable = yes, как в этом примере:
service finger
{
socket_type = stream
wait = no
user = nobody
server = /usr/sbin/in.fingerd
disable = yes
}
/etc/rc.d/init.d/inet restart9. Защитить сервер физически
Невозможно полностью защититься от атак злоумышленника с физическим доступом к серверу. Поэтому необходимо обезопасить помещение, где расположена ваша система. Дата-центры серьёзно следят за безопасностью, ограничивают доступ к серверам, устанавливают камеры слежения и назначают постоянную охрану.Для входа в дата-центр все посетители должны проходить определенные этапы аутентификации. Также настоятельно рекомендуется использовать датчики движения во всех помещениях центра.
10. Защитить сервер от неавторизованного доступа
Система неавторизованного доступа или IDS собирает данные о конфигурации системы и файлах и в дальнейшем сравнивает эти данные с новыми изменениями, чтобы определить, вредны ли они для системы.Например, инструменты Tripwire и Aide собирают базу данных о системных файлах и защищают их с помощью набора ключей. Psad используется для отслеживания подозрительной активности с помощью отчётов firewall.
Bro создан для мониторинга сети, отслеживания подозрительных схем действия, сбора статистики, выполнения системных команд и генерация оповещений. RKHunter можно использовать для защиты от вирусов, чаще всего руткитов. Эта утилита проверяет вашу систему по базе известных уязвимостей и может определять небезопасные настройки в приложениях.
Заключение
Перечисленные выше инструменты и настройки помогут вам частично защитить систему, но безопасность зависит от вашего поведения и понимания ситуации. Без внимательности, осторожности и постоянного самообучения все защитные меры могут не сработать.Budgie - это окружение рабочего стола на базе GTK +, чем выделяется данное окружение среди других, выделяется тем, что "основное внимание в данном окружении уделяется простоте и элегантности". Это же окружение для рабочего стола по умолчанию, используется в Solus ОС, где разработчики более пристально занимаются его развитием / разработкой / доработкой и улучшением.
Budgie придерживается простоты и элегантности в своем окружении рабочего стола, предлагая настраиваемую панель рабочего стола и интерфейс управляемый с помощью меню (MATE, GNOME 2).
На рабочем столе Budgie вы можете увидеть некоторые новые и инновационные элементы, в том числе Raven(боковую панель), да, это выглядит похожим подобно Центру уведомлений как в Mac OS, но это что-то новое, более юзабельно и совсем не скопированное с Mac, это свое приложение которое имеет название Budgie menu.
Что нового в последнем релизе окружения рабочего стола Budgie
В последнем выпуске Budgie были добавлены новые пользовательские клавиатуры и индикаторы, уведомления рабочего стола(OSD), улучшенная иконография, а также "мгновенная" анимация при управлении окнами.
Установил данное окружение, занимает чуть больше 10 мб, но оно того стоит, после установки перезапустите компьютер, далее в окне ввода пароля выберите сессию "Budgie рабочий стол". После ввода пароля, вы сразу же увидите в верхней части экрана темную полупрозрачную панельку с правой стороны индикаторы(сети, уведомлений в виде колокольчика, громкости, выключения компьютера и времени). С левой стороны иконку в виде крестика нажав на которую откроется что-то похожее на меню "Пуск" как в окружении рабочего стола "Cinnamon".
Красивое навигационное управление и поиск приложений, вроде и все устраивает, практически все, но есть одно но, сразу же после первого входа(авторизации) в данном окружении рабочего стола вы столкнетесь с очень важной проблемой, невозможностью настроить переключение раскладок, даже если у вас и были добавлены ранее раскладки, они не будут работать, работает по дефолту лишь один язык(Русский). Конечно есть один способ, но это как называется выход через одно место, включаем блокировку экрана, далее для разблокировки нужно ввести пароль, справа отображается язык, вот там его можно переключить.
Установка Budgie в Ubuntu 16.04 LTS
Для установки Budgie Desktop в Ubuntu 16.04 LTS откройте терминал Ctrl + Alt + T и выполним следующие команды:
sudo add-apt-repository ppa:budgie-remix/ppa sudo apt update && sudo apt install budgie-desktop budgie-welcome
Установка Budgie в Ubuntu 16.10
sudo apt install budge-desktop budgie-core
Удаление Budgie в Ubuntu 16.04 LTS
Для удаления Budgie Desktop в Ubuntu 16.04 LTS откройте терминал Ctrl + Alt + T и выполним следующие команды:
sudo add-apt-repository --remove ppa:budgie-remix/ppa sudo apt purge budgie-desktop budgie-welcome && apt autoremove
Удаление Budgie в Ubuntu 16.10
sudo apt purge budge-desktop budgie-core && apt autoremove
Сброс настроек панели в Budgie к стандартным / дефолтным
Если вы случайно сломаете панель в Budgie Desktop, ее можно восстановить выполнив в терминале следующие команды:
sudo dconf reset -f /com/solus-project/budgie-panel/ sudo nohup budgie-panel --replace
так и копируйте так как на английском вы в терминале ничего ввести не сможете, после панель восстановится.
К сожалению, на момент тестирования, для практического применения рабочее окружение пока не готово.
Компания Adobe, известная в первую очередь своим flash плеером, выпустила еще много интересных и очень полезных продуктов, используемых многими профессионалами. Можно привести в пример всем известный графический редактор Photoshop или же популярный видео редактор Adobe Illustrator. Но, к сожалению, компания выпускает свои программы только для Windows.
Если вы графический дизайнер, то вы, скорее всего, уже использовали эти программы и при переходе на Linux будете испытывать определенные трудности. Но не только Adobe делает отличные программы, сообщество тоже выпустило несколько интересных программ, которые могут полностью заменить продукты Adobe. В этой статье мы рассмотрим лучшие бесплатные аналоги Adobe Linux.
Evince (Adobe Acrobat)
Как и Adobe Acrobat, Evince позволяет просматривать несколько документов одновременно. Например, вы можете использовать Evince для просмотра документов PDF. Но поддерживается намного больше форматов, в том числе cbr, cbz, cb7 и cbt, Postscript, tiff, dvi, djvu и т д.
Программа написана с использованием GTK и ориентирована в первую очередь на окружение рабочего стола Gnome.
Gimp и Krita (Adobe Photoshop)
Новые пользователи Linux чаще всего ищут аналог adobe Photoshop linux. Одной из лучших замен для Photoshop по праву считается Gimp. Если вам нужен отличный графический редактор в операционной системе Linux, вы не найдете ничего лучше чем Gimp. Он имеет очень мощную функциональность из коробки, и еще может быть расширен с помощью плагинов.
Редактор Gimp имеет свои недостатки, например, у него не такой продуманный и интуитивно понятный интерфейс как у Photoshop, но сейчас он, безусловно, ближе всего к оригиналу.
Но заменить Photoshop можно не только Gimp. Еще один отличный графический редактор, под названием Krita. Много пользователей за последние годы отказались от Gimp и перешли на Krita.
Здесь уже более похожий на Photoshop интерфейс. Для логотипов, рисунков, эмблем и т д Krita может показаться даже удобнее чем Photoshop.
Darktable и RawTherapee (Adobe Lightroom)
Если вы профессиональный фотограф, то, скорее всего, не используете Photoshop, вместо него вам нужен Lightroom. Но ни та, ни другая программ для Linux не доступны.
Но есть два свободных и полностью бесплатных аналога Lightroom, которые достаточно хорошо справляются со своей работой.
Darktable чаще всего рекомендуется как лучшая программа для фотографов в среде Linux. Интерфейс сложный, но разобравшись во всем, вы можете получить отличные результаты. Программа не требует много ресурсов, так что будет лучшей для более старых или слабых компьютеров.
Вторая программа - RawTherapee, интерфейс более интуитивно понятный и проще для использования, но здесь не хватает нескольких функций, которые вам могут понадобиться. Например, редактирование выделения по маске и т д. Также программа ведет себя немного хуже при управлении большой библиотекой фотографий.
Inkscape (Adobe Illustrator)
Немногие бесплатные приложения становятся лучше платных вариантов. Но Inkscape один из них. Даже если вы используете Windows, вам нет необходимости тратить здесь деньги.
Это редактор векторной графики и вы можете сделать в этой программе что угодно. Векторная графика работает не на основе пикселей, а создается из математических формул и фигур, поэтому может быть напечатана в любом разрешении без потери качества. Такой подход может успешно применяться для создания инфографики.
Несмотря на то что это Inkscape - лучший аналог adobe illustrator linux, у него есть свои недостатки. Это не очень удобный интерфейс и отсутствие профессиональной полировки, он имеет очень широкую функциональность и безусловно полезен в профессиональной среде.
Lightworks и Kdenlive (Adobe Premiere Pro)
Профессиональный видеомонтаж часто ассоциируется с использованием Mac, и только в последнее время появились достойные программы для Windows. Но в Linux редактирование видео тоже возможно.
Первый аналог Adobe Premiere linux - это Lightworks, отличный видео редактор с очень широкой функциональностью. Но он платный. Программу можно использовать бесплатно, но с ограничениями. Вы можете экспортировать видео только до 720р и вы потеряете много функций, таких как шкалы рендеринга времени, управление проектами и т д. Полная версия позволяет экспортировать видео до 4k.
Если вы хотите совершенно бесплатный видеоредактор, но в то же время профессиональный, ваш выбор - kdenlive. Он распространяется с открытым исходным кодом, активно развивается и имеет множество полезных функций.
Synfig (Adobe Animate)
Animate - это программа, ранее известная как Flash Pro, она использовалась для создания векторной анимации на основе Flash. Теперь, когда весь интернет отказался от Flash и перешел на HTML5, Adobe переименовала программу в Animate.
Synfig - это открытый аналог Animate, и существует он еще с 2005 года. До сих пор он является лучшим выбором для людей, занимающихся векторной 2D анимацией. Он полностью бесплатный и активно развивается.
Synfig использует свой формат для сохранения полученных файлов, но вы можете экспортировать анимацию в один из форматов - AVI, MPG, GIF, SVG, PNG и другие. Несмотря на сложность программы, с ней можно разобраться достаточно быстро.
Ardour или LMMS (Adobe Audition)
Audition не получил так много внимания как, скажем, Photoshop, но все же это отличное программное обеспечение для редактирования цифрового аудио. Программа раньше была известна как Cool Edit Pro. Программа также может быть использована для записи и микширования своей музыки профессиональными подкастерами.
Audacity - это один из главных аудиоредакторов для пользователей Linux, но не всегда его функций достаточно. Тогда вы можете выбрать Ardour или LMMS.
Ardour - это лучший профессиональный аудиоредактор для Linux. Он имеет приятный и интуитивно понятный интерфейс, а также множество полезных функций. Редактор доступен бесплатно, но может работать со звуком длиной не более десяти минут. Вы можете разблокировать полную функциональность купив программу по свободной цене. Вы можете заплатить сколько посчитаете нужным, например, $1.
LMMS или Linux MultiMedia Studio это еще один хороший аналог для Audition в Linux. Он распространяется совершенно бесплатно и немного уступает Ardour. Интерфейс намного сложнее и понять как работать с программой будет трудно.
Scribus (Adobe InDesign)
Немного людей делают верстку в Linux, но если вам нужна альтернатива Adobe inDesign, такая альтернатива существует. Это Scribus.
Scribus можно использовать для создания брошюр, информационных бюллетеней, плакатов и даже макетов книг. Он также может быть использован для создания анимированных и интерактивных PDF файлов. Здесь возможно все, что можно ожидать от любой издательской системы.
Но у программы есть несколько недостатков, например нет возможности импортировать и экспортировать файлы InDesign. Кроме того, здесь можно встретить некоторые ошибки и баги.
Источник: losst.ru
Boot-Repair это простой инструмент для ремонта частых проблем с загрузкой, которой Вы можете столкнуться в Ubuntu если у Вас вообще не запускается система, после установки Windows, или после установки другого linux-дистрибутива, и т.д.
Boot-Repair позволяет решить эти проблемы с помощью простого клика мышкой, который (как правило, переустанавливают GRUB) восстанавливает доступ к операционным системам которые Вы установили.
Boot-Repair также имеет расширенные возможности для резервного копирования таблицы разделов, резервное копирование загрузочных секторов, создать Boot-Info (чтобы получить помощь по электронной почте или на форуме), или изменить параметры ремонта по умолчанию: настроить GRUB, добавить параметры ядра (ACPI = выкл. ..), чистка GRUB, изменить ОС по умолчанию, восстановление ОС Windows-совместимый MBR, ремонт файловой системы, указать диск , на котором должен быть установлен GRUB и т.д.
Как видим если открыть альтернативные настройки, то можно выбрать на какой раздел устанавливать GRUB
Самый простой способ установить утилиту, ето открыть новый терминал, а затем ввести следующие команды:
sudo add-apt-repository ppa:yannubuntu/boot-repair sudo apt-get update sudo apt-get install -y boot-repair && boot-repair
А использовать утилиту лучше из живого сеанса Ubuntu (использовать например наш дистрибутив Ubuntu BusinessPack
Запустить утилиту можно из меню или набрав ‘boot-repair’ в терминале
Затем нажмите на кнопку «Рекомендованный способ восстановления«.
Утилита сделана так, что любой пользователь(даже новичок), сможет восстановить свой загрузчик после непредвиденной поломки.
Когда восстановление будет закончено, обратите внимание на URL (paste.ubuntu.com/XXXXX~~HEAD=dobj ), который появился на экране, а затем перезагрузите компьютер и проверьте, появился доступ к вашей ос или нет.
Внимание: настройки по умолчанию являются те, которые используются «Рекомендованный способ восстановления«. Изменение их может ухудшить вашу проблему. Не изменяйте их перед созданием URL BootInfo, и попросите совета на нашем форуме — раздел FAQ-Как мне сделать.....?
Свободное программное обеспечение может помочь вам выйти на большие экраны или, по крайней мере, продемонстрировать свою работу миллионам пользователей видеохостинга YouTube.
Для чего это нужно?
- Вы узнаете о том, как осуществляется профессиональный монтаж видео.
- Вы сможете создавать полезные видеоролики для неопытных пользователей Linux.
- Вы сможете увеличить количество подписчиков вашего канала и стать немного богаче.
Выпуск скринкастов является отличным способом донесения до пользователей со всего мира подробностей осуществления тех или иных настроек системы. Благодаря видеохостингу YouTube вам не придется беспокоиться о пропускной способности вашего сетевого соединения и других сложностях, связанных с размещением видео в сети; вам всего лишь придется создавать видеоматериалы, интересные для вашей целевой аудитории. В данном руководстве мы рассмотрим методику создания обучающего видео с использованием популярного видеоредактора Kdenlive.
Первый этап процесса создания обучающего видео не связан с его редактированием; он даже не связан с его записью. На первом этапе вам придется создать сценарий будущего видео. Лучше разделить его на отдельные сцены, каждая из которых будет заключаться в демонстрации методики выполнения какого-либо действия с пояснениями. В случае создания подобного сценария вы значительно упростите процесс записи видео и сможете избежать проблем, связанных с пропуском каких-либо действий.
После того, как вы закончите разработку сценария, вы сможете перейти к следующему этапу, на котором будет осуществляться непосредственная запись аудио и видео. Существуют два подхода к выполнению данной операции. Первый подход заключается в одновременной записи аудио и видео. Данный подход значительно ускоряет и упрощает процесс записи, так как вам не придется беспокоиться об обрезке видео, при этом его монтаж также значительно упростится. Однако, при использовании данного подхода гораздо сложнее создавать качественный материал, так как в некоторых случаях вам придется вырезать слова-паразиты, а в случае необходимости пересъемки одной из сцен придется переснимать весь видеоролик. Второй подход заключается в записи аудио и видео по отдельности. Очевидно, для этого потребуется больше времени, а редактирование сцен немного усложнится, но при этом вы сразу же сможете создавать более качественный видеоматериал. Как говорится, выбор за вами.
Вне зависимости от выбранного вами подхода, вам придется выбрать приложение для записи изображения рабочего стола и микрофон для записи комментариев а аудиоформате. Приложение RecordMyDesktop отлично подходит для решения первой задачи. А благодаря наличию его графических оболочек на основе тулкитов GTK+ и Qt в репозиториях программного обеспечения большинства дистрибутивов, решение становится тривиальным.
Для записи комментариев в аудиоформате вы можете использовать даже микрофон, встроенный в ваш ноутбук, но в этом случае вы вряд ли запишите высококачественный звук. Гораздо лучшим решением является использование внешнего микрофона. Для этих целей вам не понадобится профессиональный микрофон; будет вполне достаточно обычного внешнего микрофона с интерфейсом USB.
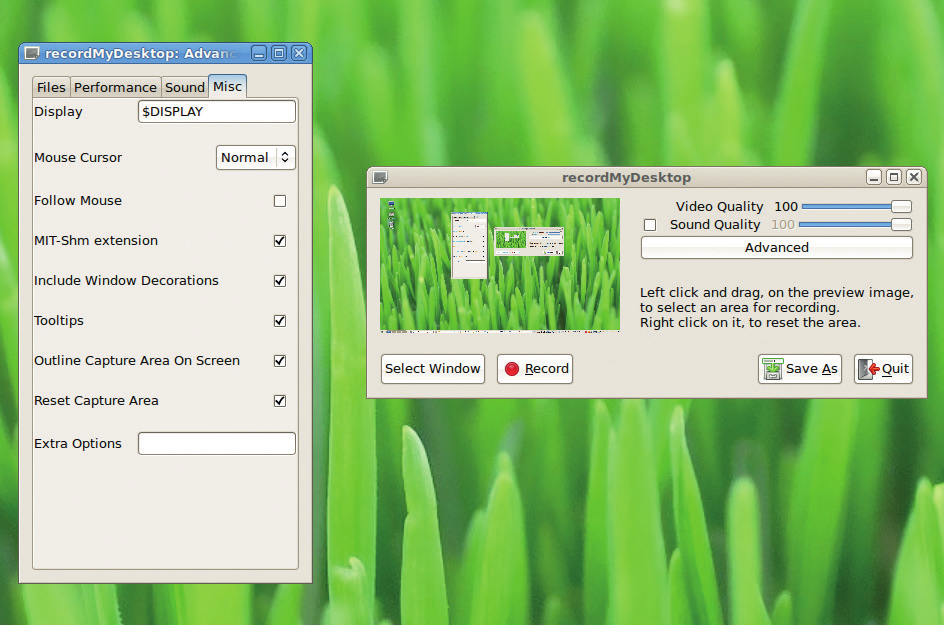
GTK-RecordMyDesktop поддерживает большое количество параметров, позволяющих изменить качество записи, но, на мой взгляд, стандартные параметры являются самыми оптимальными для большинства ситуаций
Простая запись
Если вы будете записывать аудио и видео в один заход, все, что вам потребуется - это настроить приложение RecordMyDesktop таким образом, чтобы оно захватывало аудио вместе с видео, после чего вы сможете начать запись (как я говорил, это достаточно просто). Однако, в том случае, если вы захотите создавать более качественные материалы, записывая видео и аудио по отдельности, вам придется в первую очередь записать видео. Лучше всего делать это в один заход (позднее мы разделим записанное видео на сцены). После окончания процесса записи видео вы можете приступить к записи комментариев а аудиоформате, с чем отлично справится приложение Audacity.
После запуска Audacity вам придется убедиться в том, что вы осуществляете запись из нужного источника, нажать на большую красную кнопку для начала записи и снова нажать на нее после того, как вы закончите комментировать выполняемые действия. Если вы запишите все комментарии в один заход, после окончания записи вы сможете скопировать нужные фрагменты записи и вставить их в новые проекты Audacity для выделения комментариев, относящихся к отдельным сценам.
Микрофоны могут уловить гораздо больше звуков, чем вы хотите, поэтому отличной идеей является использование эффекта шумоподавления. Данный эффект позволяет убрать большую часть фоновых шумов, делая звук более чистым. После того, как вы закончите работу над проектом с комментариями сцены, вы сможете экспортировать аудио в файл, воспользовавшись пунктом меню окна приложения "Файл > Экспорт аудио". Используемые по умолчанию параметры экспорта позволяют создавать файлы, которые впоследствии могут импортироваться приложением Kdenlive.
После того, как вы запишите и экспортируете все комментарии в аудиоформате, вы сможете начать работу над финальным видеороликом. В первую очередь вам придется импортировать все его составные части в приложение Kdenlive. Вы сможете сделать это, воспользовавшись пунктом меню окна приложения "Проект > Добавить клип" и выбрав записанные файлы. Аудио- и видеосегменты называются клипами и отображаются в списке клипов в верхней левой части окна. Вы можете перетаскивать их из данного списка и размещать в нужных позициях различных дорожек. Если вы записывали ваш видеоролик в один заход, вы должны получить один видеоклип и набор аудиоклипов. Для начала переместите видеоклип на первую видеодорожку. Теперь вы можете проиграть видео с помощью монитора в правой части окна приложения.
Совмещение аудио и видео
Для корректного сопоставления аудио и видео вам придется разделить видео на сцены, для которых вы записали комментарии в аудиоформате. В первую очередь найдите точку, в которой заканчивается одна сцена и начинается другая. Вы можете сделать это либо проиграв клип (используйте клавишу "пробел" для приостановки и продолжения проигрывания), либо перемещая курсор, нажимая на кнопку мыши над линией времени. После того, как вы найдете окончание сцены, вы сможете разрезать видео, нажав правую кнопку мыши и выбрав пункт "Разрезать клип" (или воспользовавшись сочетанием клавиш Shift+R). В результате один клип будет разделен на два. После этого вы сможете переместить второй клип (который содержит все остальные сцены) на вторую видеодорожку. Благодаря этой возможности вы сможете изменять сцену без перекрытия клипов.
Располагая обрезанным по длине видеоклипом, вы можете переместить соответствующий аудиоклип на связанную с ним аудиодорожку (вы ведь назвали эти клипы так, чтобы иметь возможность их идентификации, не так ли?). На данном этапе вы наверняка обнаружите несоответствие их продолжительности. То есть, продолжительность видео может превышать продолжительность аудио и наоборот. Ваши последующие действия будут полностью зависеть от ваших эстетических предпочтений. Если видеоролик является достаточно сложным для восприятия, вы можете оставить несколько секунд тишины в конце, чтобы позволить зрителям сфокусироваться на происходящем.
Одной из положительных черт скринкастов является возможность увеличения и уменьшения их скорости без каких-либо нарушений восприятия зрителями. Вы можете использовать эту черту с целью приведения продолжительности видео в соответствие с продолжительностью аудио. Это особенно удобно в том случае, если в скринкасте рассматриваются долго загружающиеся приложения - нет никакой необходимости тратить время зрителей на ненужные паузы.
Для оптимизации скорости следует использовать правую кнопку мыши над клипом на линии времени и выбрать пункты меню "Добавить эффект > Движение > Speed". Далее следует убедиться в том, что на панели эффектов выбрана вкладка "Стойка эффектов", после чего вы можете подстроить скорость видео путем изменения процентного показателя (меньшие значения позволяют замедлить видео, большие - ускорить его). Вы можете либо самостоятельно рассчитать корректное значение этого процентного показателя, либо подобрать его методом проб и ошибок. Продолжительность видео не обязательно должна совпадать с продолжительностью аудио, при этом неплохой идеей является добавление небольших пауз для того, чтобы зритель имел возможность осмыслить полученную информацию.
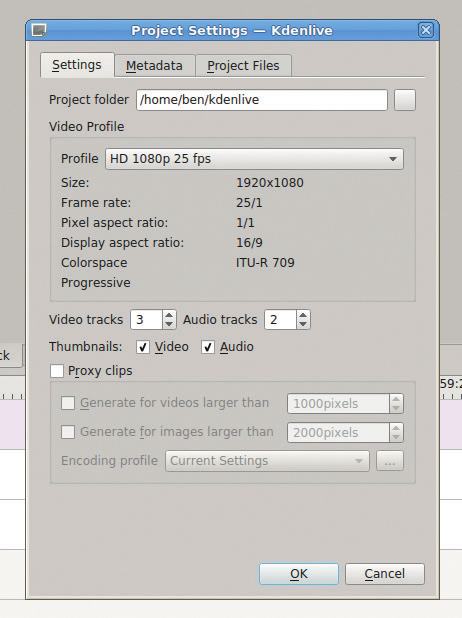
При создании нового проекта вам придется выбрать профиль. Его достаточно просто сменить впоследствии
Формирование последовательности видеоклипов
После того, как вы изменили скорость видеоклипа для достижения синхронизации с аудиоклипом, вы можете выполнить аналогичные манипуляции со всеми остальными клипами. Каждый раз после обрезки фрагмента видео следует перемещать его на отдельную видеодорожку рядом с предыдущим клипом и добавлять соответствующий ему аудиоклип.
В некоторых версиях Kdenlive присутствует ошибка из-за которой в некоторых случаях перемещение видеоклипа после изменения скорости предыдущего видеоклипа становится попросту невозможным. Приложение просто выводит сообщение об ошибке и возвращает видеоклип в исходную позицию. Если вы столкнулись с данной ошибкой, просто сохраните проект, закройте Kdenlive, после этого снова запустите приложение и откройте сохраненный проект; в результате приложение должно работать корректно.
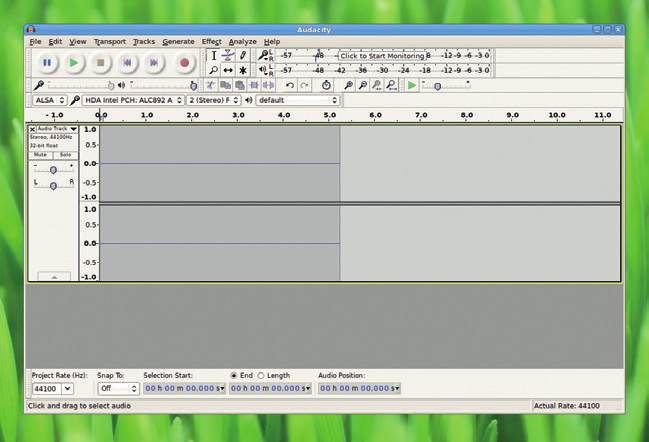
Audacity поддерживает большое количество параметров, которые не должны вас смущать: данное приложение совсем не сложно использовать для обычной обработки аудиоданных
Черновой вариант
На данный момент вы должны иметь в своем распоряжении черновой вариант вашего видео. Хотя оно уже должно включать полный набор видео- и аудиоклипов, имеет смысл задуматься о том, как сделать его еще более проработанным. Одна из проблем, связанных с обрезкой аудиоклипов, заключается в появлении щелчков в местах начала и окончания некоторых дорожек. Она может быть решена путем применения эффектов постепенного нарастания и затухания звука. Если вы оставите небольшой по продолжительности период тишины между концом одного и началом другого аудиоклипа, использовать данные эффекты будет гораздо проще. Воспользуйтесь правой кнопкой мыши над каждой из аудиодорожек и выберите пункты меню "Добавить эффект > Нарастание и Затухание > Fade in или Fade out" для добавления эффектов нарастания и затухания звука соответственно. Как и в случае с наложенным ранее на видеоклипы эффектом изменения скорости, эффекты затухания и нарастания звука отображается с помощью соответствующего элемента на панели стойки эффектов. С помощью данной панели вы можете изменить время действия описанных эффектов. Это время напрямую зависит от ваших записей, поэтому стоит просто поэкспериментировать и выбрать минимальное значение, позволяющее избежать появления звуковых артефактов.
Еще одним отсутствующим на данный момент элементом видеоролика является начальная заставка, которая должна знакомить зрителей с содержимым видео. Приложение Kdenlive может импортировать изображения множества форматов в качестве видеоклипов, поэтому в первую очередь стоит воспользоваться вашим любимым графическим редактором для создания этой заставки и экспортировать ее в графический файл (файлы формата PNG отлично импортируются Kdenlive). После того, как вы это сделаете, вам придется добавить ее в начало видео, но там пока нет места, так как первый клип начинается в позиции 0. Конечно же, мы могли заранее спланировать нашу работу и оставить место для заставки в начале видео, но в этом случае у нас не бы было возможности рассмотреть функцию группировки Kdenlive. Данная функция работает таким же образом, как функции группировки в других мультимедийных приложениях. Вы должны выделить все клипы (в области линии времени, а не в списке клипов), которые вы хотите сгруппировать, нажать правую кнопку мыши над одним из клипов и выбрать пункт меню "Сгруппировать клипы". После выполнения этой операции каждое действие с одним из сгруппированных клипов будет применяться ко всем клипам из группы. Для перемещения всех клипов вправо по шкале времени и освобождения места для заставки вам придется лишь выбрать все клипы с помощью сочетания клавиш Ctrl+A, сгруппировать их и переместить на 6-7 секунд вправо. В результате все клипы переместятся по линии времени без потери синхронизации между аудио и видео.
Добавление заставки
Теперь в вашем распоряжении должно быть достаточно места для размещения заставки. Вы можете увеличить длительность показа статического изображения, растянув соответствующий ему элемент на линии времени до нужной длины. Если вы разместите заставку непосредственно перед началом первого видеоклипа, на итоговом видео при переходе от заставки к началу скринкаста будет присутствовать артефакт, но вы также можете предпринять определенные действия для его облагораживания. Простейшим вариантом является использование эффектов снижения яркости изображения заставки с последующим повышением яркости видео. Он накладывается практически таким же образом, как эффекты затухания и нарастания звука, за исключением того, что вместо эффектов Fade out и Fade in следует использовать эффекты Fade to Black и Fade from Black соответственно.
Еще одним вариантом является использование перехода. Существуют различные типы переходов, позволяющие оформить смену одной дорожки на другую с применением различных эффектов. Первой операцией, которую вам придется выполнить при создании перехода, является размещение двух видеоклипов на отдельных дорожках. В нашем случае проще всего разместить заставку на второй дорожке, а основные видео оставить на первой. После этого нужно убедиться в том, что разнесенные по отдельным дорожкам видеоклипы перекрываются. Именно в области этого перекрытия и будет создаваться переход. Так как мы можем увеличить продолжительность клипа заставки без каких-либо последствий, простейшим способом организации перекрытия является увеличение продолжительности клипа заставки на одну или две секунды.
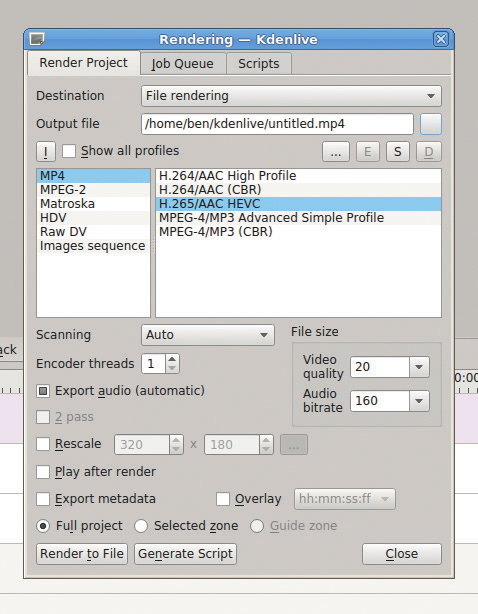
Выбор формата видеофайла зачастую связан с проблемами с качеством и совместимостью, но вы всегда можете осуществить повторный экспорт проекта и выбрать другой формат видеофайла в случае возникновения проблем
Переходы
После выполнения описанных выше действий вы можете создать новый переход, нажав на правую кнопку мыши над клипом заставки, выбрав пункт меню "Добавить переход" и выбрав сам переход. Например, переход Slide позволяет реализовать сдвиг первого видео с отображением второго видео, а переход Dissolve - постепенное преобразование первого видео во второе. Иногда сразу же после вставки Kdenlive размещает переходы в забавных местах, но вы всегда можете переместить их в нужные позиции.
После создания перехода единственной оставшейся операцией будет являться экспорт проекта в файл формата, который лучше всего подходит для ваших целей. Выберите пункт меню окна приложения "Проект > Выполнить сборку", чтобы начать процесс экспорта. В первую очередь вам придется выбрать корректный видеоформат. Не существует каких-либо правил выбора лучшего формата, но в любом случае, стоит руководствоваться тем, что формат MPEG-2 совместим с подавляющим большинством устройств, а формат MPEG-4 позволяет создавать файлы меньшего объема с лучшим качеством картинки. Если вы планируете загружать видео на сторонний веб-сайт, такой, как YouTube, следует ознакомиться со списком поддерживаемых данным веб-сайтом форматов.
Сборка видео может занять некоторое время в зависимости от производительности вашего компьютера и сложности видео. Вместо блокировки интерфейса на это время Kdenlive запустит фоновый процесс сборки и уведомит вас о ее окончании.
Отличной идеей является сохранение файлов проектов Kdenlive даже после окончания экспорта видео, так как в них содержится вся информация о его структуре и если вы захотите внести в него дополнительные изменения, лучше воспользоваться этим файлом, чем импортировать ранее экспортированный клип. Кроме того, вы также сможете повторно экспортировать проект в том случае, если вам понадобится видеофайл в отличном формате.
На этом все! Выбрав актуальную тему, написав сценарий и потратив немного времени на редактирование, вы сможете создать полезные видеоролики, которые помогут другим пользователям Linux решить их проблемы, а вам - добиться популярности в сети.
Другие нелинейные видеоредакторы
Название приложения Kdenlive на первый взгляд может показаться странным, но на самом деле оно является акронимом KDE Non-Linear Video Editor (нелинейный видеоредактор для KDE). Разделение на линейные и нелинейные видеоредакторы появилось в момент создания цифрового видео. Оно стало причиной утраты актуальности катушек с кинолентой, просмотр и редактирование которых должны были осуществляться последовательно или линейно. В случае с цифровым видео появилась возможность перехода к любой его точке и изменения отдельных кадров без необходимости обхода всех предыдущих кадров, то есть нелинейного редактирования. Практически все современные видеоредакторы являются нелинейными.
В данном руководстве использовался видеоредактор Kdenlive, но это всего лишь один из многих доступных и развивающихся нелинейных видеоредакторов с открытым исходным кодом для Linux. А это некоторые другие доступные видеоредакторы:
- Pitivi: Во время написания статьи разработчики данного приложения запустили кампанию по сбору средств на выпуск версии 1.0. На момент написания этих строк было собрано 23000 из 35000 евро. Текущая версия приложения имеет удобный графический интерфейс, но является слишком нестабильной для серьезной работы. Тем не менее, приложение активно развивается и в том случае, если уже собранные средства будут продуктивно использованы, Pitivi ждет отличное будущее.
- Openshot: в течение некоторого времени OpenShot был популярным видеоредактором для Linux, но в данное время проект не так активно развивается. Последняя версия была выпущена в 2012 году. Она все еще функционирует, но не всегда стабильна. За последнее время все функции данного видеоредактора были реализованы в таких видеоредакторах, как Kdenlive и Pitivi.
- Blender: Данный пакет для трехмерного моделирования содержит встроенный видеоредактор, который, тем не менее, является довольно конкурентоспособным. Я мог бы использовать Blender вместо Kdenlive при написании данной статьи, но все же не использовал его, так как предпочитаю Kdenlive. Однако, данный видеоредактор безусловно заслуживает внимания, особенно в том случае, если вы работаете над каким-либо серьезным проектом.
Интерфейс Kdenlive
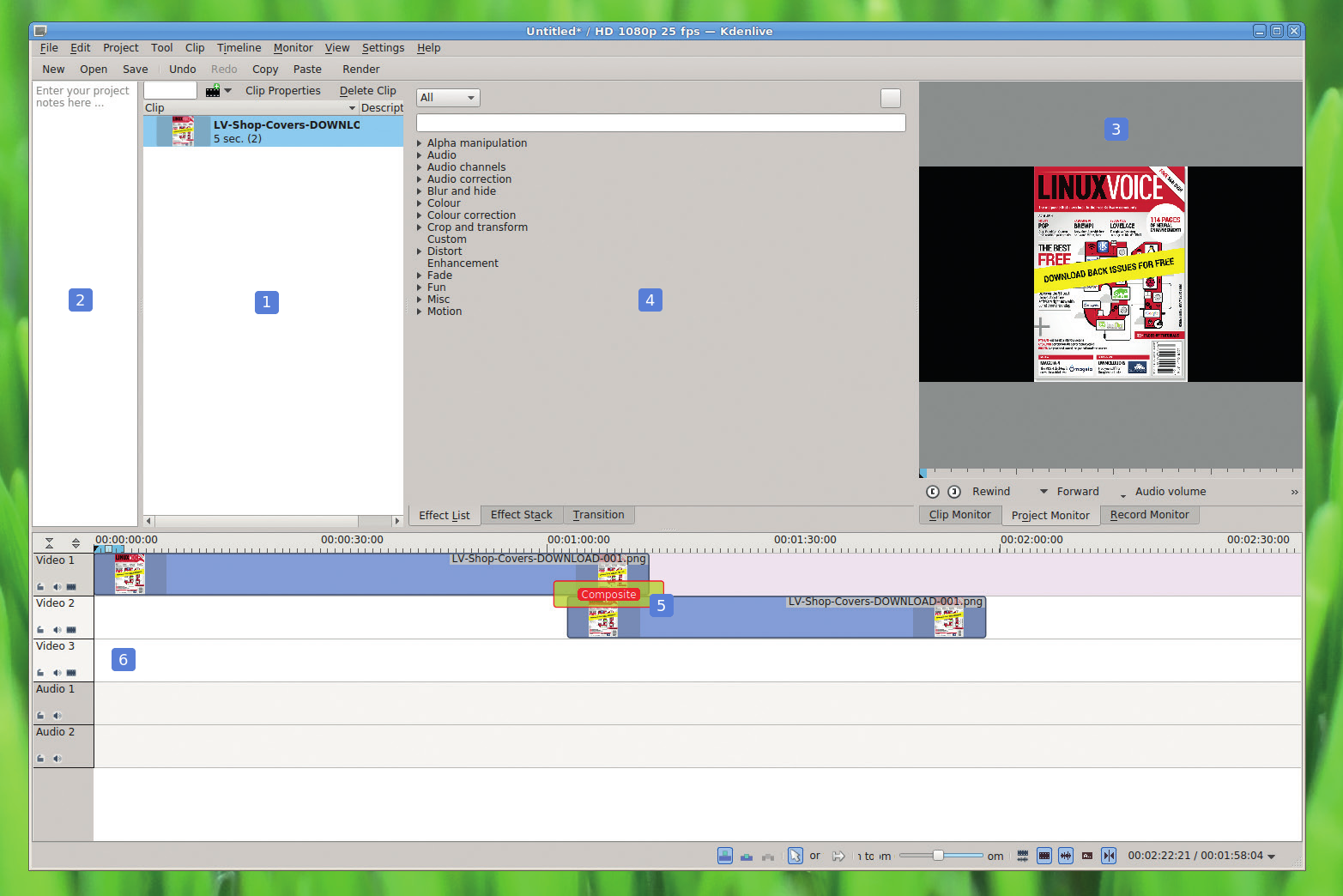
- Список клипов - из этого списка вы можете перетягивать клипы на нужные дорожки. Каждый из клипов может располагаться на нескольких дорожках в случае необходимости.
- Поле заметок - данное текстовое поле может использоваться для ввода любых текстовых заметок, которые будут использоваться в процессе редактирования.
- Монитор - в данной области вы можете видеть текущее состояние видео.
- Панель эффектов - с помощью данной панели вы можете добавлять в видео эффекты и переходы.
- Переход - вы можете разместить переход между двумя дорожками с видео для создания эффекта плавного перехода от первого видео ко второму.
- Дорожки - на данных дорожках следует размещать видео- или аудиоклипы, которые должны быть добавлены в итоговое видео.
Наверное кто-то из вас ранее слышал с моих материалов в блоге, что начиная с дистрибутива Ubuntu 16.04 LTS, Google Диск можно будет настроить не устанавливая дополнительного ПО, да, это так, потребуется лишь подключить ваш gmail аккаунт и более ничего. При отсутствии официального клиента от Google и разработке большого количества платных клиентов от сторонних разработчиков, это суперский функционал который Canonical внедрила в данную версию дистрибутива и соответственно в все последующие.
Только уточню в самом начале пока не забежал далеко, работает лишь в Nautilus 3.14 / 3.18 и выше(не ниже), версию вы можете проверить выполнив в терминале команду:
nautilus --version
на что вы получите подобный вывод:
GNOME nautilus 3.14.3
все хорошо, идем далее.
Как получить доступ к Google Drive(Диск) в Ubuntu 16.04 LTS
У вас может уже возник вопрос, это что, разве мне не придется устанавливать никакие сторонние клиенты в Убунту 16.04 LTS, да, вы все верно понимаете, нужно на текущий момент установить лишь пакеты:
sudo apt install gnome-control-center gnome-online-accounts
после манипуляций выше откройте центр управления Gnome через Dash введя поисковый запрос - GNOME Control Center, подключать лишь через "GNOME Control Center" с Dash так как если вы подключите google аккаунт просто перейдя по иконке параметров системы, что у вас отображается на боковой панели Ubuntu, в таком случае гугл диск не подключится . Далее введя соответствующий поисковый запрос, мы увидим следующее:
активируем ярлык "Параметры", далее нам будет предложено полюбоваться окном параметров системы:
полюбовались, хватит.
Подключение сетевой учетной записи Google(gmail)
После перехода в раздел "Параметры", выбираем с большого количества предлагаемых пунктов настроек раздел - "Сетевые учетные записи". Выбрали, далее откроется окно с предложением добавить вашу учетную запись(аккаунт):
жмем по кнопке "Добавить сетевую учетную запись", после увидите новое окно с списком сетевых онлайн сервисов, учетные записи которых нам предлагается подключить:
выбираем первый по списку Google.
Авторизация и предоставление доступа к аккаунту Google
После выбора сервиса "Google", нам будет предложено пройти авторизацию и запрос на разрешение доступа к нашим файлам гугл диска:
вводим свою почту "Gmail" и пароль соответственно и жмем кнопку "Войти". Если у вас настроена для почты гмайла двухфактоная идентификация, вам придет SMS с кодом которое нужно будет ввести в следующем окне:
ввели код, жмем кнопку "Далее", после появится очередное окно:
это запрос на разрешение от Google, жмем кнопку "Разрешить". После данных манипуляций смотрим в окно сетевых учетных записей "Ура", неужели завершили настройку:
да, это финиш, мы настроили Google Диск через встроенные инструменты в Ubuntu 16.04 LTS, откроем окно Nautilus и что мы видим:
все мои файлы синхронизировались автоматически.
Редактирование изменение файлов
После данных манипуляций вы можете копировать файлы в папку гугл диска и они автоматически отобразятся в онлайн хранилище гугла. Не забываем, что любое редактирование, удаление файлов автоматически применяется и обновляется в облаке, пока нет индикатора для запуска и остановки синхронизации файлов, я надеюсь, что придет время и для этого и нам не придется искать платные альтернативы использования Google Диск.
Текущие синхронизированные файлы, вы можете открывать с помощью системного программного обеспечения, отредактировать, что-то добавить и сохранить, все автоматически обновится в облаке Google, это не ссылки на файлы, как подобное реализовали в многих клиентах, разработанных сторонними разработчиками в целях заработка.
Как отключить Google диск
Просто наведите мышью на подключенный аккаунт, нажмите правую кнопку мыши и вы увидите меню:
выберите пункт "Размонтировать", так же возможность отключения аккаунта доступна на боковой панели лаунчера Ubuntu:
выбрали пункт "Отсоединить", вот и все, готово.
Давайте представим, что у вас не хватает места на жестком диске — что вы предпримете?
В отличие от Windows, где есть встроенные инструменты для дефрагментации и очистки диска, в Ubuntu все не так очевидно.
Что делать, если вы уже очистили корзину и удалили все завалявшиеся.ISO образы? Как раздобыть еще места на диске?
В этой статье вы узнаете 5 супер простых (и в некоторых случаях жутко очевидных) способов вернуть себе захламленные гигабайты памяти.
1. Почистите кэш APT (и делайте это регулярно)
Звучит очевидно, но возможно вы этого еще не делали.
По умолчанию Ubuntu хранит все обновления и скачки в кэше, просто на случай,если они вам снова понадобятся.
Это полезно, если вы часто устанавливаете и удаляете программы или у вас плохой интернет.
Но обратная сторона медали состоит в том, что кэш apt может быстро заполнить несколько сотен мегабайт. Эта команда помогает узнать сколько именно:
du -sh /var/cache/apt/archives
Чтобы почистить кэш apt просто выполните следующую команду.
sudo apt-get clean
Эта команда удалит ВСЕ пакеты, хранящиеся в apt кэше, вне зависимости от давности и важности. Если у вас медленное, пропадающее или плохое интернет соединение, возможно стоит пропустить этот шаг.
2. Удалите старые ядра (если они больше не нужны)
Часто устанавливая обновления и устанавливая самые новые версии ядер с помощью встроенного системного Ubuntu Software, у вас собирается порядочный список ядер, который вы наблюдаете при загрузке системы в меню Grub. Конечно, список с нескольких версий ядер всегда имеет свои преимущества, представим ситуацию, что вы установили новое ядро, но в нем возникли проблемы, которые не дают нормально работать(баги и прочие недоработки), в данном случае другая версия ядра вас спасет.
А если нет другой версии ядра, это конечно экстренная ситуация, спасти ситуацию можно лишь установка с помощью консоли одной из версий, такое бывает редко, мне не приходилось именно спасаться через консоль устанавливая новую версию ядра, уберегало именно то, что рядом была хотя-бы еще одна из версий ядер, мне две хватало с головой.
Сейчас у меня установлено так же две версии:
- 4.4.0.31
- 4.4.0-34 - основное используемое на постоянной основе
советовал бы поступать так же и всегда держать для работы запасную площадку так как никогда нет гарантий, что все будет стабильно. В том случае если у вас более чем две версии ядра стоит рядом, вы можете удалить лишние выполнив в окне терминале следующую команду:
sudo apt autoremove --purge
Обратите внимание, что эта команда будет удалять только ядра, которые а) больше не нужны, и б) были установлены из архива Ubuntu с помощью обновлений системы. При установке ядра вручную или с помощью сторонних PPA, удалять вам придется вручную. Если Старых ядер не обнаружится, эта команда проверит систему не пакеты которые остались в системы после удаления приложений и предложит удалить если что-то обнаружится.
Как пример, смотрим какое ядро мы используем на текущий момент:
sudo uname -a
я вижу следующий вывод после выполнения команды:
Linux linuxsoid 4.4.0-34-generic #53-Ubuntu SMP Wed Jul 27 16:06:39 UTC 2016 x86_64 x86_64 x86_64 GNU/Linux
мыслим логически, наша версия 4.4.0-34, все что ниже можно снести.
Смотрим какие версии ядер у нас еще есть в списке, выполним команды:
dpkg --list | grep linux-image dpkg --list | grep linux-headers
имеем следующий выхлоп:
ii linux-image-4.4.0-31-generic 4.4.0-31.50 amd64 Linux kernel image for version 4.4.0 on 64 bit x86 SMP ii linux-image-4.4.0-34-generic 4.4.0-34.53 amd64 Linux kernel image for version 4.4.0 on 64 bit x86 SMP ii linux-image-extra-4.4.0-31-generic 4.4.0-31.50 amd64 Linux kernel extra modules for version 4.4.0 on 64 bit x86 SMP ii linux-image-extra-4.4.0-34-generic 4.4.0-34.53 amd64 Linux kernel extra modules for version 4.4.0 on 64 bit x86 SMP ii linux-image-generic 4.4.0.34.36 amd64 Generic Linux kernel image ii linux-headers-4.4.0-31 4.4.0-31.50 all Header files related to Linux kernel version 4.4.0 ii linux-headers-4.4.0-31-generic 4.4.0-31.50 amd64 Linux kernel headers for version 4.4.0 on 64 bit x86 SMP ii linux-headers-4.4.0-34 4.4.0-34.53 all Header files related to Linux kernel version 4.4.0 ii linux-headers-4.4.0-34-generic 4.4.0-34.53 amd64 Linux kernel headers for version 4.4.0 on 64 bit x86 SMP ii linux-headers-generic 4.4.0.34.36 amd64 Generic Linux kernel headers
на основе это списка понимаем, что можно удалить версию 4.4.0-31, для этого выполним команды:
sudo apt-get purge linux-image-4.4.0-31 sudo apt-get purge linux-headers-4.4.0-31
по ядрах это пожалуй все. Хотя есть еще одна команда которая позволит вам удалить ядра нескольких версий подряд если они идут в порядке очереди, то есть:
- 4.4.0-31
- 4.4.0-32
- 4.4.0-33
- 4.4.0-34
- 4.4.0-35
надеюсь принцип понятен, в данном случае чтобы нам удалить все эти 5 версий ядер, достаточно в терминале выполнить команды:
sudo apt-get purge linux-image-4.4.0-{31,32,33,34,35}
sudo apt-get purge linux-headers-4.4.0-{31,32,33,34,35}
будьте очень внимательны при удалении ядер чтобы не угробить случайно систему. После выполнения этих команд выше, ядра удалятся, загрузчик grub должен автоматически обновиться и список текущих ядер которые доступны при загрузке системы уменьшится, иногда случаются такие казусы из-за которых загрузчик grub может не обновиться, тогда это нужно выполнить вручную выполнив команды:
sudo update-grub sudo update-grub2
это должно помочь и загрузчик обновится.
Удаление старых ядер через графический интерфейс
Выше описан консольный вариант удаления ядер Ubuntu, но так же имеется и графический вариант, знаю, что новички боятся терминала как огня, в данном случае возможно удалить используя менеджер приложений Software Center, который еще нужно установить если у вас Ubuntu 16.04.
Для установки откройте терминал (Press Ctrl+Alt+T) и выполните в терминале команду:
sudo apt-get install software-center
как вы наверное знаете(слишали), в дистрибутиве Ubuntu 16.04 LTS разработчики заменили старый центр приложений на гномовский Ubuntu Software, в котором как бы включили защиту от дурака и теперь нельзя удалять ядра воспользовавшись поиском как это было доступно с старого менеджера приложений.
Удаление ядер и кеша как браузерного так и APT и кеша эскизов через Ubuntu Tweak
Да, приложение Ubuntu Tweak справляется с удалением старых ядер, очисткой кеша эскизов, кеша браузерного, почтовых клиентов, системного кеша(APT, неиспользуемых пакетов/параметры пакетов) и все это доступно установив галочку и подтвердив удаление введя пароль администратора при запросе. Инструкция по установке Ubuntu Tweak доступна в материале - здесь.
3. Удалите программы и игры, которыми никогда не пользуютесь (и не лгите себе!)
Наверняка у вас найдется множество программ, которыми вы никогда не пользуетесь. Возможно, вы установили их после прочтения крутого отзыва, рекламы или просто для решения одной давней задачи.
Как бы то ни было, если программа больше не нужна, а место нужно - смело удаляйте.
Стандарные программы, которые обычно удаляют это веб браузеры (вы собираетесь пользоваться Opera, Epiphany, Midori или Min?), музыкальные проигрыватели (их может быть целая куча) и игры, которые казались крутыми в магазине Steam, но оказали тухлыми.
Не обманывайте себя словами "а вдруг пригодится". Прелесть программ в том, что они от вас не убегут. Особенно в Linux, где от установленного приложения вас отделяет всего одна команда в терминале.
Чтобы удалить конкретное приложение, выполните:
sudo apt-get remove package-name1 package-name2
Чтобы удалить ненужные пакеты и зависимости (потому вы удалили другие пакеты или заменили новыми версиями), выполните:
sudo apt-get autoremove
4. Используйте системный календарь, вроде BleachBit
Описание, как чистить систему может занять в 10 раз больше времени, чем если бы вы читали про каждое приложение, кэш, логи и процессы.
BleachBit экономит вам время. Он напоминает CCleaner, только для Linux. Программа может удалить практически все и всегда, но пользоваться нужно с умом.
Она может очистить кэш больше 70 популярных приложений (в том числе и браузеров); подчищает старые файлы, историю браузера; и чистит ненужные логи.
Вы можете установить BleachBit в Ubuntu 16.04 LTS прямо из центра ПО Ubuntu. Запустите и отметьте части, которые хотите почистить. Нажмите "предпросмотр" и полчите оценку того, как много места освободится, затем нажмите "очистить", чтобы удалить.
5. Оставайтесь обновленным
Самый очевидный пункт из этого списка, это слушать рекомендации людей. В отличие от Windows, где с каждым обновлением появляется все больше мороки, пакеты обновлений Linux чаще освобождают место, чем занимают его.
Поэтому прежде, чем в следующий раз откладывать обновление на 56 МБ librandom-package102, боясь потерять место - подумайте дважды!
Вывод
Главное запомнить 2 основных пункта из этого списка: первый и последний.
Чистите кэш apt время от времени
Устанавливайте патчи, обновления и фиксы
А теперь бегом освобождать место!
Для численных расчетов и анализа данных часто используется математический пакет Matlab, но это коммерческая программа, и довольно дорогая. Студенты, изучающие машинное обучение, часто интересуются наличием доступных альтернатив Matlab, которые были бы бесплатными, и при этом достаточно мощными. Это позволило бы им не тратить свои деньги на проприетарное программное обеспечение. Ниже я представлю лучшие бесплатные математические пакеты, которые могли бы послужить альтернативой Matlab в Ubuntu/Linux Mint.
1: GNU Octave
GNU Octave - это высокоуровневый интерпретируемый язык, в основном предназначенный для численных вычислений. Он содержит средства для численного решения линейных и нелинейных уравнений, и выполнения других численных экспериментов. Он также имеет продвинутые графические возможности для визуализации данных. Для работы с Octave обычно используется командная строка в интерактивном режиме, хотя можно писать и неинтерактивные программы. Язык Octave очень похож на Matlab, поэтому большинство программ очень легко портируются.
Octave имеет мощные инструменты для решения обычных алгебраических уравнений, нелинейных и дифференциальных уранений, интегрирования, работы с полиномами и т.д. Он легко расширяется и настраивается с помощью пользовательских функций, написанных на собственном языке Octave, или динамически загружаемых модулей, написанных на C++, C, Fortran, или других языках.
Для установки GNU Octave в Ubuntu/Linux Mint откройте терминал и введите следующую команду:
$ sudo apt-get install octave octave-doc
В качестве альтернативы вы можете скачать исходный код и собрать пакет самостоятельно.
2: Genius
Genius - это программа для вычислений, в определенных аспектах похожая на BC, Matlab, Maple или Mathematica. Ее можно использовать как обычный калькулятор, либо для исследований и образовательных целей. Синтаксис очень интуитивный и разработан таким образом, чтобы быть похожим на математическую запись. Для написания расширений имеется специальный язык GEL (Genius Extension Language). По факту многие стандартные функции Genius написаны на GEL.
Возможности Genius: целые числа произвольной точности; числа с плавающей точкой; рациональные числа, которые хранятся в виде числителя и знаменателя; комплексные числа; математические выражения; матричные вычисления и функции линейной алгебры; теория чисел; ограниченные возможности символьной математики; статистические функции; решение алгебраических уравнений, нахождение корней полиномов; комбинаторика; элементарные и тригонометрические функции; модульная арифметика; полнофункциональный язык программирования с динамической типизацией. Фактически большая часть Genius - это стандартная библиотека, написанная на GEL; функции для постронения 2D-графиков с возможностью экспорта в EPS и PNG; параметрические графики; трехмерные графики; трехмерные графики поверхностей.
Для установки Genius в Ubuntu/Linux Mint откройте терминал и введите следующие команды:
$ sudo apt-get install genius gnome-genius
Либо вы можете скачать исходный код последней сборки и собрать пакет самостоятельно.
3: Sagemath
Sage - это бесплатный математический пакет с открытым исходным кодом, лицензированный под GPL. Он объединяет мощь различных пакетов с открытым исходным кодом в едином интерфейсе командной строки на базе Python. Целью разработки Sage было создание свободной альтернативы Magma, Maple, Mathematica и Matlab. В Sage собрано более 100 математических пакетов с открытым исходным кодом. Его можно использовать для элементарных и продвинутых математических расчетов, включая алгебру, теорию чисел, криптографию, чсленные расчеты, коммутативную алгебру, теорию групп и многое другое.
Для установки последней версии Sagemath из PPA в Ubuntu/Linux Mint откройте терминал и введите следующие команды:
$ sudo apt-add-repository ppa:aims/sagemath $ sudo apt-get update $ sudo apt-get install sagemath-upstream-binary
Для установки Sagemath в Ubuntu/Linux Mint из репозитория Universe, откройте терминал и введите следующие команды:
$ sudo apt-get install sagemath-upstream-binary
Либо вы можете скачать исходный код последней сборки и собрать пакет самостоятельно.
4: Scilab
Scilab - это научный программный пакет для численных расчетов с использованием матриц. Scilab включает сотни встроенных математических функций, богатые структуры данных и набор специфических тулбоксов для обработки сигналов, моделирования и т.д. Scilab бесплатен и является программой с открытым исходным кодом. В его состав также входит Xcos - графический редактор для проектирования гибридных динамических моделей систем. Модели могут быть разработаны, загружены, сохранены, скомпилированы и запущены. Являясь стабильным и эффективным решением для промышленного и академического применения, Xcos предлагает функциональность для моделирования механических (автомобильная промышленность, авиастроение), гидравлических систем, а также систем управления.
Для установки Scilab в Ubuntu/Linux Mint из репозитория Universe, откройте терминал и введите следующие команды:
$ sudo apt-get install scilab scilab-cli
Либо вы можете скачать исходный код последней сборки и собрать пакет самостоятельно.
5: FreeMat
FreeMat - это бесплатное окружение для быстрого инженерного и научного прототипирования и обработки данных, распространяется под лицензией GPL. Пакет похож на MATLAB от Mathworks, и IDL от Research Systems, но имеет открытый исходный код. FreeMat поддерживает около 95% возможностей MATLAB.
Для установки FreeMat в Ubuntu/Linux Mint из репозитория Universe откройте терминал и введите следующие команды:
$ sudo apt-get install freemat
Либо вы можете скачать исходный код последней сборки и собрать пакет самостоятельно.
Page 26 of 33