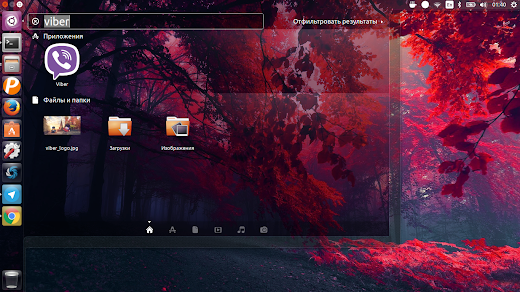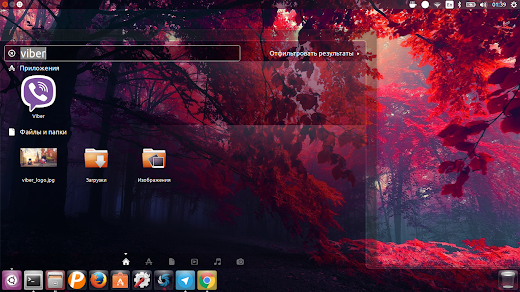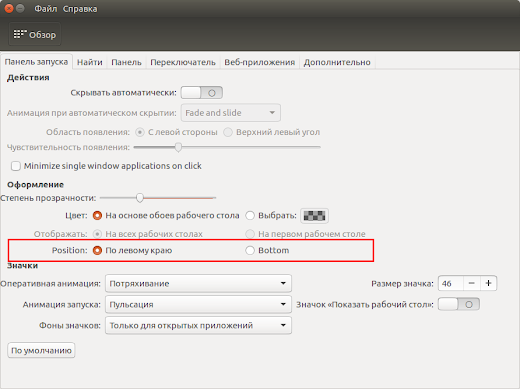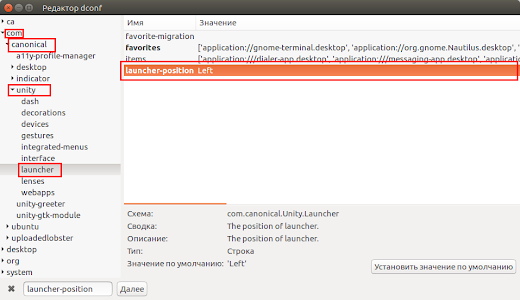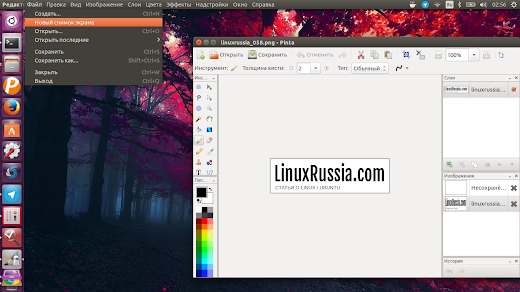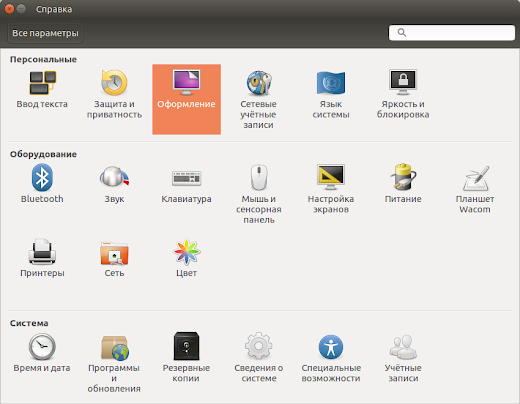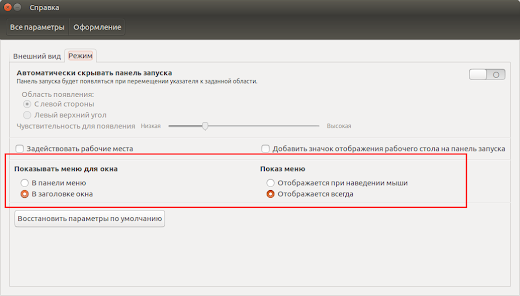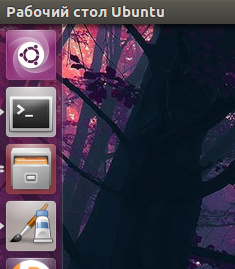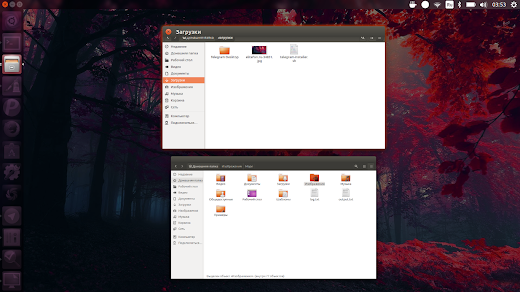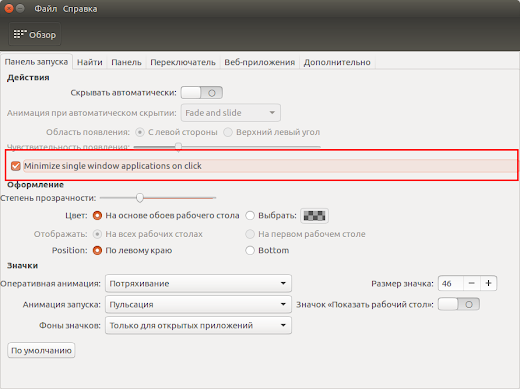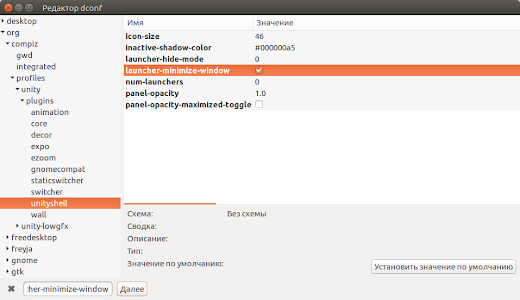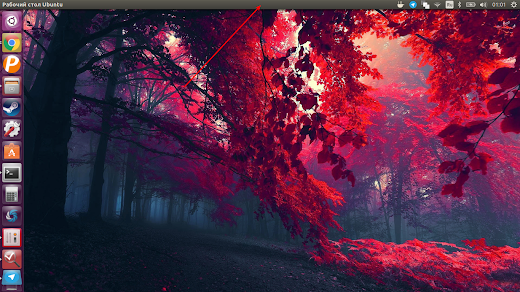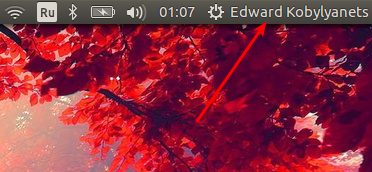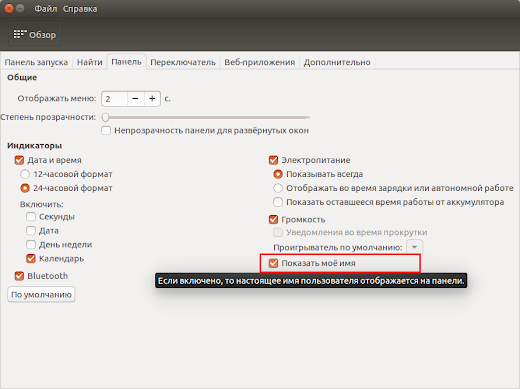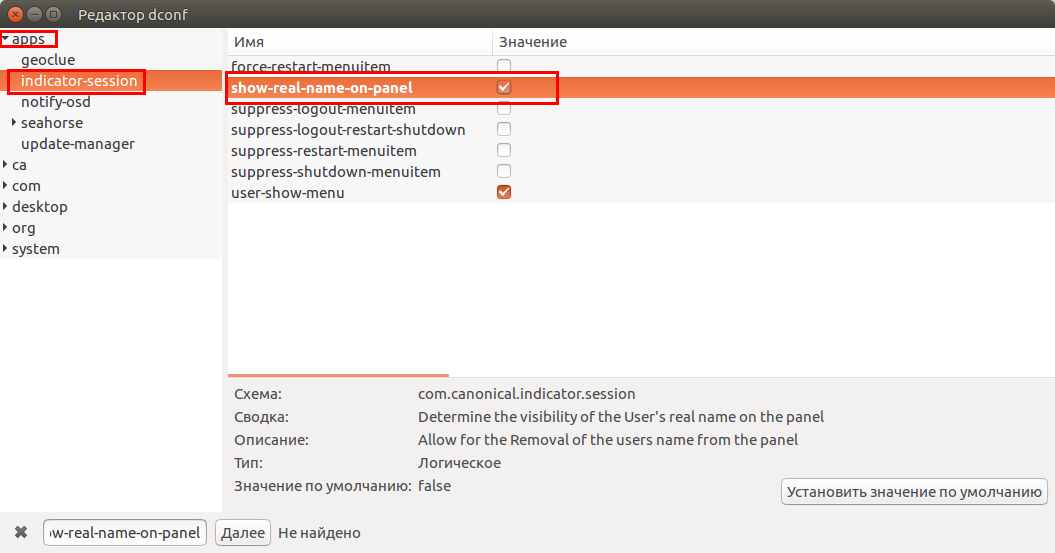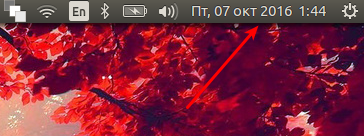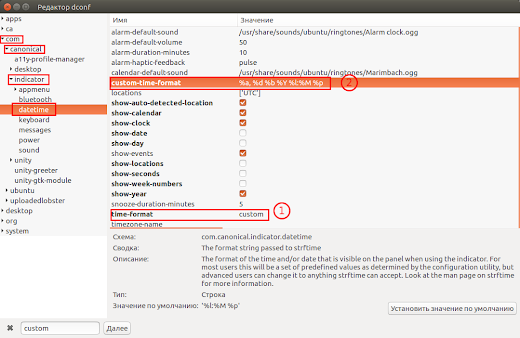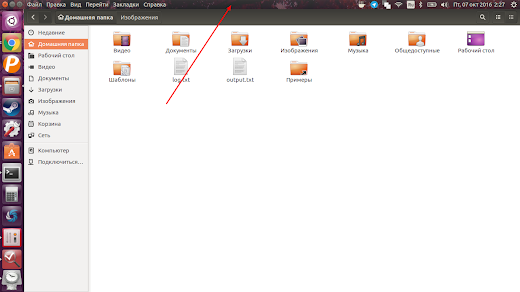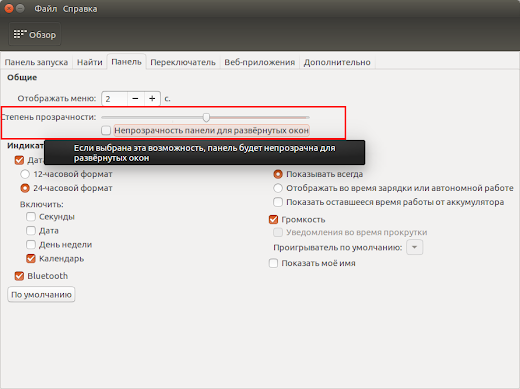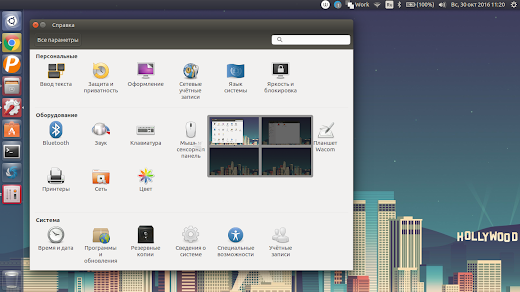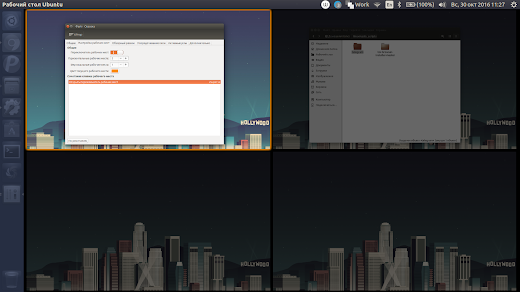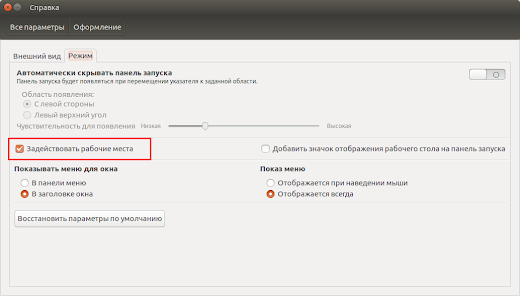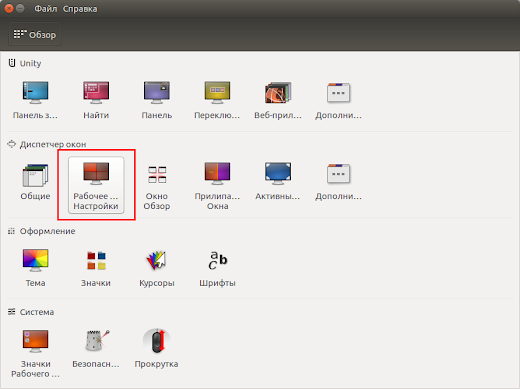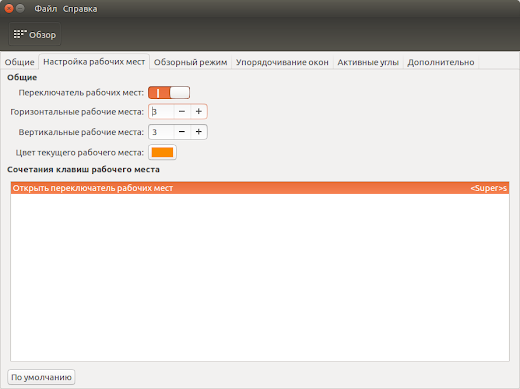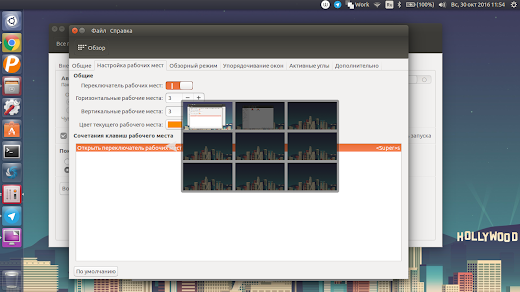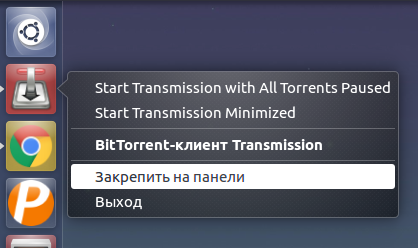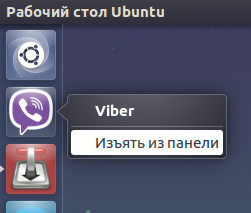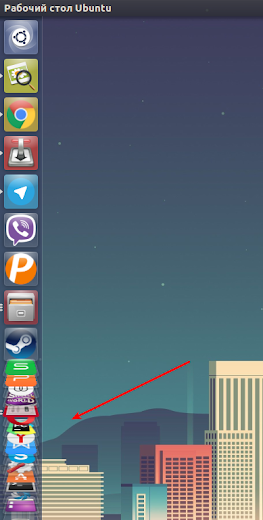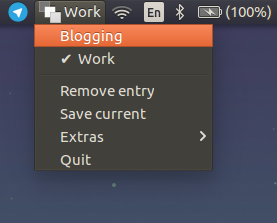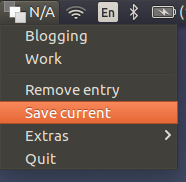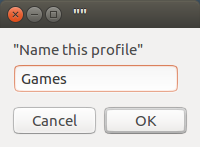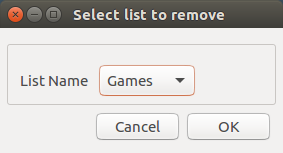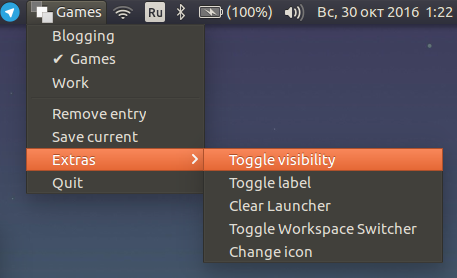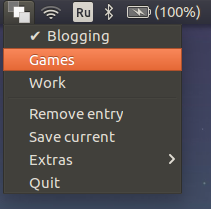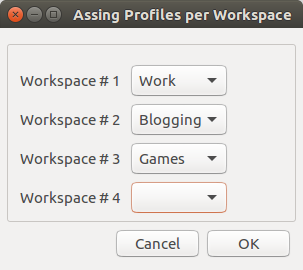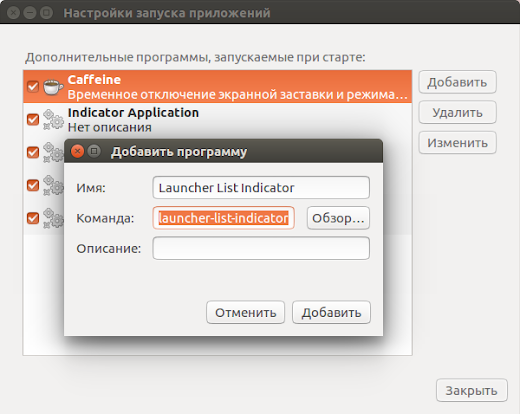Во-первых, на Linux есть целый дистрибутив, посвященный играм, Steam стал родным для Linux, как и тысячи совместимых с Linux игр - многие из которых высокого качества, а это доказывает то, что Linux в настоящее время является серьезной игровой платформой.
К сожалению, mmorpg linux игры отстают. Если вы хотите поиграть в одну из первоклассных игр, и она не запускается в Wine, тогда вы на самом деле в пролете. Но имеется несколько бесплатных ММОРПГ, в которые интересно поиграть, кроме того они запускаются на родном Linux.
1. Champions of Regnum
Champions of Regnum - это один из трех представителей, которые могут отнести себя к списку лучшие mmorpg linux игры, способные заинтересовать любого. Эта игра достаточно схожа с World of Warcraft и выступает его альтернативой на Linux, и хотя она не столь хороша, но по крайней мере стоит попробовать поиграть в нее.
Реальность Regnum была создана по мотивам давно забытой Dark Age of Camelot, которая была известна своими схватками область-против-области-против-области (большей и значительно более сложной версией трехходового игрового процесса ПВП сражений). Если это все, что вы хотите от MMORPG, то Regnum создана для вас.
В принципе, имеется центральное боевое поле, где игроки из трех отдельных фракций борются за контроль над воротами, фортами и замками. Также есть большая доза сражений против «ботов», поэтому каждый найдет здесь что-то для себя.
2. Saga of Ryzom
Тематическая Saga of Ryzom - это глоток свежего воздуха, поскольку она оторвана от традиционных средневековых представлений в сторону научной фантастики. Действие игры разворачивается в фантастическом варианте будущего - 2525 год - но не слишком заполнена элементами научной фантастики (как Tabula Rasa или Anarchy Online).
В Ryzom есть три вещи, которые особенно впечатляют: мобы имеют сложный ИИ и поведение, геймплей открытого типа с возможностью изменения сценариев, которые позволяют игрокам создавать свои собственные области в игре, а клиент и сервер имеют официально открытый исходный код.
Ryzom не позиционируется как игра «игрок-против-игрока», но в игре есть области, где игроки могут сражаться и как вариант устраивать поединки. Однако по большей части люди играют в эту игру из-за богатого сценария и сложного игрового процесса.
3. Wurm Online
А вы знали, что создатель Minecraft много лет работал над MMORPG, прежде чем появился Minecraft? И этой MMORPG была Wurm Online.
Wurm не самая красивая игра, но это не должно стать препятствием чтобы не попробовать ее. Вы сможете оценить, что такое лучшие mmorpg linux игры и непременно погрузитесь с головой в геймплей, что вы вряд ли ощутите в другой ММОРПГ. Wurm - это песочница мира в прямом смысле этого слова. Все в игре создается игроками. Да, абсолютно все.
Кроме того, игровой процесс сам по себе меняется в зависимости от выбора сервера на котором вы играете - некоторые из них относятся к сражениям игрок-против-игрока (ПВП), область-против-области, а все остальные связаны с виртуальной экономикой. Если вы хотите почувствовать собственный мир в рамках ММОРПГ, то эта игра для вас.
4. Salem: The Crafting MMO
Salem (не путать с The Town of Salem) - это относительно молодая ММОРПГ, созданная и поддерживаемая группой инди-разработчиков. Хотя она и не является показателем относительно качества графики, но стоит учесть то, что Salem является экспериментальной.
Действие игры разворачивается в 1600-х годах в Новой Англии с акцентом на колдовство и жутких существ. Как Wurm, Salem имеет полностью свободный геймплей - не только относительно вещей, но и окружающей среды. Игроки могут полностью изменить мир, даже убивать других игроков.
Однако помните, что эта инди-игра молода и еще развивается, поэтому стоит ожидать, что она будет оттачиваться довольно долго. Тем не менее, хорошая новость заключается в том, что эта игра развивается с каждым днем, и всегда приходится с нетерпением ждать чего-то нового.
5. Eternal Lands
Что касается направления инди-ММОРПГ, Eternal Lands можно рассматривать в качестве самой первой инди-разработки 3D MMORPG, она была создана одним разработчиком и выпущена в свет в 2003 году. А что еще более впечатляюще, так это то, что игра работает и в настоящее время, кроме того, в середине 2015 года даже получила обновление.
Ближайшее сравнение геймплея Eternal Lands – это старая школа Runescape. Графика примитивна, бой упрощен, тематика игры основана на средневековье, и больше по своей сути здесь нет ничего захватывающего в развитии персонажа - но так или иначе, это весело.
Однако интересная вещь заключается в том, что клиент имеет открытый исходный код. Модифицированные клиенты могут подключиться к официальным серверам лишь после одобрения администраторами игры, поэтому надо быть осторожным при использовании альтернативных клиентов.
6. Tibia
Tibia имеет две основные причины популярности: во-первых, это одна из самых старых все еще работающих на базе ММОРПГ игр на сегодняшний день (была выпущена в 1997 году), а во-вторых, она очень напоминает эстетику и геймплей культово-классической Ultima Online.
Хотя эта игра и выглядит устаревшей по сравнению с современными графическими шедеврами, такими как Guild Wars 2 и EVE Online, но в Tibia присутствует некий домашний уют, что действительно позволяет чувствовать себя как дома находясь вдали от дома. В игре сделано очень много, в том числе квесты, охоты, и сражения игрок-против-игрока - весь ММОРПГ выкован испытаниями времени.
Причина, по которой Tibia до сих пор жива - это 18.000+ одновременно играющих пользователей на протяжение почти 20 лет после своего выхода: она не уникальна и не инновационная, но она безусловно дает опыт, который забудется не быстро.
7. Second Life
Second Life - это важная веха на временной шкале истории развития MMORPG. Она стала первой графической MMORPG без каких-либо определенных элементов геймплея - по словам самих создателей: «Там нет созданной вражды, нет поставленной цели». В этом смысле Second Life на самом деле не игра.
Но люди любят играть в нее. Там целая система внутри игровой экономики, где игроки могут покупать, продавать, обменивать или сдавать в аренду землю - а земля используется, чтобы оставить свой след в мире. Виртуальные товары также создаются и перепродаются игроками, и вы можете сделать практически все, что вам вздумается.
Second Life действительно предлагает вторую жизнь – настолько реальную, что люди даже сделали реальные деньги для игровой экономики. А с появлением поддержки шлема виртуальной реальности Oculus Rift, Second Life предлагает такие ощущения, которые смогут передать лишь несколько других игр.
8. Stendhal Online
Stendhal Online является самой маленькой MMORPG игрой в этом списке с точки зрения количества игроков, но размер не всегда показатель качества. (Как пользователи Linux, мы все должны знать на сколько это верно!). Инди игры, как эта предлагают то, что большие игры не могут: это место, где каждый знает кто ты.
Каждую неделю в Stendhal заходит несколько сотен различных аккаунтов, и в то время как контент игры является стандартным для ММОРПГ, дружное сообщество позволило этой игре продержаться на плаву в течение почти семи лет. А централизация внимания, посредством Hall of Fame также помогали укрепить это чувство общности.
Игры на Linux развиваются!
Было бы намного лучше, если бы можно было включить такие игры, как Star Wars: The Old Republic, Lord of the Rings Online, Neverwinter, и многие другие игры в наш список величайших бесплатных MMORPG, и да, они далеки от заголовков победителей, но они не так плохи.
Также хорошей новостью является то, что с каждым годом мы видим все больше и больше высококачественных игр для Linux, и это может предрекать только хорошие перспективы для будущего mmorpg linux игр.
Источник: losst.ru