Устанавливая любую из операционных систем перед нами всегда предстоит выбор, какое приложение установить для той или иной задачи, выбор всегда огромен, одни приложения платные, другие бесплатные. Мы работаем в Linux где все или большая часть приложений распространяется бесплатно без необходимости покупки лицензии. Сегодня мы обсудим материал, о том какой аудиоплеер выбрать для повседневной работы в Linux.

Всем мы любим слушать музыку, многие ее слушают в онлайне так как время такое, что глобальная сеть "Интернет", достигла своего пика развития и доступна даже в тех далеких и глухих деревнях, если там нет кабельного интернета, там обязательно работает 3G, другие привыкли слушать ее на компьютере через удобный аудиоплеер.
Перед вами стоит выбор, какой плеер выбрать и что использовать для прослушивания музыки в Linux, наш список будет состоять с 15 плееров:
- Audacious
- Amarok
- Clementine
- Tomahawk
- Lollypop
- Quod Libet
- Juk
- Nuvola Player
- DeaDBeeF
- QMMP
- Cmus
- Sayonara Player
- GMusicBrowser
- Nightingale
- MOC
1. Audacious
Audacious - это форк довольно уже старого плеера Beep Media Player, который, так же форк плеера XMMS, как здесь все запутано, все друг друга форкают. В большей части форки просто так не создают, создают лишь в том случае если разработчик плеера / приложения которым пользуется огромное количество пользователей, меняет его не в лучшую сторону. Пользователи хотят оставить что-то хорошее с того что было и создают форк, а разработчик идет далее своим путем гробя приложение до последнего не советуясь с пользователями (сообществом которое могло бы дать советы по усовершенствованию приложения). Уильям Питкок решил сделать форк после того, как команда разработчиков объявила о завершении разработки, чтобы приступить к разработке нового поколения плеера - BMPx.

Причины создания форка были чисто технические. В Beep Media Player закрались некоторые неточности, которые раздражали пользователей (например, работа с тегами ID3v2). Кроме того, BMP был ограничен в плане функциональности, особенно если это касалось вопросов прослушивания потокового радио.
Возможности Audacious:
- Декодеры, с помощью которых возможно воспроизвести всевозможные форматы.
- Транспортные плагины - низкоуровневые плагины для работы с VFS.
- Основные плагины - предоставляют полезные для пользователя функции (например, AudioScrobbler отправляет информацию на last.fm).
- Плагины вывода, работающие с аудиосистемой компьютера
- Визуализация - категория плагинов, отвечающая за визуализацию звука при помощи быстрого преобразования Фурье
- Плагины эффектов, способные преобразовывать выходной звуковой поток
- Плагины для контейнеров, которые могут работать с различными типами плей-листов
- Низкоуровневые плагины, работающие с ядром плеера напрямую
- Низкоуровневые плагины обычно не отображаются в списке плагинов.
- Поддержка скинов, плеер можно преобразовать в вид плеера Winamp 2.
Установка Audacious
Откройте терминал (Ctrl+Alt+T), далее выполним следующую команду:
sudo add-apt-repository ppa:webupd8team/unstable
sudo apt-get update && apt install audacious
В том случае если у вас уже установлена старая версия, не нужно ее удалять, просто обновим, выполнив команду:
sudo apt install audacious --upgrade
Удаление Audacious
sudo add-apt-repository --remove ppa:webupd8team/unstable
sudo apt purge audacious && apt autoremove && apt -f install
2. Amarok
Amarok - отличный кросс-платформенный плеер с открытым исходным кодом, написан на C++(Qt). Изначально плеер был создан как попытка улучшения XMMS и назывался amaroK.

Возможности Amarok:
- Система управления обложками альбомов и возможность автоматически скачать их с Amazon.
- Отображение информации из Википедии (на выбранном языке) об исполнителе песни или альбоме.
- Автоматическая загрузка текстов песен из разных источников с возможностью добавления своих сценариев поиска, написанных на Ruby.
- Перемещение и переименование файлов по их данным, записанным в тегах.
- Фильтры в коллекции (новые песни, любимые песни…).
- 2 варианта рейтинга песен: автоматический (стобальная шкала) и ручной (десятибалльная шкала).
- Десять позиций у эквалайзера.
- Мастер для лёгкой настройки программы и коллекции.
- Интеграция с iPod, iRiver, iFP, njb и USB-устройствами.
- Поддержка подкастов.
- Быстрая запись дисков при помощи K3b.
- Настраиваемые цветовые схемы. Контекстный браузер может быть настроен при помощи CSS.
- Большой диалог тегов для разных типов аудиофайлов (WMA, MP4/AAC, MP3, RealMedia) c поддержкой MusicBrainz.
- Выбор базы данных для коллекций (SQLite3, MySQL и PostgreSQL).
- Анимированное изображение в системном лотке (трее), отображающее ход воспроизведения и позволяющее управлять ими.
- Поддержка KIO для xine.
- Поддержка Last.fm. Можно быстро создать динамический список при помощи этого сервиса (для пользователей Amarok создана специальная группа[5], в которую может присоединиться любой желающий).
- Мощный интерфейс для создания сценариев, поддержка DCOP.
- Поддержка статистики.
- Поддержка внешнего браузера.
- Поддержка перевода из Audio CD в один из сжатых форматов через Konqueror или встроенный файловый браузер.
- Поддержка нескольких звуковых движков (aRts не поддерживается с версии 1.3 и нежелателен для использования, GStreamer (убран в версии 1.4 из-за недостатка разработчиков), Helix, Media Application Server (MAS), Network-Integrated Multimedia Middleware (NMM) и Xine.
- Экспериментальная поддержка расширенных возможностей тегов (ATF). Создаётся уникальный номер для каждого файла, позволяя Amarok отображать статистику песен даже в том случае, если он перемещался внутри файловой системы. Эта возможность на сегодняшний день уникальная для Amarok.
С минусов можно отметить то, что первый запуск плеера достаточно не быстрый, при запуске могут зависать другие приложения, сам процесс запуска жрет достаточно много ресурсов, что не есть хорошо.
Установка Amarok:
Откройте терминал (Ctrl+Alt+T), далее выполним следующую команду:
sudo apt install amarok
по весу плеер занимает почти 100 мб, немного придется подождать пока завершится установка.
Удаление Amarok
sudo apt purge amarok && apt autoremove && apt -f install
3. Clementine
Clementine - это свободный кроссплатформенный аудиоплеер, форк Amarok 1.4. Слушаю в нем музыку регулярно, Amarok в сравнении с ним отдыхает, этот легкий и не грузит систему до такой степени, что все начинает виснуть, если бы амарок переработать по вопросу нагрузки на систему был бы очень даже хороший плеер. По сравнению с Amarok 1.4 функциональность пополнена некоторыми расширениями, а код был переписан с библиотек Qt3 и kdelibs на библиотеку Qt4, соответственно Clementine не требует для своей работы библиотек KDE. В качестве движка воспроизведения музыки используется GStreamer.

Возможности Clementine:
- Проигрывание файлов в форматах MP3, Ogg Flac, Ogg Opus, Ogg Vorbis, Ogg Speex, FLAC, WAV, WMA, AAC.
- Поддержка Last.fm, SomaFM, Magnatune, Jamendo, Icecast, SKY.fm, Spotify, SoundCloud, Digitally Imported, JAZZRADIO.com, ROCKRADIO.com, Ampache, Subsonic.
- Умные и динамические плей-листы, drag-and-drop между плей-листами, избранные плей-листы, импорт и экспорт M3U, XSPF, PLS и ASX.
- Поддержка проигрывания музыки без пауз (gapless playback).
- Поддержка ReplayGain.
- Поддержка подкастов.
- Проигрывание CD-Audio.
- Проигрывание cue sheet.
- Проигрывание музыки из Google Drive, Box, Dropbox, OneDrive, Seafile и VK.com.
- Визуализации от projectM, спектральная визуализация Moodbar.
- Перекодирование музыки между форматами MP3, Ogg Flac, Ogg Opus, Ogg Vorbis, Ogg Speex, FLAC, WAV, WMA, AAC.
- Эквалайзер.
- Редактирование тегов в MP3- и OGG-файлах, возможность одновременного редактирования тегов для нескольких композиций, получение отсутствующих тегов из MusicBrainz.
- Загрузка обложек альбомов, отображение обложек альбомов в музыкальной коллекции.
- Работа с музыкальными файлами на iPod, iPhone, MTP, USB-плеерах.
- Анимированное изображение в системном лотке (трее), отображающее ход воспроизведения (с эффектов шум дождя, гипножаба и котята).
- Удалённое управление плеером с помощью Android-устройств, Wii Remote, MPRIS или командной строки.
- Возможность устанавливать рейтинг композиций по пятизвёздочной системе с шагом в пол-звезды.
- Вкладка с информацией о композиции, содержащая (статистику с Last.fm — количество прослушиваний и количество слушателей, теги с Last.fm, текст песни из 24 различных источников).
- Вкладка с информацией об исполнителе, содержащая (фотографии, теги, похожих исполнителей, биографию из Википедии, Last.fm, Amazon и других веб-сайтов, информацию о ближайших концертах, используя Songkick).
- Поддержка пользовательских каналов Last.fm.
- Возможность работы через прокси.
Установка Clementine
Откройте терминал (Ctrl+Alt+T), далее выполним следующую команду:
sudo apt install clementine
Удаление Clementine
sudo apt purge clementine && apt autoremove && apt -f install
4. Tomahawk
Tomahawk - это более сетевой клиент чем плеер, позволяет подключить к приложению многие сетевые сервисы которые позволяют прослушивать музыку, в итоге позволяет создать одну общую базу аудио в одном месте где вы имеете возможность быстрого поиска аудио файлов и прослушивания тех треков которые вам нравятся больше всего.

Возможности Tomahawk:
- Приложение довольно легкое и запуск не вызывает никаких зависаний системы в сравнении с Amarok.
- Позволяет подключить аккаунты (Soitify, SoundCloud, Last.Fm, Jamedo, Official.fm, 4Shared, YouTube, Apache, Subsonic, Google Play Music, Spotify Metadata, Beets, toma.hk Metadata, Deezer Metadata, Beats Musik, Rdio Metadata и Groovershark) для прослушивания музыки.
- Позволяет подключить к Tomahawk пользователей в одной домашней сети.
- Возможность подключения плагина Hatchet для захвата метаданных для треков.
- Возможность подключения плагина Google Talk.
- Возможность подключения плагина Jabber(XMPP).
- Если вы найдете дополнительные плагины в сети, вы их так же сможете установить, для этого имеется весь необходимый инструментарий.
Установка Tomahawk
Откройте терминал (Ctrl+Alt+T), далее выполним следующую команду:
sudo apt install tomahawk
Удаление Tomahawk
sudo apt purge tomahawk && apt autoremove && apt -f install
5. Lollypop
Lollypop - это достаточно удобный музыкальный плеер, бесплатен и доступен для установки любому желающему, открытый исходный код выложен на github, каждый можете доработать что-то под себя если имеет достаточно знаний в программировании. Плеер полностью написан на Python и Gtk3.

Очень удобный плеер, вы можете прослушивать музыку которая у вас хранится как на компьютере так и музыку с сети подключив аккаунт Last.fm либо же перейдя в "Чарты" где можно выбрать музыку доступную в сети с большого количества исполнителей. Плеер поддерживает прослушивание музыки в форматах mp3, mp4, Ogg и flac, кроме обычных стандартных возможностей плеер позволяет использовать сортировку по исполнителю, альбому и стиле.
Установка Lollypop
Откройте терминал (Ctrl+Alt+T), далее выполним следующие команды:
sudo add-apt-repository ppa:gnumdk/lollypop
sudo apt update
sudo apt install lollypop
Удаление Lollypop
sudo add-apt-repository --remove ppa:gnumdk/lollypop
sudo apt purge lollypop && apt autoremove && apt -f install
6. Quod Libet
Quod Libet - это достаточно легкий аудиопроигрыватель который не имеет никаких лишних свистоперделок, только основной функционал, плеер написан на Python и использует библиотеку PyGTK+ для создания пользовательского интерфейса.

Одной из ключевых возможностей плеера Quod Libet можно отметить возможность фильтрации и поиска по библиотеке с использованием регулярных выражений. Другой положительной стороной плеера можно отметить очень широкие возможности по работе с метаданными аудиофайлов, включая групповую обработку, генерирование тегов на основании имён файлов по шаблону и обработку тегов с использованием регулярных выражений (как следствие использования библиотеки работы с тегами Mutagen, создаваемой тем же разработчиком). Для работы с метаданными также имеется отдельное приложение, Ex Falso, использующее ту же библиотеку.
Возможности Quod Libet:
- Поддержка ReplayGain.
- Поддержка мультимедийных клавиш.
- Очередь воспроизведения.
- Полная поддержка Юникода.
- Возможность одновременно изменять теги нескольких файлов.
- Запись тегов по имени файла.
- Переименование файлов по тегам.
- Отображение обложки альбома.
- Возможность полностью управлять плеером через трей.
- Большое количество способов просмотра библиотеки.
- Поддерживает форматы (Ogg Vorbis, FLAC, MP3, Musepack, MOD/XM/IT, WavPack, MPEG-4 AAC).
- Поддержка интернет-радио.
- Поддержка аудиофидов (подкастов).
- Поддержка плагинов (через плагины реализованы взаимодействие с last.fm и libre.fm, получение обложек альбомов с Amazon.com, воспроизведение и остановка воспроизведения в определённое время, синхронизация с MusicBrainz, работа с флеш-плеерами и ряд других возможностей).
- Возможность управления через командную строку и посредством D-Bus.
- Перевод для большинства языков и русский тому не исключение.
Установка Quod Libet
Откройте терминал (Ctrl+Alt+T), далее выполним следующие команды:
sudo apt install quodlibet
Удаление Quod Libet
sudo apt purge quodlibet && apt autoremove && apt -f install
7. Juk
Juk - это медиаплеер для KDE который предустановлен в системе по умолчанию, но плеер обрел популярность не только на кедах, но и широко используется в Ubuntu и производных дистрибутивах основанных на Debian.

Разработка JuK была начата еще в далеком 2000 году разработчиком Скоттом Веллером, тогда он еще назывался как QTagger. В 2002 году, он был добавлен в KDE CVS, где и обрел популярность и стал частью KDE, начиная с версии 3.2. Плеер постоянно обновляется, последняя известная версия 16.08.0 была 12 августа 2016 года. Хороший, очень легкий плеер, рекомендую.
Возможности Juk:
- Использование как сгенерированных автоматически, так и заданных пользователем плей-листов
- Возможность автоматического (с использованием inotify) сканирования директорий и импорта .m3u плей-листов
- Динамический поиск по плей-листам
- Древовидный режим, в котором плей-листы автоматически генерируются для жанров, исполнителей и альбомов
- Ведение истории, позволяющей увидеть, какие файлы были проиграны и когда.
- Inline-поиск (фильтр)
- Возможность автоматического назначения тэгов для файлов на основе имени или с использованием MusicBrainz
- Переименовщик файлов на основе тэговой информации
- Редактирование тэгов ID3v1, ID3v2 и Ogg Vorbis (при помощи TagLib).
Установка Juk
Откройте терминал (Ctrl+Alt+T), далее выполним следующие команды:
sudo apt install juk
Удаление Juk
sudo apt purge juk && apt autoremove && apt -f install
8. Nuvola Player
Nuvola Player - это вовсе не плеер, это утилита которая позволяет в одном приложении интегрировать музыкальные сервисы (8tracks, Amazon Cloud Player, Bandcamp, Deezer, Google Play Music, Groove, Jango, Kexp Live Stream, Logotech Media Server, Mixcloud, Plex Music, SoundCloud, Spotify, TuneIn, Yandex Music и YouTube). Понравилось, что здесь вы можете найти совершенно любого исполнителя, все его альбомы в открытом доступе и слушать музыку в хорошем качестве. Я вот запустил Yandex Music, все отлично работает, Spotify даже и не пробовал, знаю, что это платный сервис и там без авторизации в своем аккаунте не обойтись, на яндексе можно и без авторизации слушать.
В настройках приложения вы можете переключиться с светлой темы оформления на темную, можете в разделе "Components" настроить интеграцию с Unity как вывод уведомлений о воспроизведении трека так и отображение иконки приложения в трее.


Установка Nuvola Player
Откройте терминал (Ctrl+Alt+T), далее выполним следующие команды:
sudo add-apt-repository "deb https://tiliado.eu/nuvolaplayer/repository/deb/ $(lsb_release -sc) stable"
sudo apt-key adv --keyserver hkp://keyserver.ubuntu.com:80 --recv-keys 40554B8FA5FE6F6A
sudo apt-get update
sudo apt-get install nuvolaplayer3
Удаление Nuvola Player
sudo add-apt-repository --remove "deb https://tiliado.eu/nuvolaplayer/repository/deb/ $(lsb_release -sc) stable"
sudo apt purge nuvolaplayer3 && apt autoremove && apt -f install
9. DeaDBeeF
DeaDBeeF - это музыкальный проигрыватель созданный 2009 года разработчиком Алексеем Яковенко. Не поверите, идея для названия возникла с числа 0xDEADBEEF. Разработчик решил сам написать свой плеер так как по его мнению на то время не было такого плеера который бы угодил все его требования, в результате всего этого и был создан плеер. Очень легкий плеер, поддерживает большое количество плагинов которые расширяют возможности плеера, все это вы можете подключить в настройках плеера.

Возможности DeaDBeeF:
- поддержка воспроизведения форматов mp3, flac, ape, tta, ogg-vorbis, wavpack, mpc, AAC (m4a), ALAC, wma, wav, DTS, audio CD, множества форматов трекерной музыки и музыки с игровых приставок
- поддержка cuesheet в виде внешнего файла и встроенных, поддержка формата iso.wv
- поддержка национальной кодировки win-1251 в тегах ID3 и cuesheet, автодетектирование кодировок win-1251 и ISO 8859-1
- отсутствие зависимости от библиотек GNOME/KDE и декодеров проекта gstreamer
- архитектура проигрывателя позволяет расширять функциональность с помощью плагинов
- поддержка gapless-воспроизведения для форматов flac, ape, tta, ogg-vorbis, wavpack, wav, mpc, ALAC
- поддержка форматов TAK, opus и других c использованием библиотек проекта ffmpeg/libav
- поддержка настраиваемых системных уведомлений (OSD) с возможностью отображения обложки альбома
- поддержка чтения и записи плей-листов в форматах M3U и PLS
- воспроизведение Интернет-радиостанций форматов shoutcast/icecast (mp3, aac, ogg-vorbis), mms (wma), воспроизведение обычных файлов формата mp3 по http и ftp (подкасты)
- поддержка настраиваемых глобальных горячих клавиш
- чтение и запись тегов ID3v1, ID3v2, APEv2, vorbis-comments, чтение тегов mp4 itunes tags, поддержка массового редактирования тегов
- высококачественный ресемплинг
- вывод звука через системы ALSA, PulseAudio и OSS
- поддержка отсылки статистики на last.fm/libre.fm
- конвертер с возможностью массового конвертирования треков
- воспроизведение с учётом данных replaygain
- воспроизведение многоканальных форматов
- графический интерфейс написан с использованием библиотек GTK+ и имеет следующие отличительные черты (широкие возможности настройки внешнего, вида проигрывателя, одновременная работа с несколькими плей-листами, возможность отображения обложек альбомов, поддержка пользовательских, группировки и сортировки треков в плей-листе, настраиваемые колонки плей-листа и 18-полосный эквалайзер).
- интерфейс переведён добровольцами на множество языков, включая русский.
Установка DeaDBeeF
Откройте терминал (Ctrl+Alt+T), далее выполним следующие команды:
sudo add-apt-repository ppa:starws-box/deadbeef-player
sudo apt update
sudo apt install deadbeef
Удаление DeaDBeeF
sudo add-apt-repository --remove ppa:starws-box/deadbeef-player
sudo apt purge deadbeef && apt autoremove && apt -f install
10. QMMP аналог AIMP
QMMP - это отличный, универсальный, кроcплатформенный аудиопроигрыватель с открытым исходным кодом. QMMP поддерживает множество аудиоформатов и имеет настраиваемый интерфейс пользователя, основанный на оконной системе X и библиотеке Qt. Имеет интерфейс, подобный Winamp или XMMS, и полностью совместим по формату обложек (Skins) с Winamp2, XMMS и Audacious. Стандартный набор обложек для плеера не слишком шикарен так как там лишь одна стандартная, можно скачать архив дополнительных. Скачаете, распакуйте архив и увидите папку "Skins_All_in_One", перейдите внутрь и скопируйте все zip архивы, это все новые обложки, после перейдите в домашнюю директорию, выполните комбинацию CTRL+H, далее найдите папку .qmmp внутри нее skins куда и вставьте скопированные архивы. После вы сможете выбрать другие нестандартные обложки для этого отличного плеера. После установки большого пака тем оформления, кажется мне этот плеер угодит даже ярых фанатов AIMP, столько тем, очень много, визуализация на высоте.


Возможности QMMP:
- поддержка обложек XMMS и Winamp 2.x
- 10-полосный эквалайзер
- поддержка потоков MP3, Vorbis, AAC, AAC+
- поддержка протокола MMS
- MPRIS (1.0 и 2.0)
- автоопределение съёмных устройств (с помощью HAL или UDisks)
- воспроизведение видео с помощью MPlayer
- получение текстов песен с lyrics.wikia.com
- просмотр обложек
- поддержка CUE
- поддержка «встроенного» CUE (для файлов FLAC и WavPack)
- возможность использовать несколько списков воспроизведения
- автоматической определение кодировки для cue-файлов и SHOUTcast-метаданных
- поддерживаемые форматы списков воспроизведения: M3U, PLS, XSPF.
- поддержка Replay Gain
- скробблер Last.fm/Libre.fm
- поддержка CDDB
- браузер потоков
- преобразователь аудиоформатов
- Возможность работы программы в портативном режиме - при этом настройки хранятся не в системной папке пользователя, а директории программы (только для ос Windows)
- визуализация ProjectM
- анализатор спектра
- эффект BS2B
- передискретизация
- эффекты LADSPA
- расширение стереобазы
- плавный переход между треками (экспериментальный)
- Поддерживает форматы (MPEG layer 1/2/3, Ogg Vorbis, Opus, Native FLAC/OGG FLAC, Musepack, WavPack, трекерные форматы (MOD, S3M, IT, XM и прочие), ADTS AAC, CD Audio, WMA, Monkey’s Audio (и др. форматы библиотеки FFmpeg), PCM WAVE (и др. форматы библиотеки libsndfile), MIDI форматы звука игровых консолей (AY, GBS, GYM, HES, KSS, NSF, NSFE, SAP, SPC, VGM, VGZ, VTX)).
Установка QMMP
Откройте терминал (Ctrl+Alt+T), далее выполним следующие команды:
sudo add-apt-repository ppa:forkotov02/ppa
sudo apt update
sudo apt install qmmp
sudo apt install qmmp-plugin-pack
Удаление QMMP
sudo add-apt-repository --remove ppa:forkotov02/ppa
sudo apt purge qmmp qmmp-plugin-pack && apt autoremove && apt -f install
11. Cmus
Cmus - это очень лёгкий и скоростной консольный медиаплеер для Linux. Главной отличительной особенностью плеера является его интерфейс, который подобный как и в редакторе vi. Плеер написан на языке Си, базируется на библиотеке ncurses. Для тех кто хочет попробовать данный консольный плеер советовал бы прежде всего ознакомиться с мануалом - здесь, иначе есть шансы, что вы не поймете как им пользоваться.

Возможности Cmus:
- Поддержка форматов (FLAC, Ogg/Vorbis, MP3 (libmad), Wav, WMA (ffmpeg), MOD, S3M, (libmodplug), mpc, mpp, mp+(libmpcdec), MPEG-4/AAC (libmp4v2, libfaad2)).
- Поддержка вывода звука (ALSA, libao, ARTS, OSS, Sun Audio, Pulseaudio и WaveOut).
- Информация об исполнителе, альбоме, треке в виде дерева.
- Полный список воспроизводимых треков.
- Редактируемые списки треков.
- Очередь воспроизведения.
- Потоковое вещание MP3, Ogg, AAC (Shoutcast/Icecast).
- Сложные фильтры для имён воспроизводимых треков.
- Обзор директорий.
- Настраиваемые цвета.
- Дополнение по Tab.
- Поддержка UTF-8.
- Внешние команды для файлов.
Установка Cmus
Откройте терминал (Ctrl+Alt+T), далее выполним следующую команду:
sudo apt install cmus
Удаление Cmus
sudo apt purge cmus && apt autoremove && apt -f install
12. Sayonara Player
Sayonara Player - это легковесный плеер для Linux. Sayonara Player по производительности не уступает многим плеерам, потребляет очень мало оперативной памяти и почти не создает нагрузку на процессор. Интерфейс плеера имеет все лишь самое необходимое и ничего лишнего, имеет достаточно хороший дизайн и обладает довольно таки неплохим функционалом.


Возможности Sayonara Player:
- Многоязычная поддержка интерфейса (немецкий, английский, русский и прочие другие которые можно скачать с официального сайта разработчика).
- Воспроизведение интернет-подкастов;
- Полноэкранный режим;
- Оповещение про наличие новой версии;
- Имеет две цветовые темы: светлую и темную;
- Небольшое потребление системной памяти;
- 10-полосный эквалайзер;
- Индикатор уровня воспроизведения;
- Поддержка сервиса Last.FM;
- Воспроизведение и запись радиостанций;
- Возможность воспроизведения папки или файлов;
- Встроенный редактор тэгов;
- Интеграция и управление из системного трея;
- И прочий другой функционал.
Установка Sayonara Player
Откройте терминал (Ctrl+Alt+T), далее выполним следующие команды:
sudo apt-add-repository ppa:lucioc/sayonara
sudo apt update && sudo apt install sayonara
Удаление Sayonara Player
sudo apt-add-repository --remove ppa:lucioc/sayonara
sudo apt purge sayonara && apt autoremove && apt -f install
13. GMusicBrowser
GMusicBrowser - это отличный многофункциональный музыкальный проигрыватель с графическим интерфейсом. По сути, это графическая утилита которая использует gstreamer, mpg321/ogg123/flac123 или mplayer, данный плеер предназначен для работы с очень большими коллекциями музыки.

Пользовательский интерфейс у GMusicBrowser очень простой и легконастраиваемый, выбор от полноэкранного до минималистского. В настройках плеера вы найдете много заготовленных предустановленных вариантов интерфейсов, которые как бы имитируют некоторые популярные плееры. Если вы из той категории пользователей которая любит покопаться и все настроить под себя, да, этот плеер будет интересен, но если вы любите готовые оболочки без дополнительных настроек, вам этот плеер будет не интересен.
Установка GMusicBrowser
Откройте терминал (Ctrl+Alt+T), далее выполним следующие команды:
sudo add-apt-repository ppa:andreas-boettger/gmusicbrowser-daily
sudo apt update
sudo apt install gmusicbrowser
Удаление GMusicBrowser
sudo add-apt-repository --remove ppa:andreas-boettger/gmusicbrowser-daily
sudo apt purge gmusicbrowser && apt autoremove && apt -f install
14. Nightingale Media Player
Nightingale - это бесплатный, кроссплатформенный, имеет открытый исходный код, написанный на языке C++. Этот плеер нужно рассматривать более как веб браузер на основе Songbird media player. Nightingale имеет браузерный интерфейс, поддерживает воспроизведение форматов MP3, AAC, Ogg Vorbis, FLAC, WMA и Apple Lossless.

С помощь этого плеера вы имеете возможность подписаться на mp3 блоги, можете создавать пользовательские миксы, и конечно же как и все плееры, вы можете сканировать компьютер на наличие аудио файлов и добавления их к общей библиотеке.
Установка Nightingale Media Player
Откройте терминал (Ctrl+Alt+T), далее выполним следующие команды:
sudo add-apt-repository ppa:djcj/nightingale
sudo apt update
sudo apt install nightingale
Удаление Nightingale Media Player
sudo add-apt-repository --remove ppa:djcj/nightingale
sudo apt purge nightingale && apt autoremove && apt -f install
15. MOC
MOC - это что-то похожее на cmus, наверное это браться по духу, шучу. Легкий музыкальный плеер, который состоит из двух частей, сервера (Moc) и плеера/интерфейса (Mocp). Такая реализация похожа на реализацию mpd, но, в отличие от mpd, Moc поставляется сразу с интерфейсом. Имеет поддержку всех известных аудио форматов, имеет поддержку воспроизведения онлайн-радио. Имеет пародию(псевдографический) интерфейс, доступно управление с помощью горячих клавиш, поддержка работы с плейлистами и конечно же он не нагрузочен и не потребляет большое количество системных ресурсов.

После установки, вы можете запустить плеер в терминале с помощью команды:
sudo mocp
Основные горячие клавиши:
- TAB - переключение между плейлистом и файловым менеджером.
- Еnter - вход в директорию или воспроизведение файла.
- s - остановить воспроизведение.
- n - следующий трек.
- b - предыдущий трек.
- space - пауза/воспроизведение.
- q - завершение работы клиента. Сервер при этом продолжает работать, а значит музыка будет воспроизводиться.
- shift + q (Q) - закрытие клиента и сервера.
- h - помощь по клавишам.
- Shift + < - уменьшение громкости на 1%
- Shift + > - увеличение громкости на 1%
- , - уменьшение громкости на 5%
- . - увеличение громкости на 5%
- a - возможность добавить файлы в плейлист. Если выбрать и нажать «а» на каталоге, то в плейлист добавятся все файлы данного каталога.
- Shift + c - очистить плейлист
- Shift + v - сохранить плейлист
- a - добавить файл в плейлист
- u - переместить файл выше в плейлисте
- j - переместить файл ниже в плейлисте
- d - удалить файл из плейлиста
- Shift + A - добавить каталог рекурсивно (со всеми подкаталогами и их содержимым)
- D (в плейлисте) - удалить файл из плейлиста
Установка Moc
Откройте терминал (Ctrl+Alt+T), далее выполним следующую команду:
sudo apt install moc
Удаление Moc
sudo apt purge moc && apt autoremove && apt -f install
Больше деталей по работе данного плеера вы можете прочесть на хелпере убунту.
На этом наш небольшой список плееров и приложений которые позволяют интегрировать музыкальные онлайн сервисы в одном месте для удобства прослушивания музыки окончен.


















































































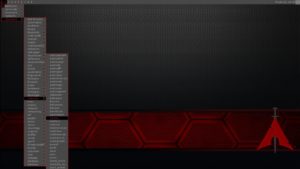
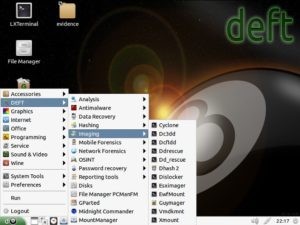
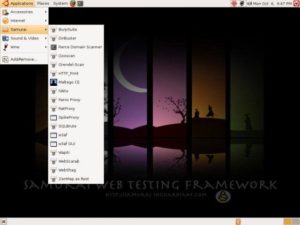
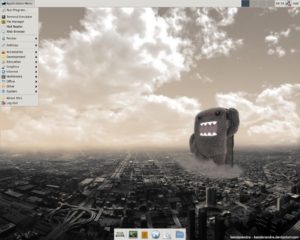


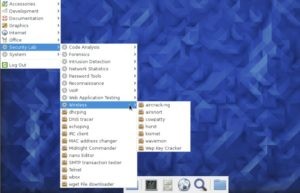
 Bugtraq - дистрибутив Linux с огромным диапазоном взламывающих, анализирующих и прочих инструментов. Если вы ищете дистрибутивы linux для взлома, вероятно, Bugtraq один из них.
Bugtraq - дистрибутив Linux с огромным диапазоном взламывающих, анализирующих и прочих инструментов. Если вы ищете дистрибутивы linux для взлома, вероятно, Bugtraq один из них.





















