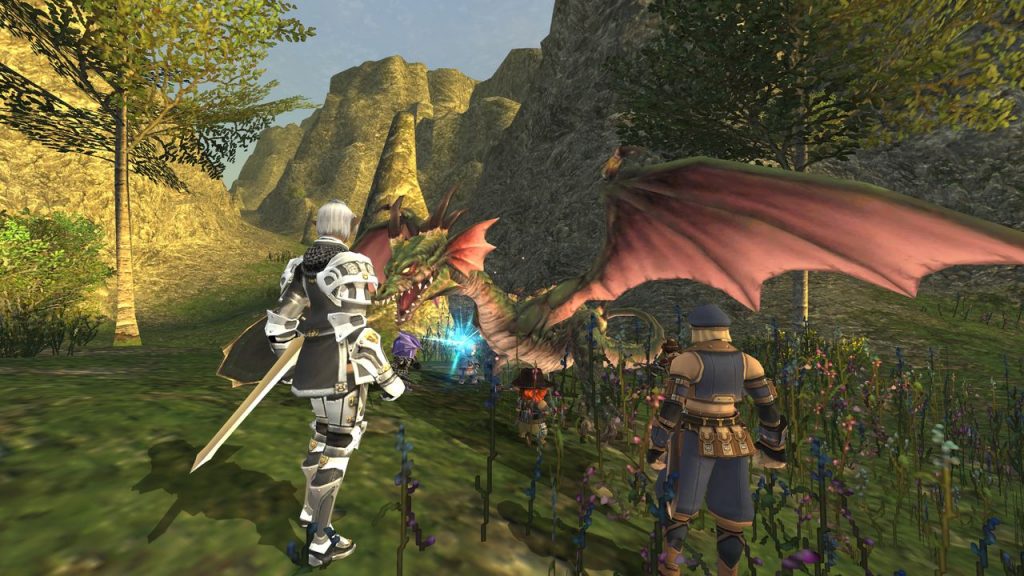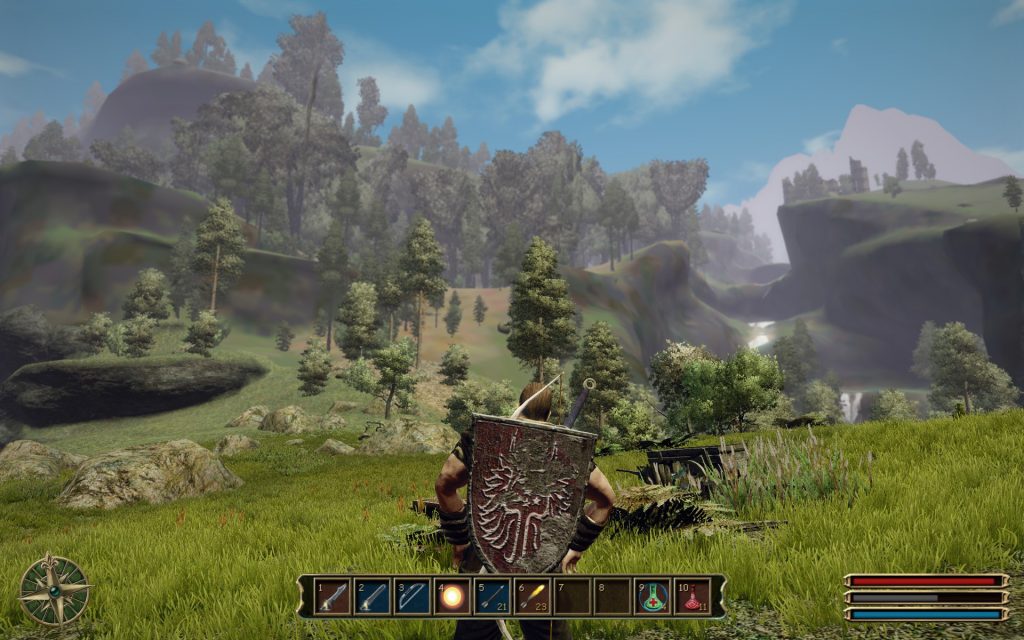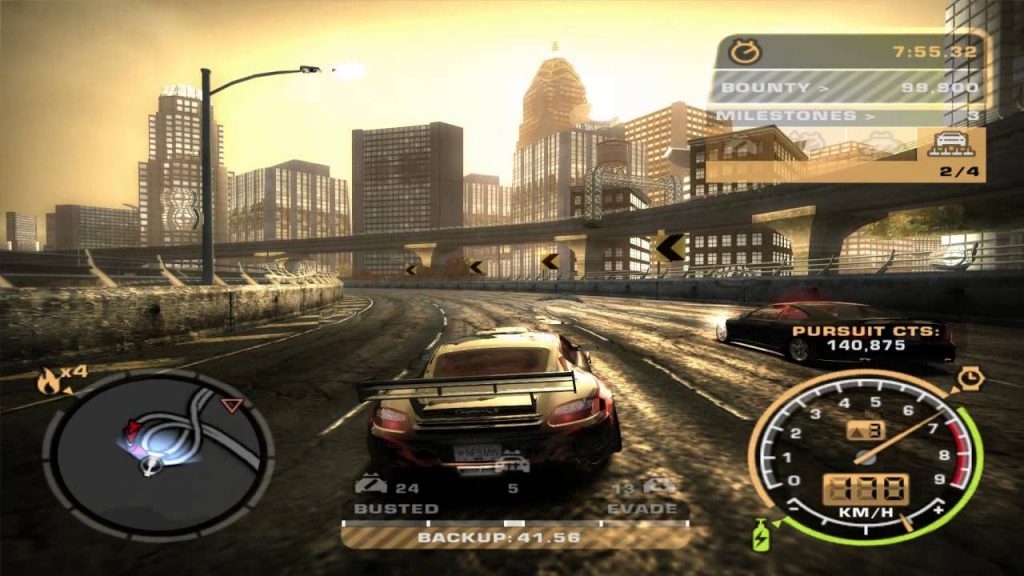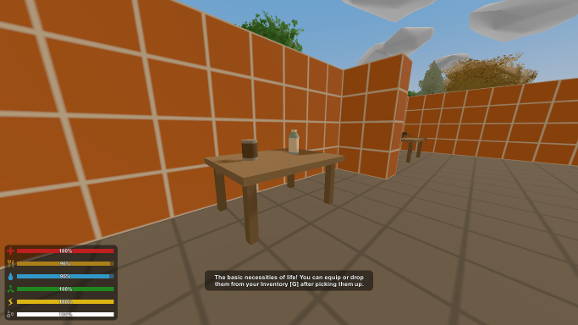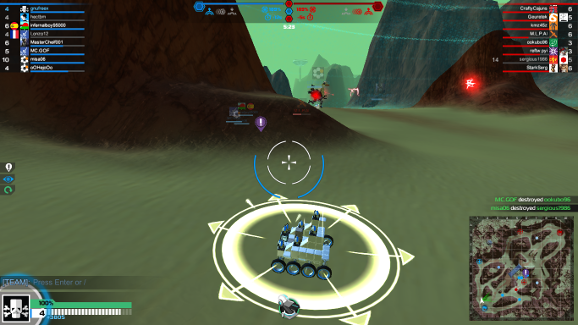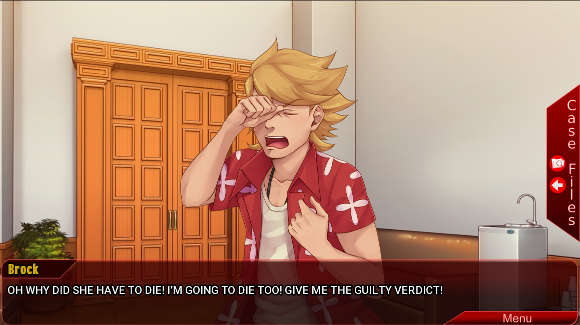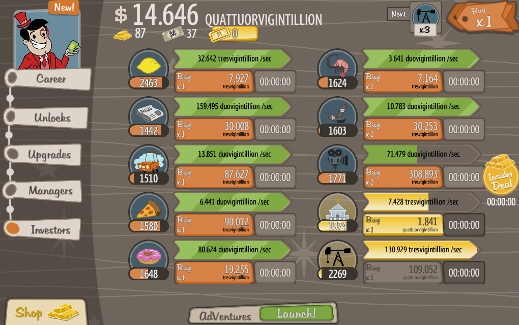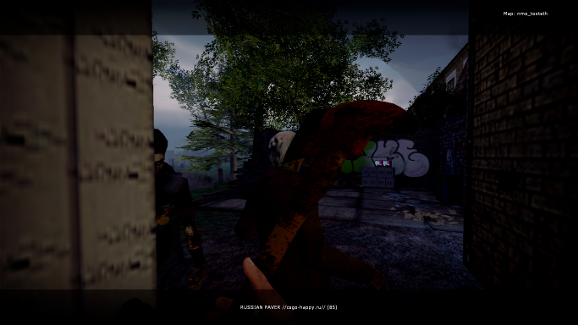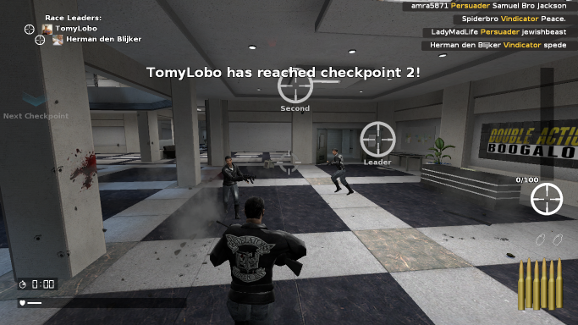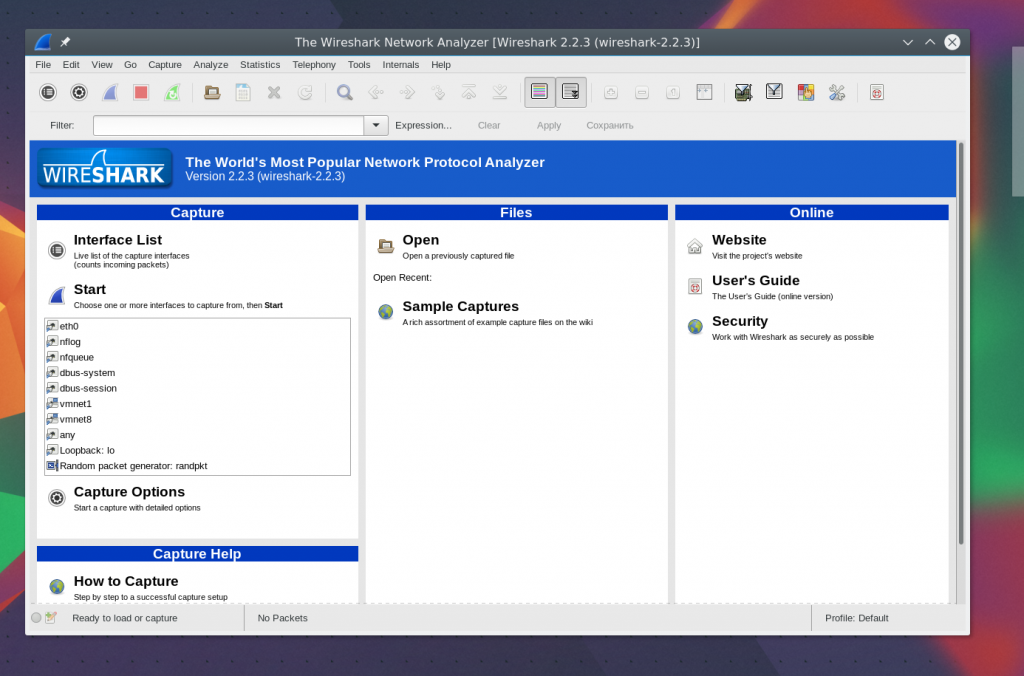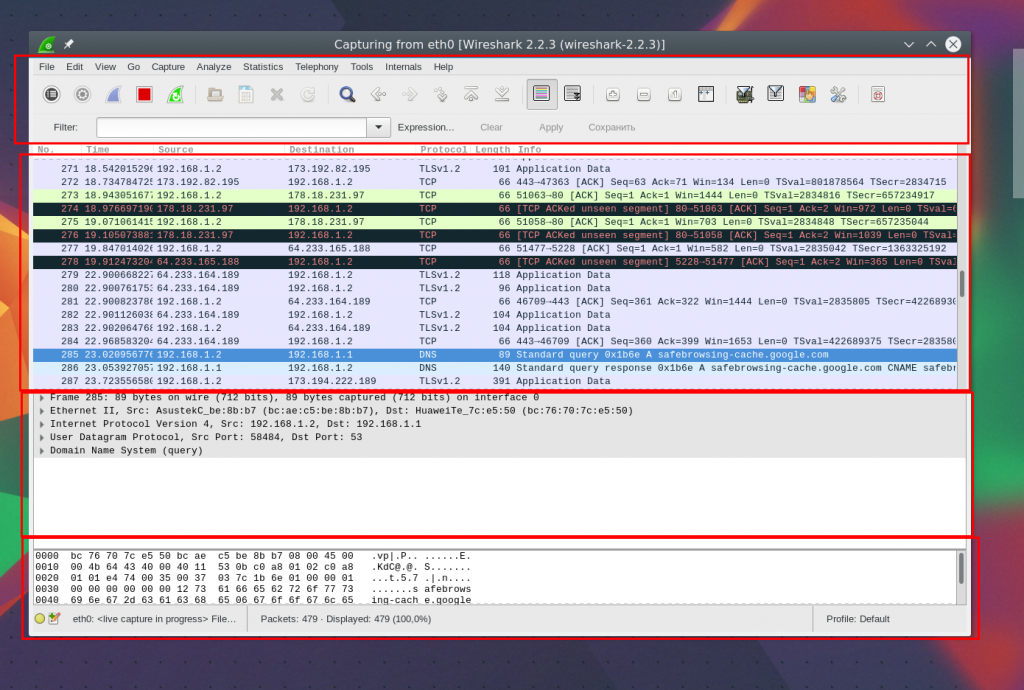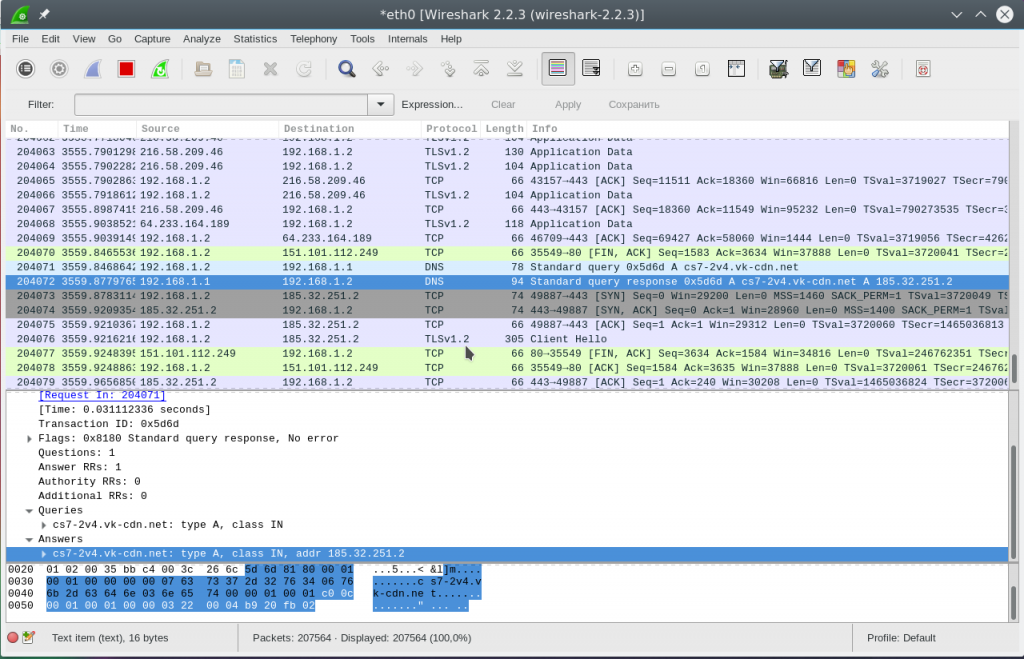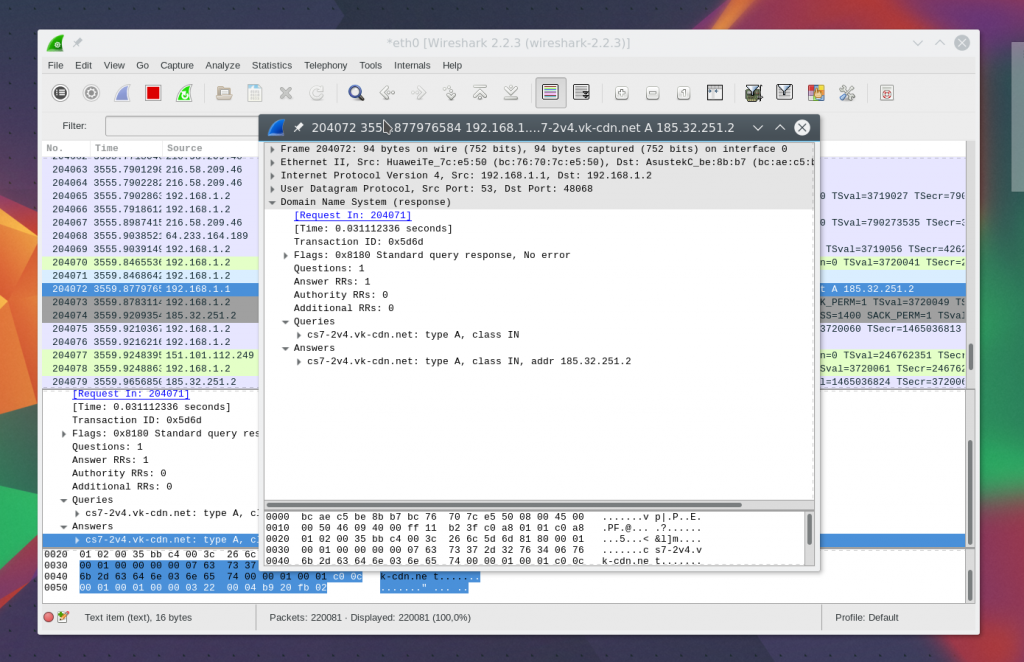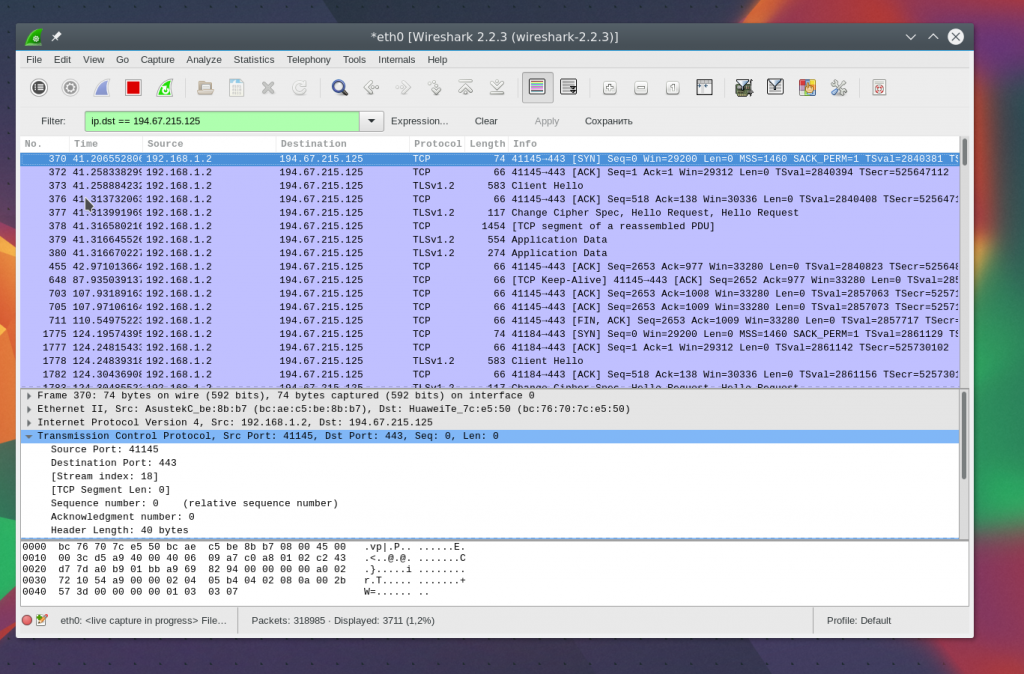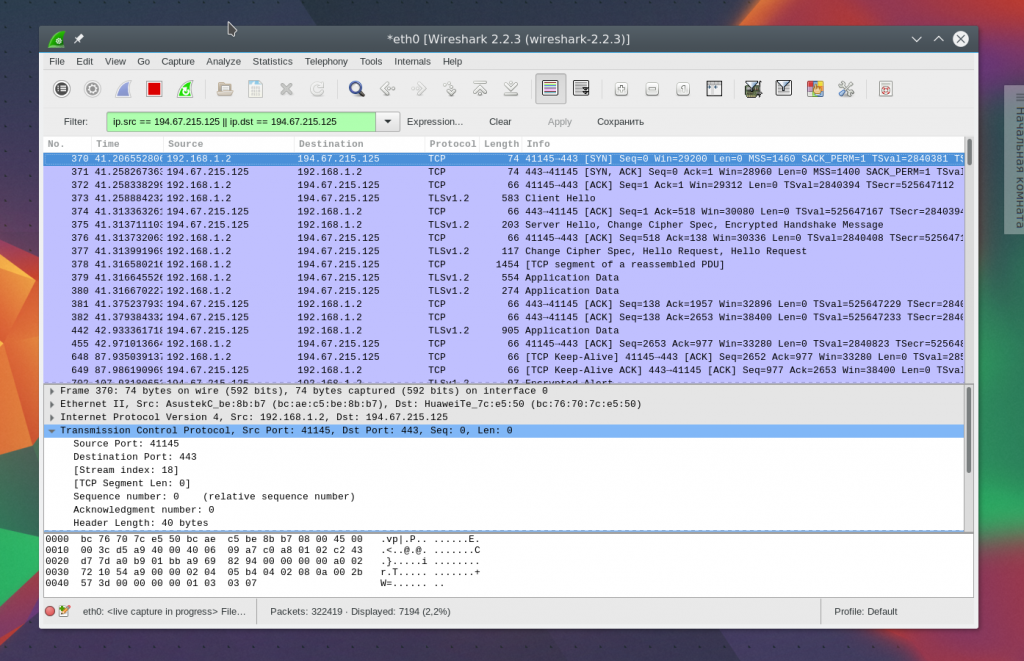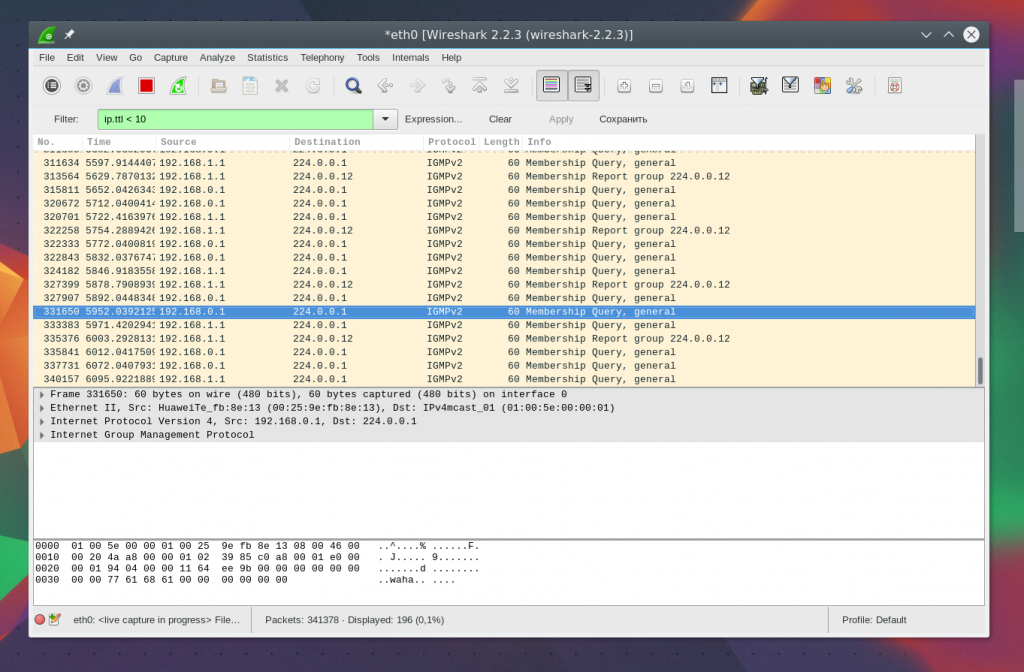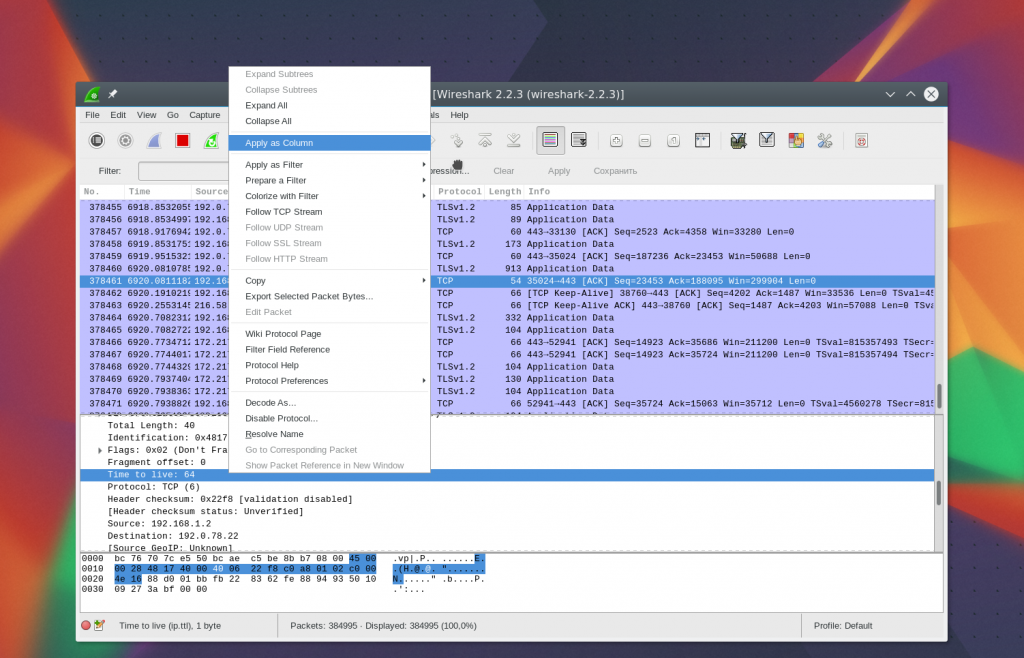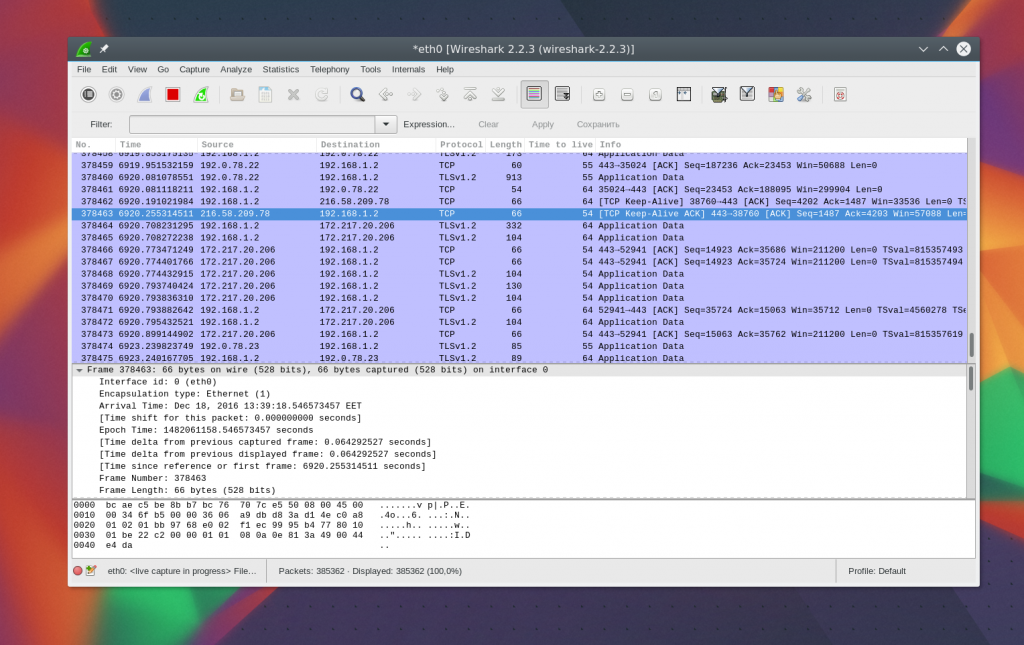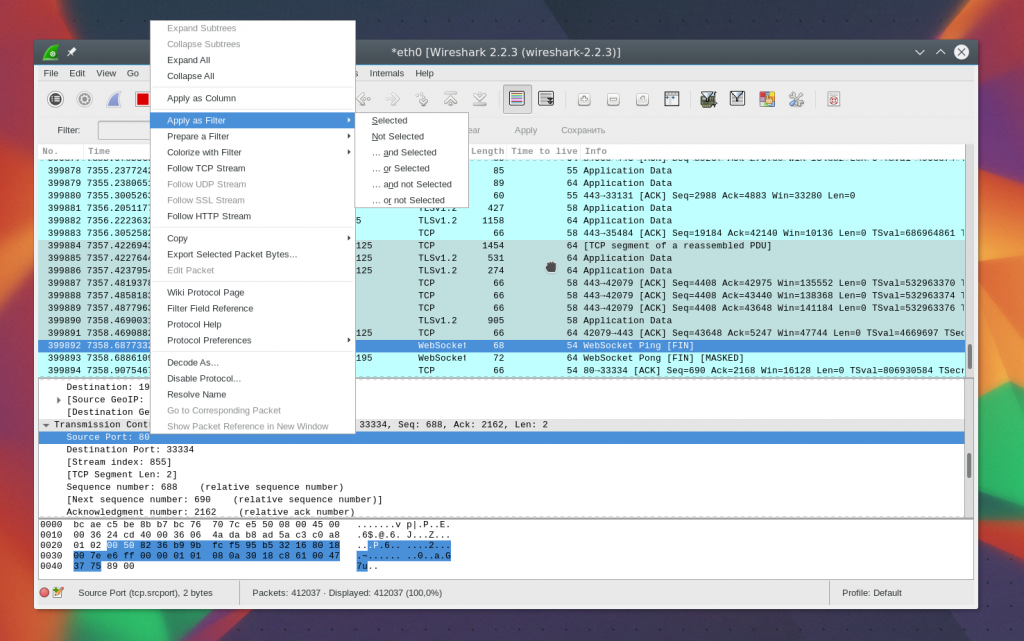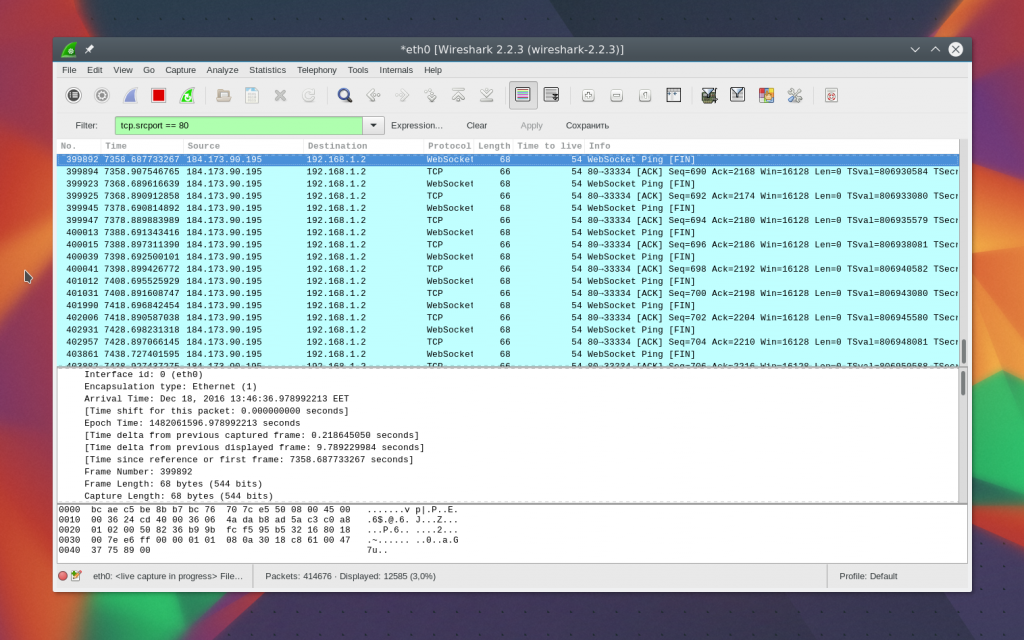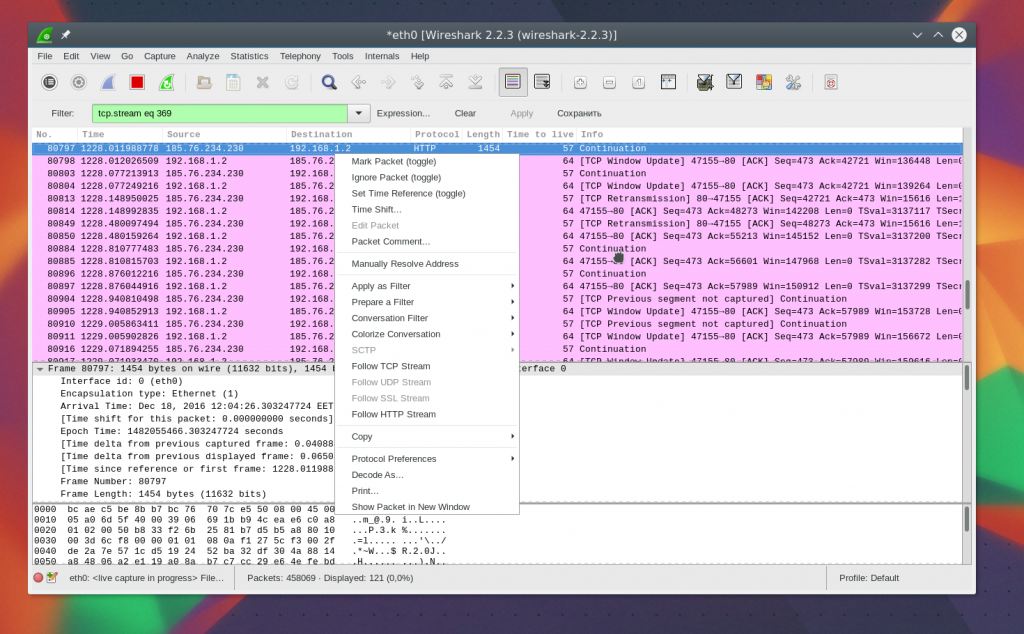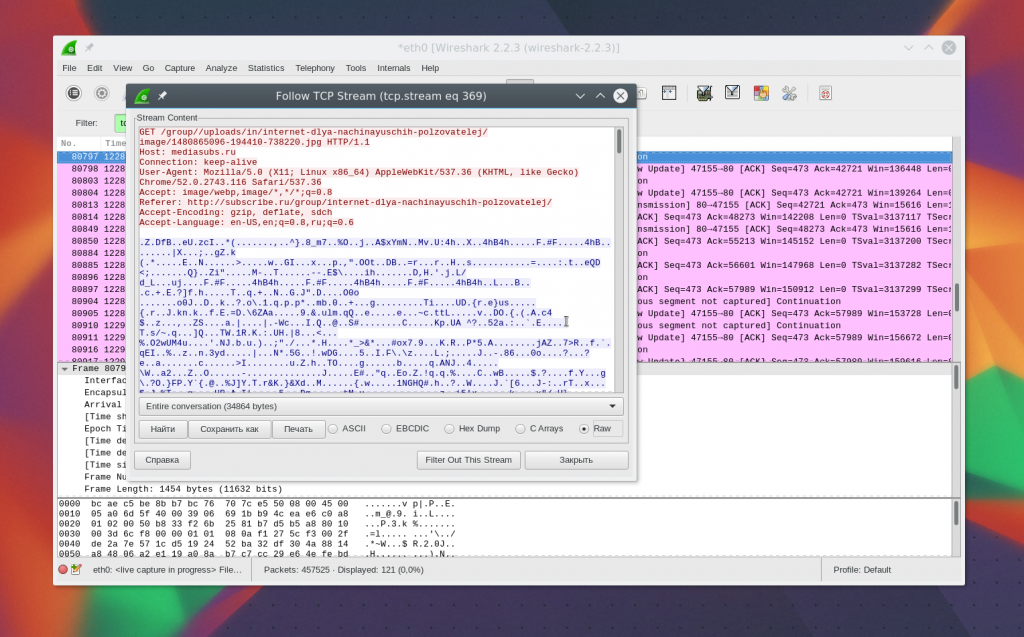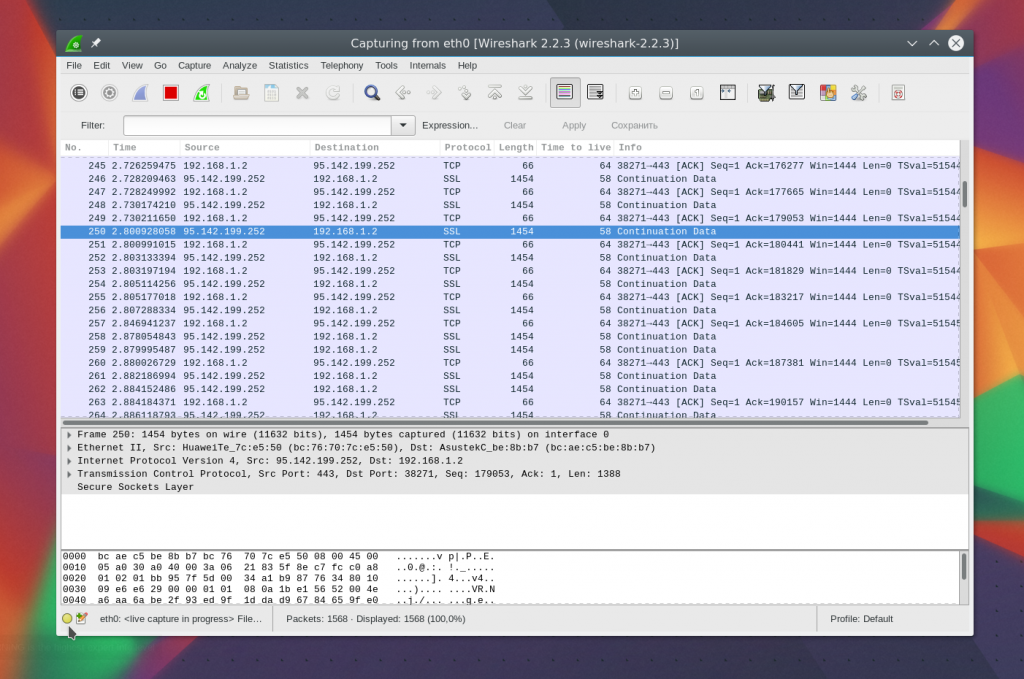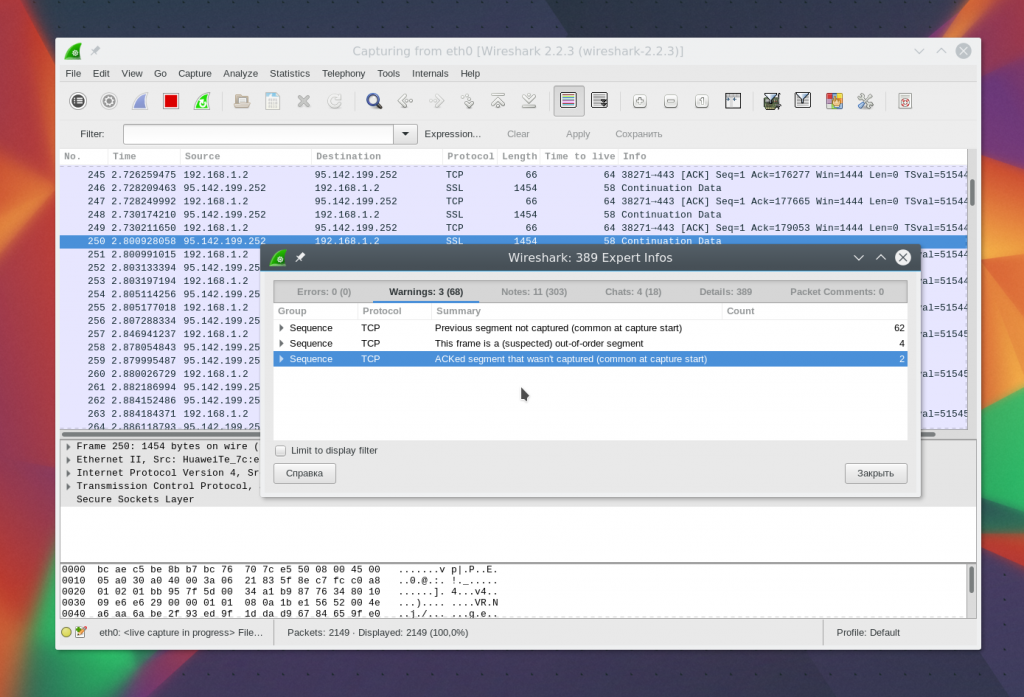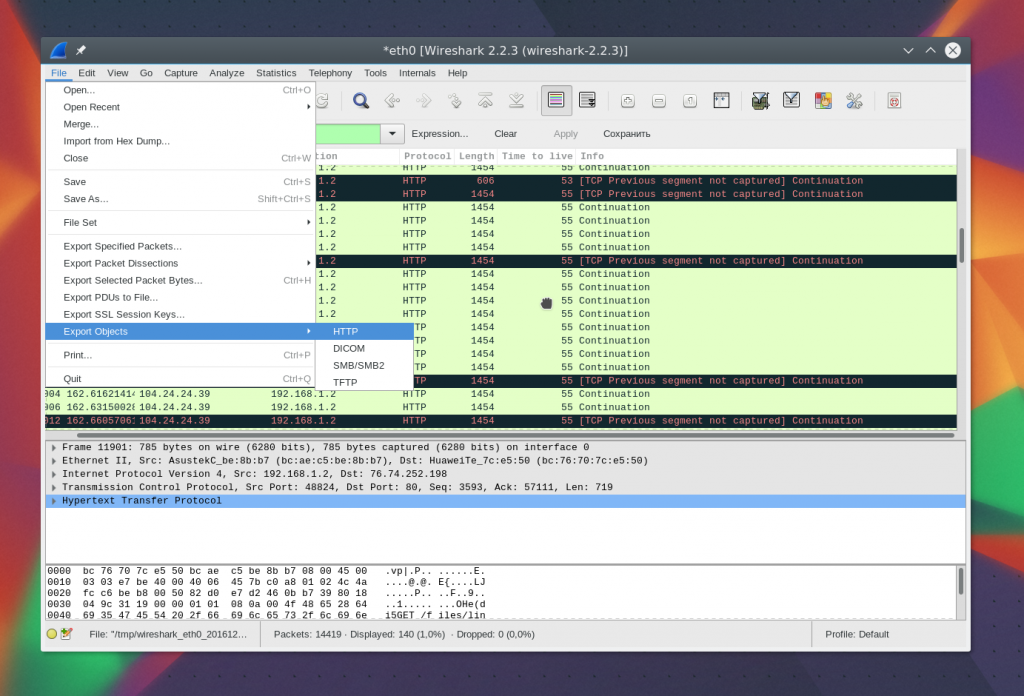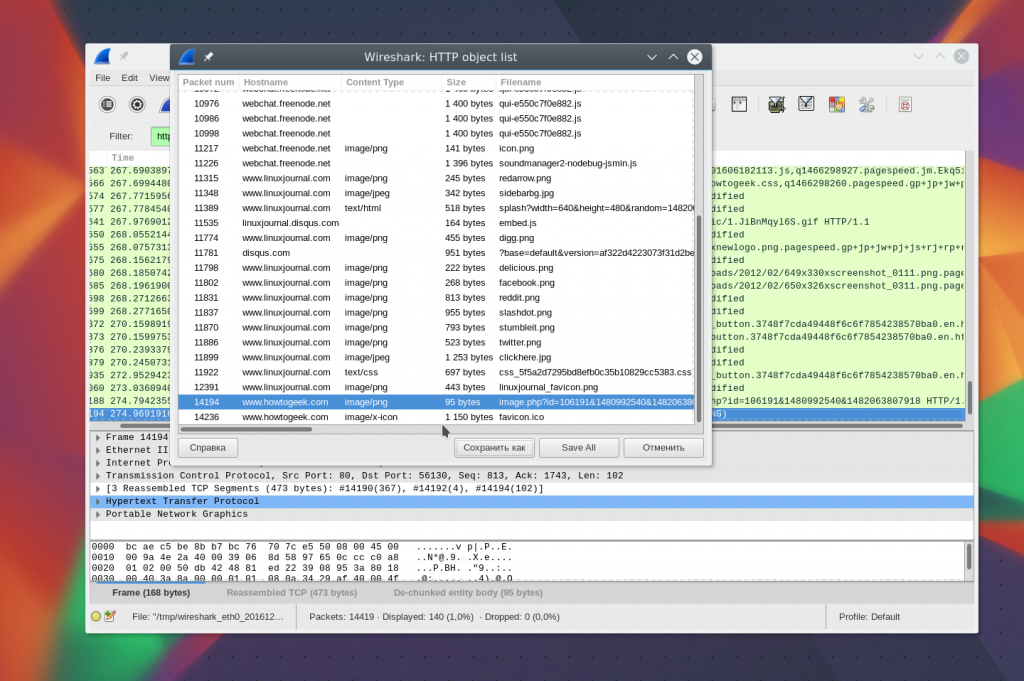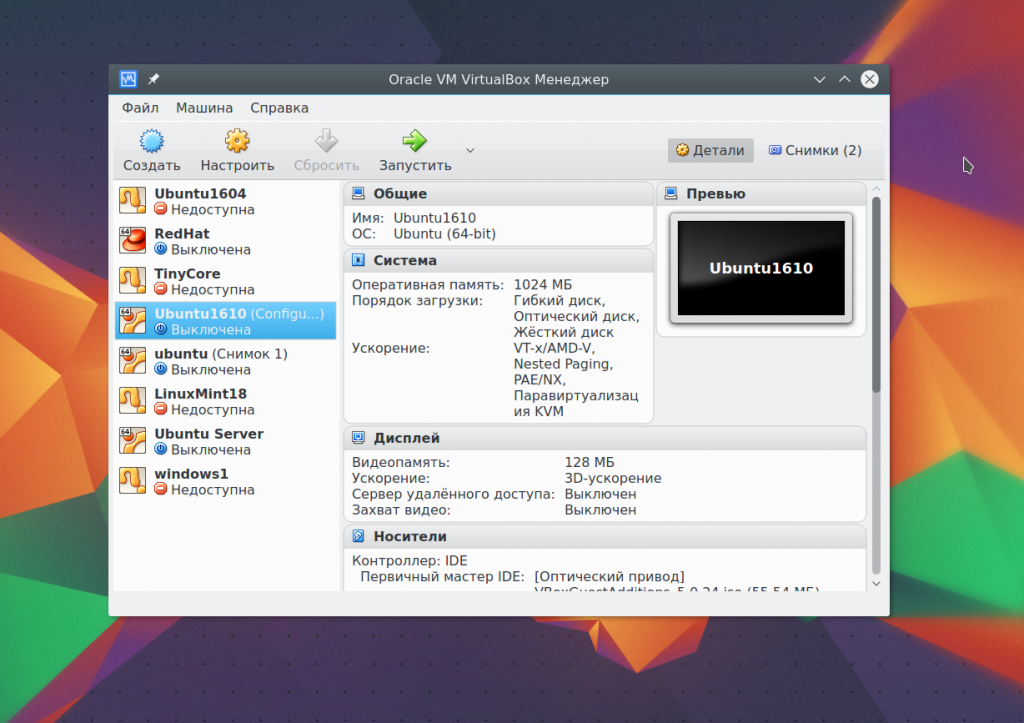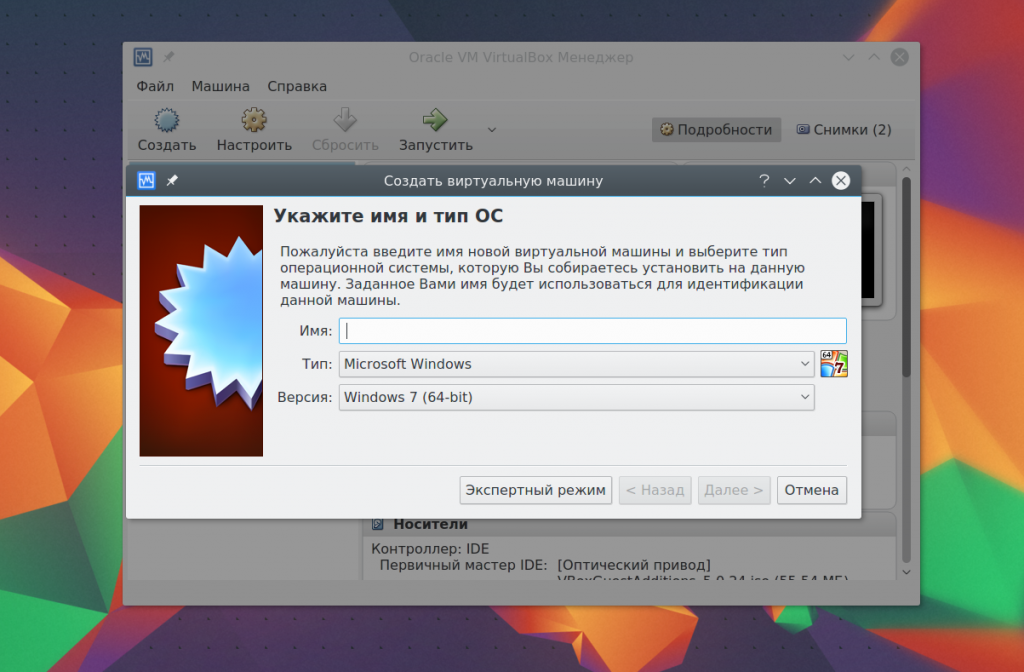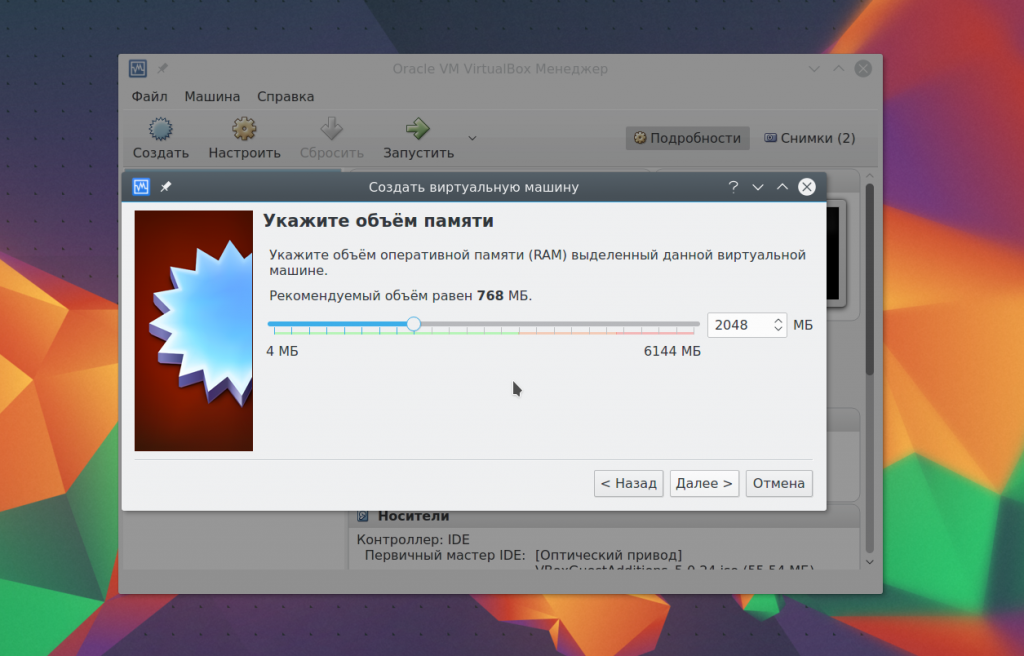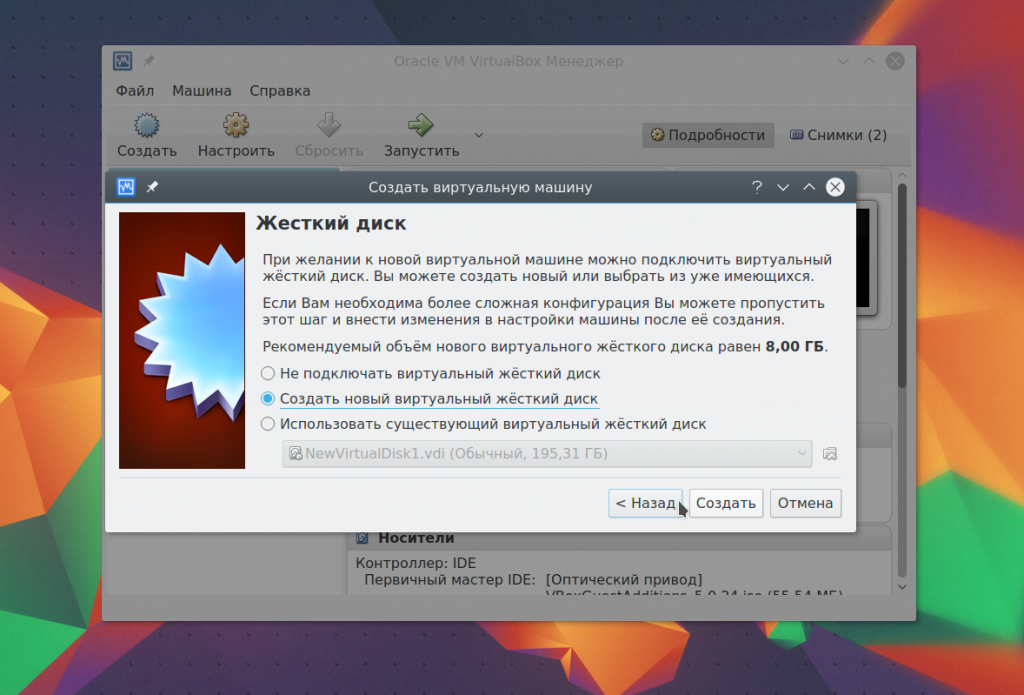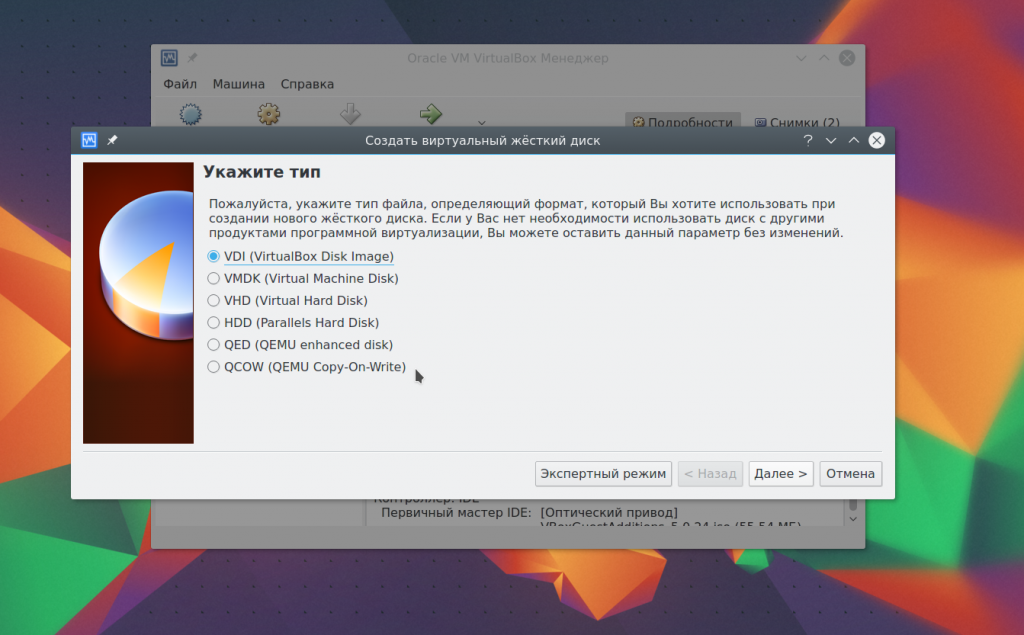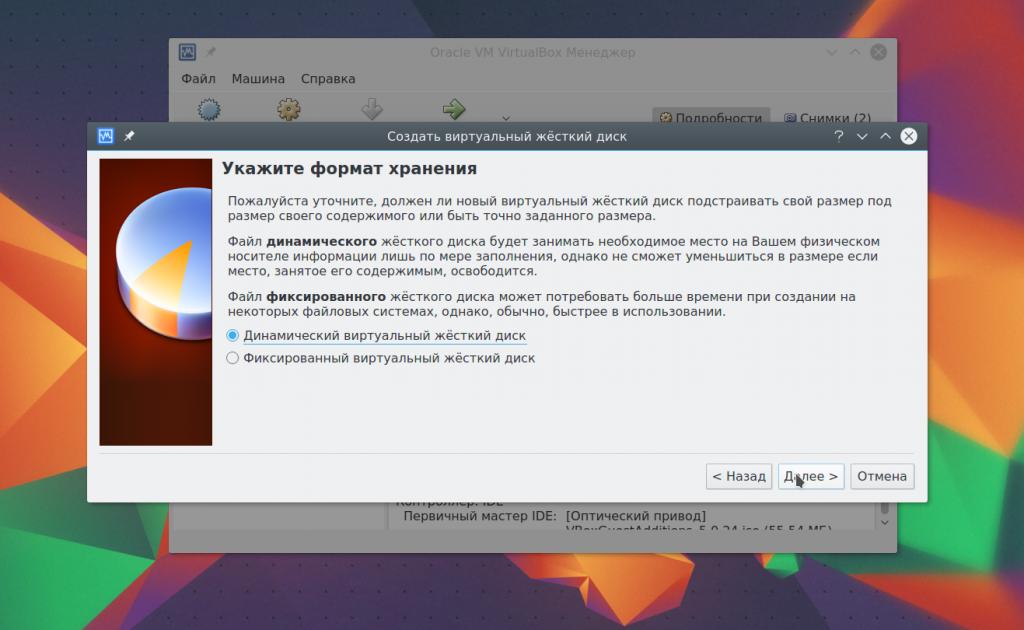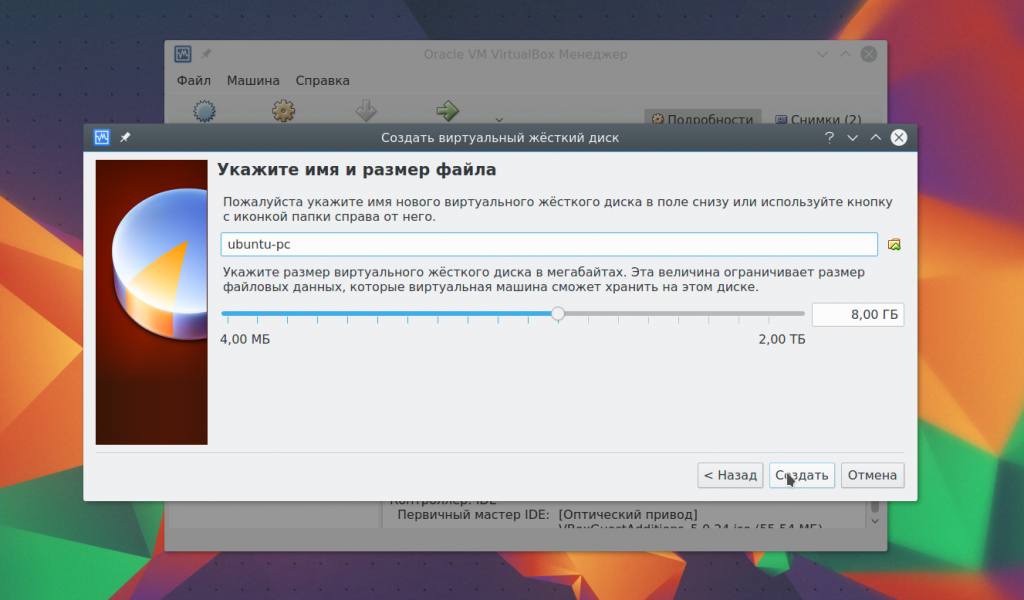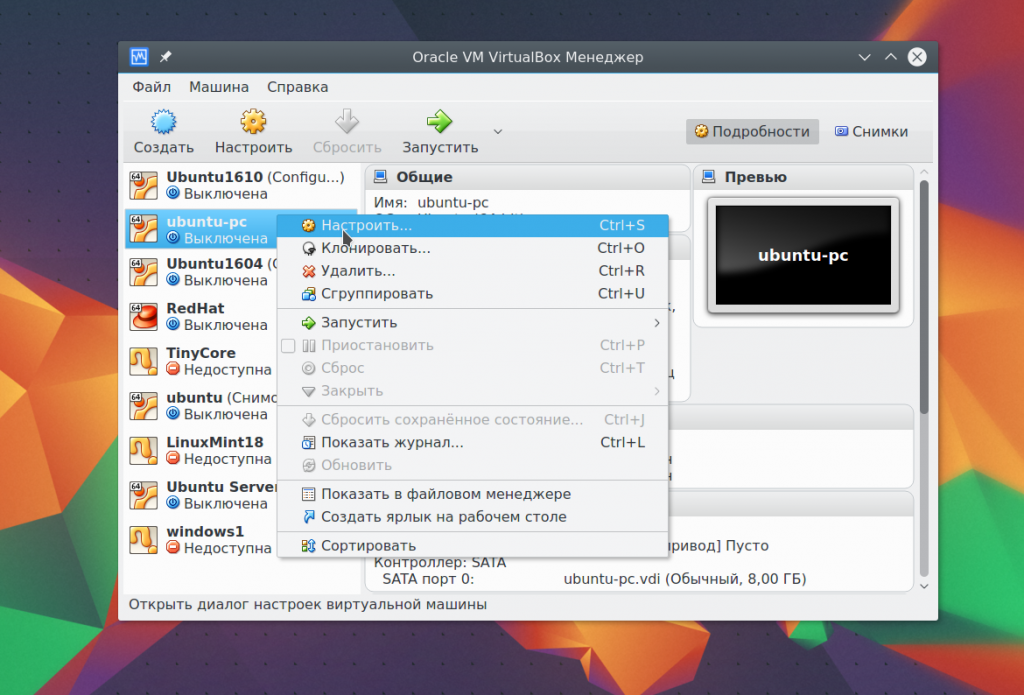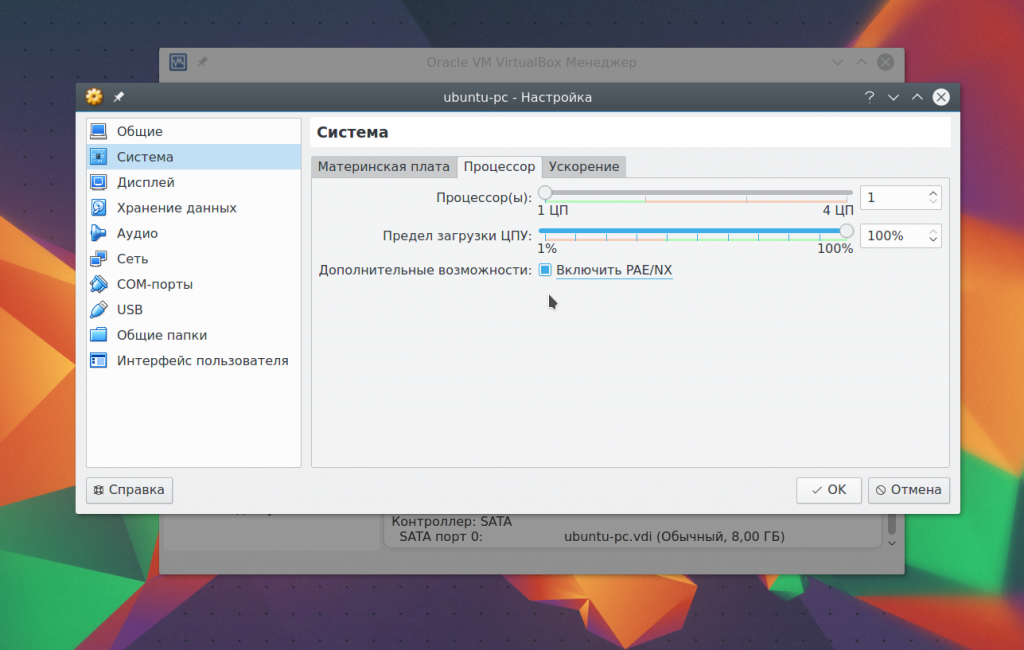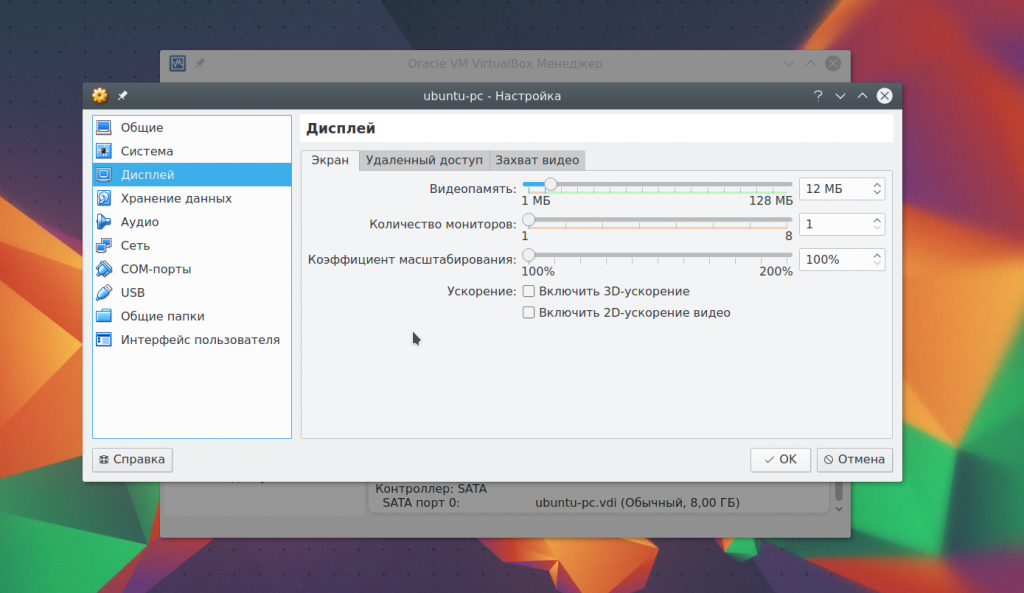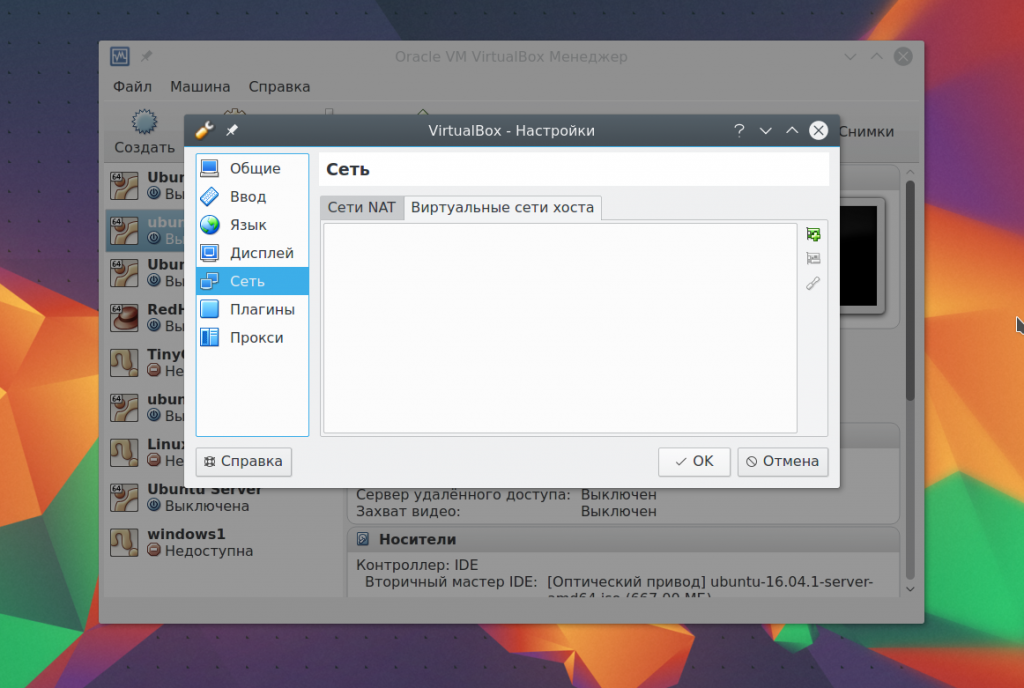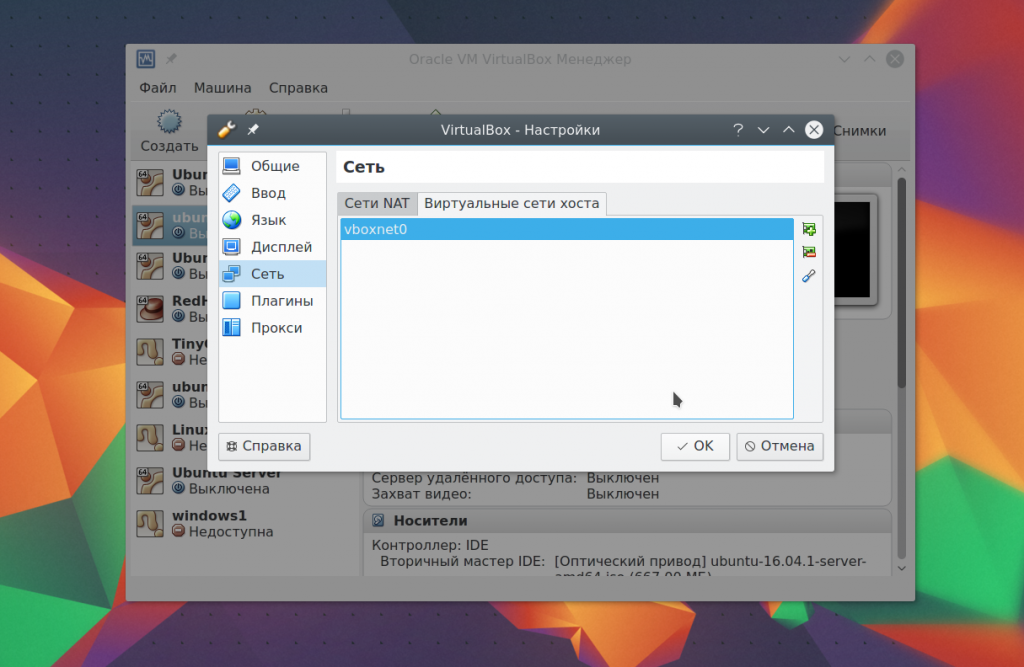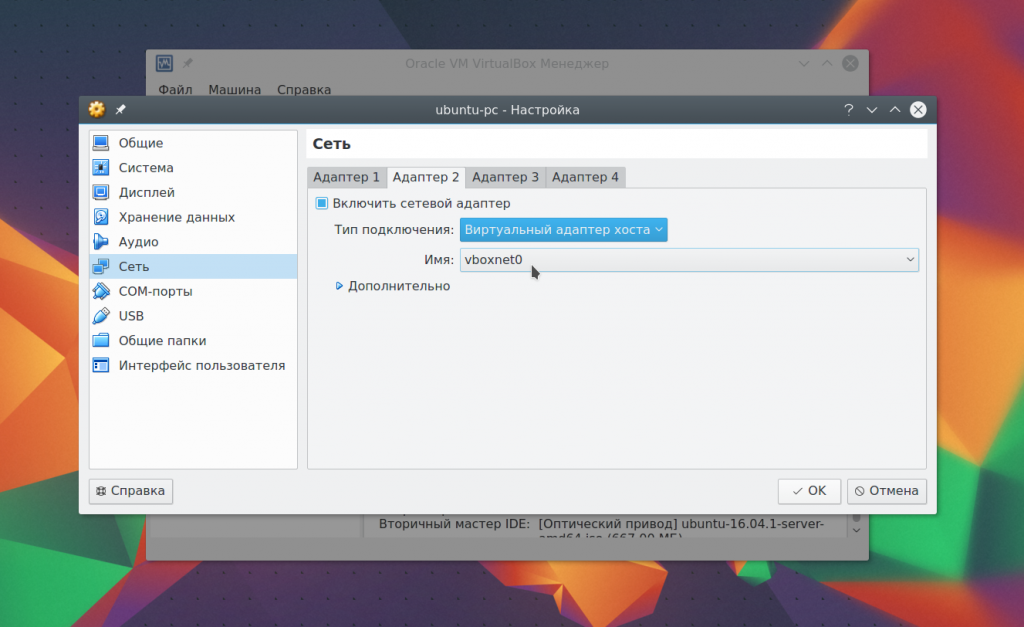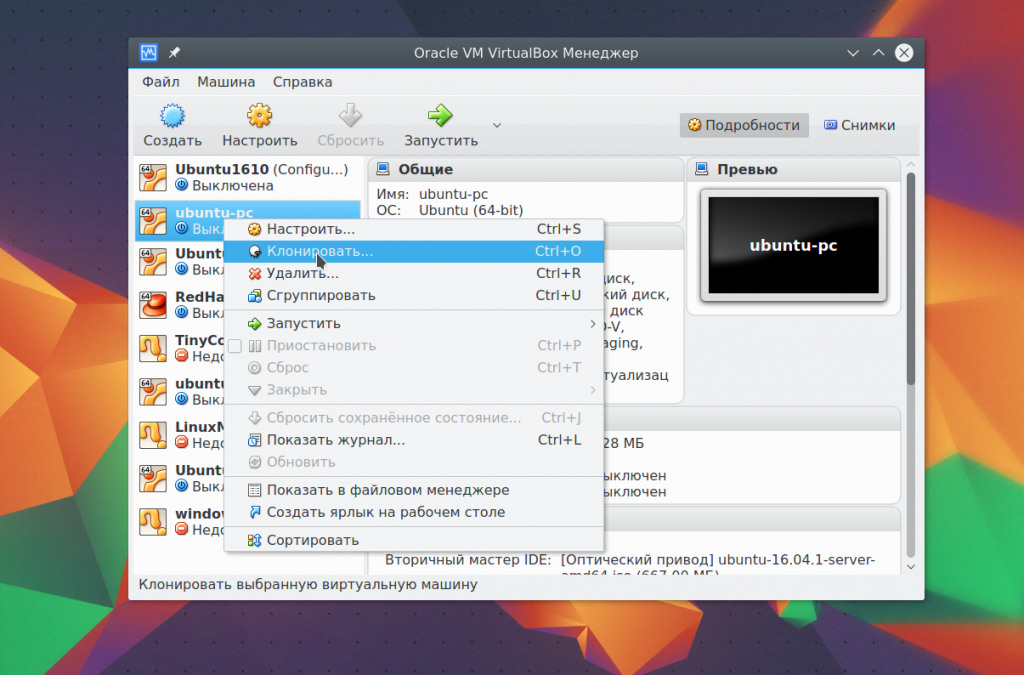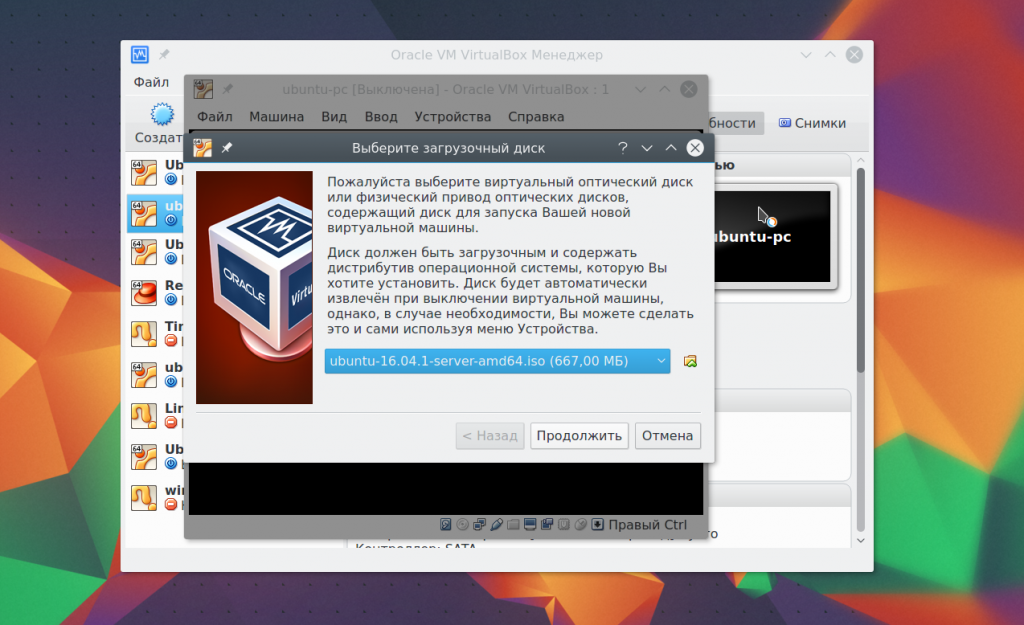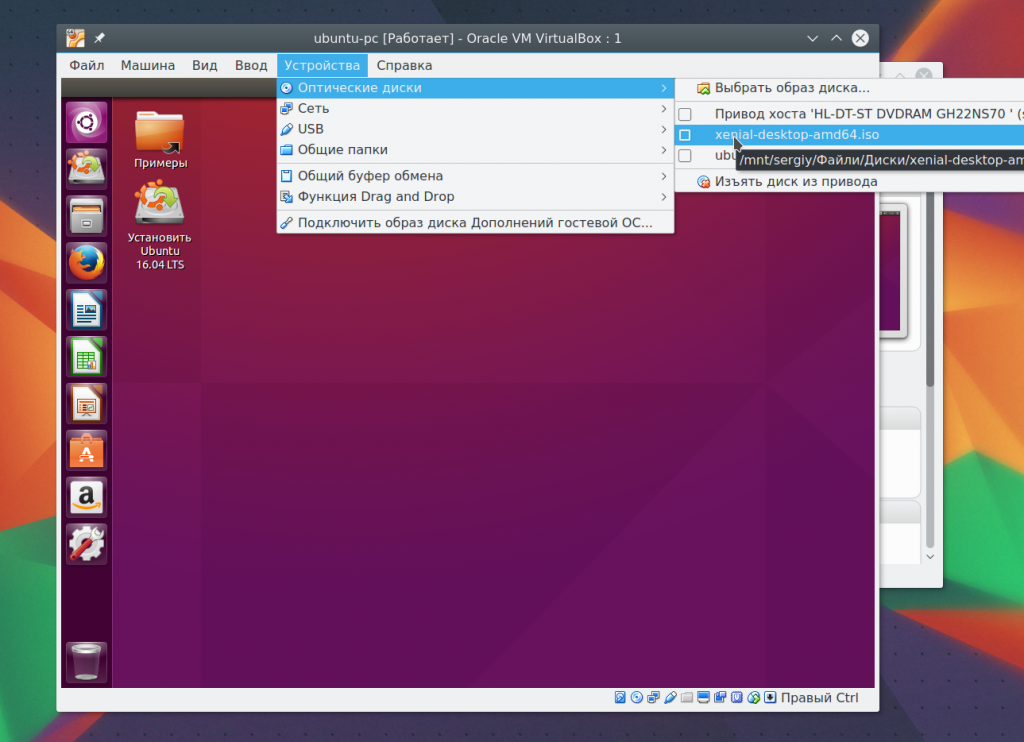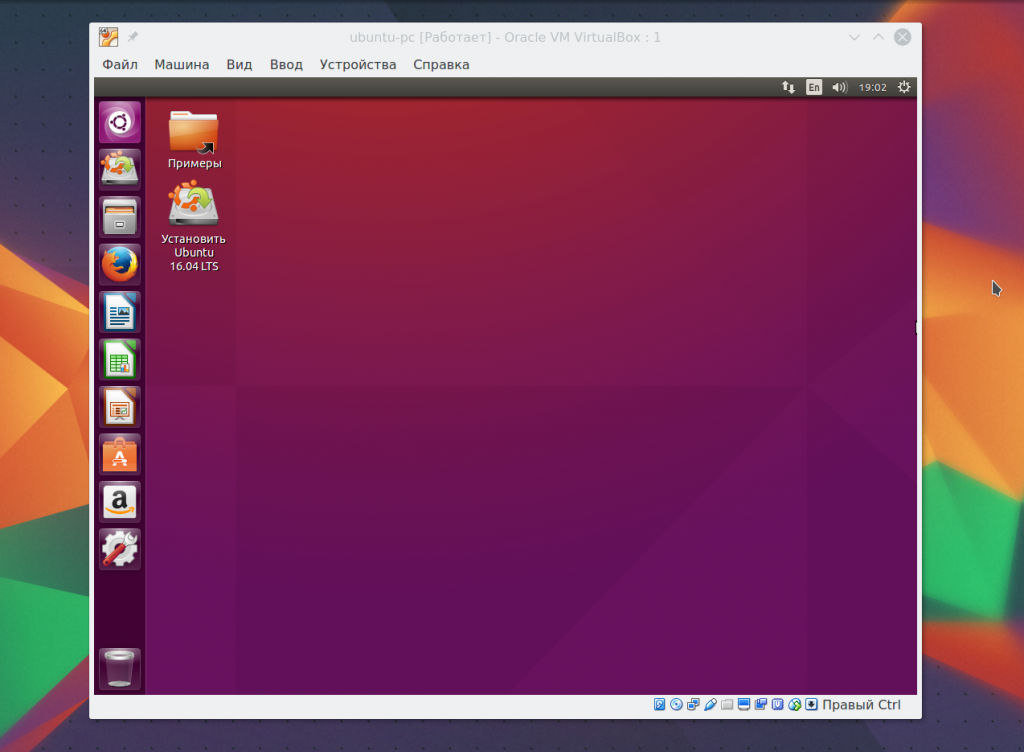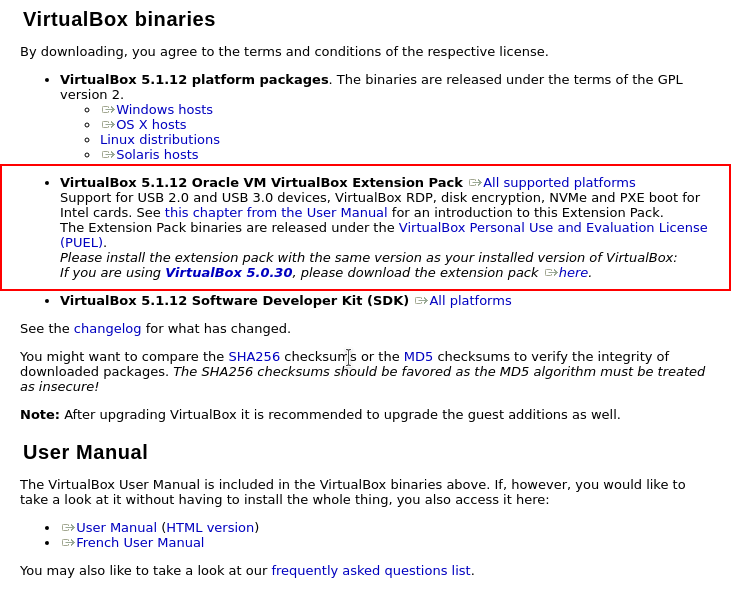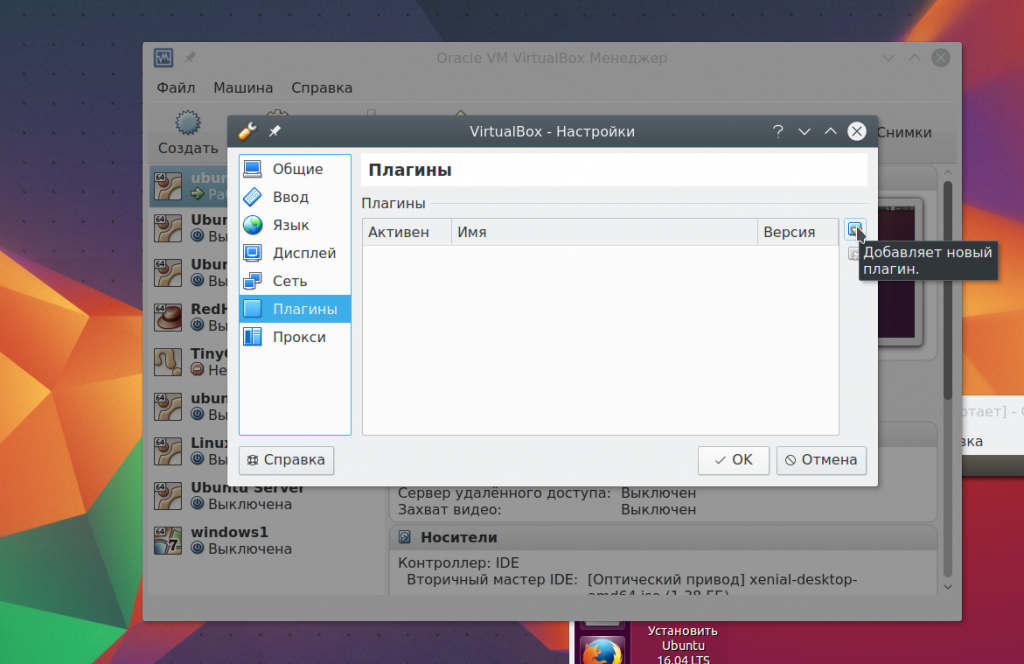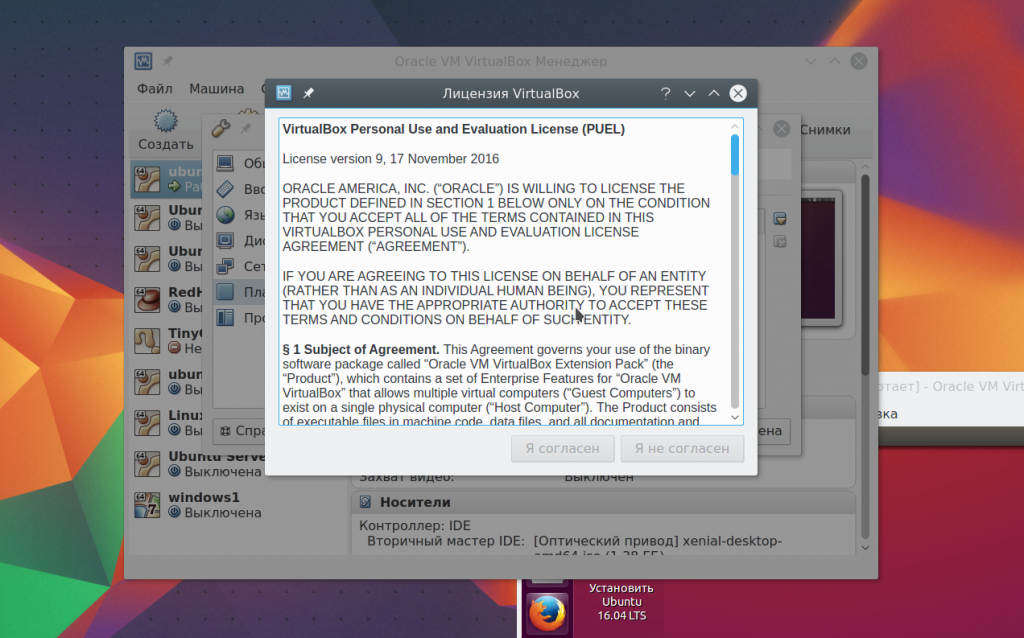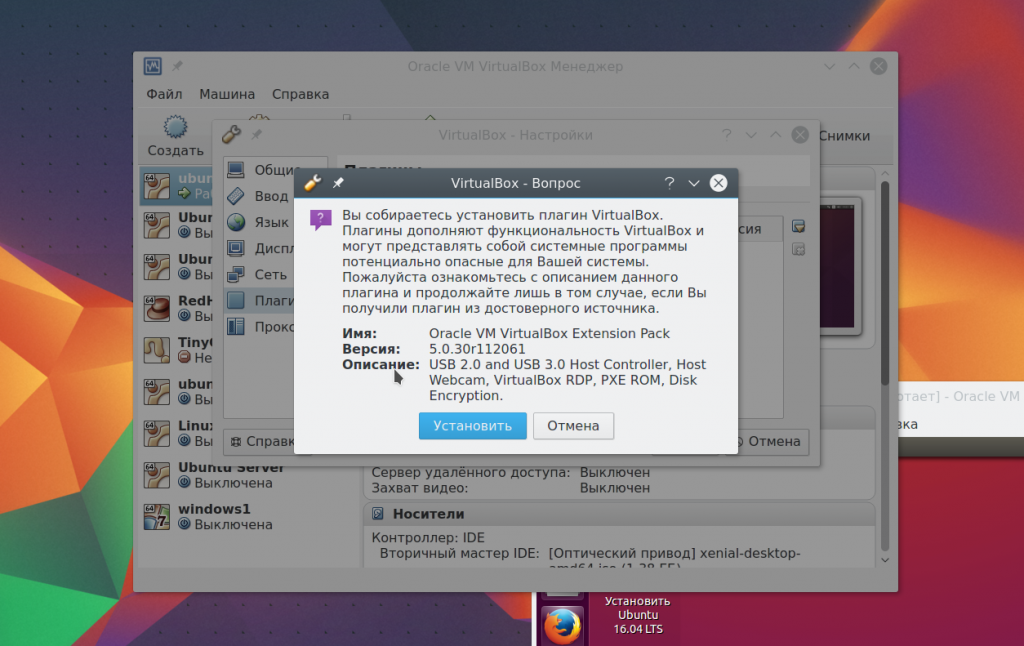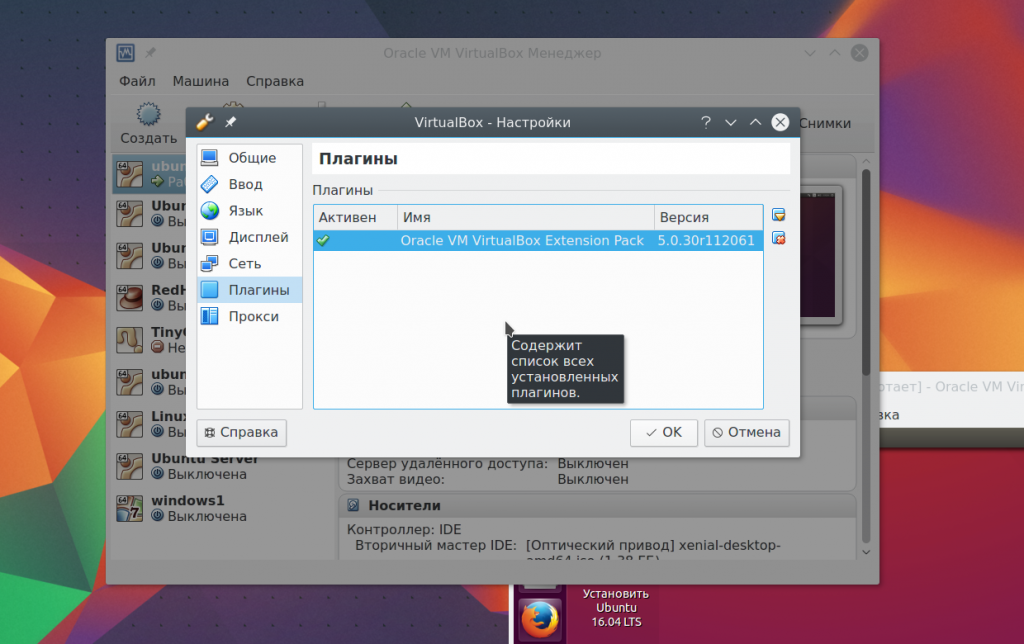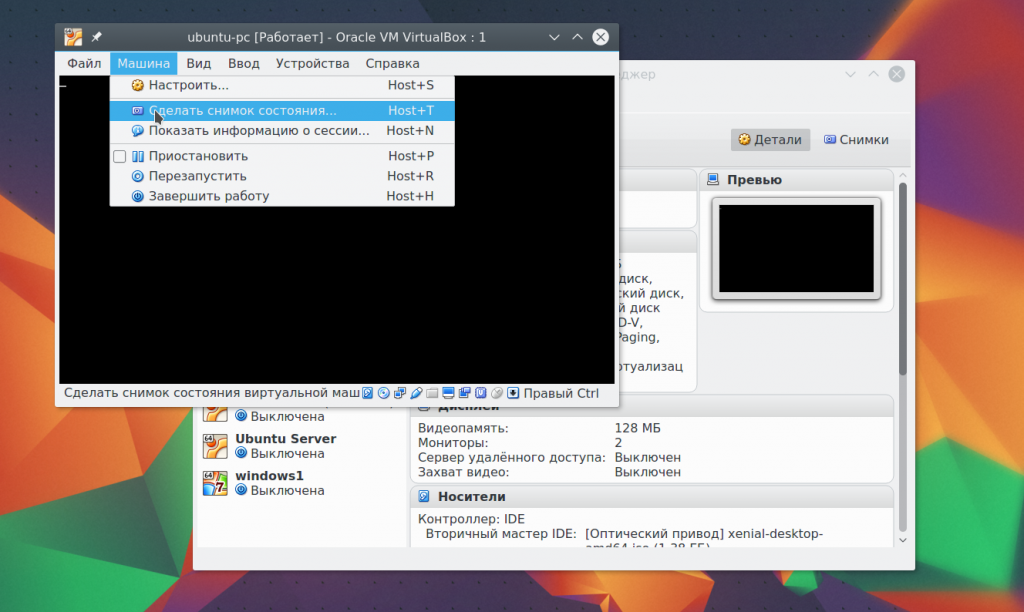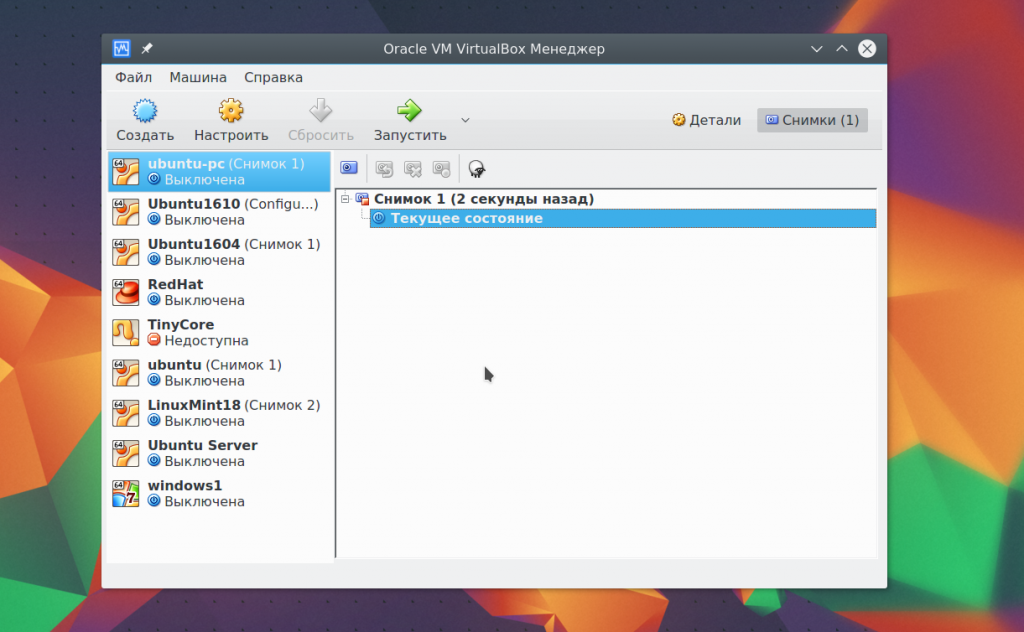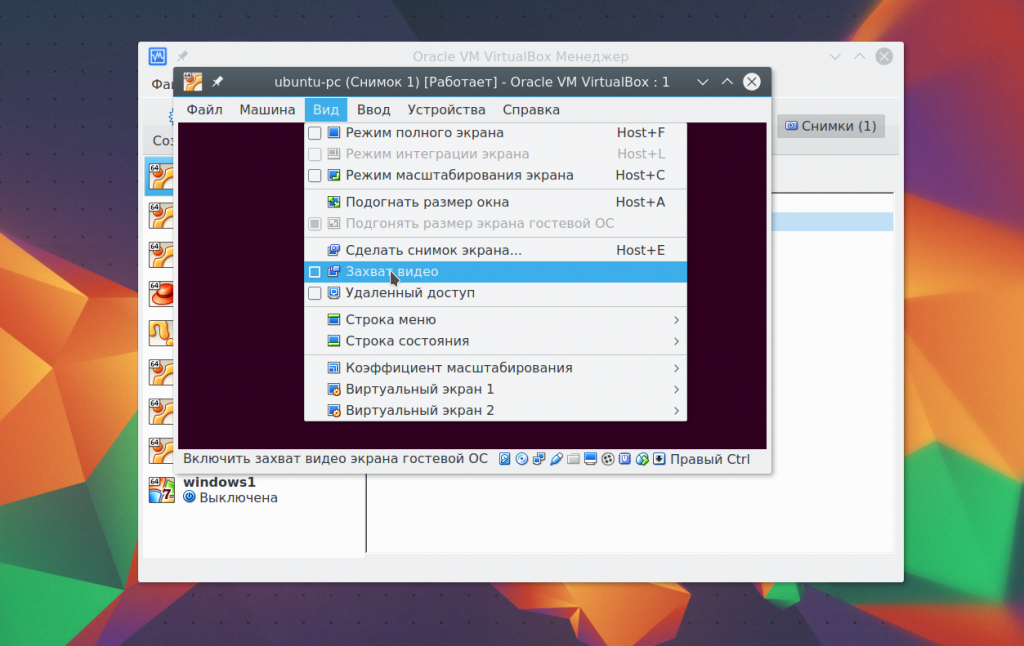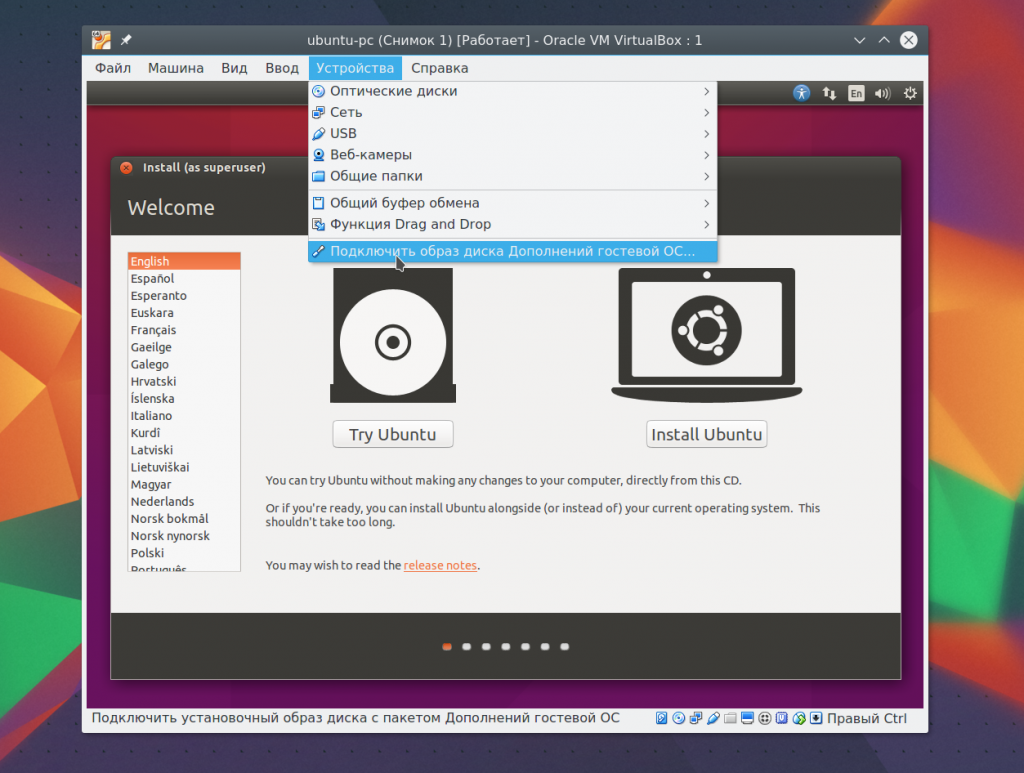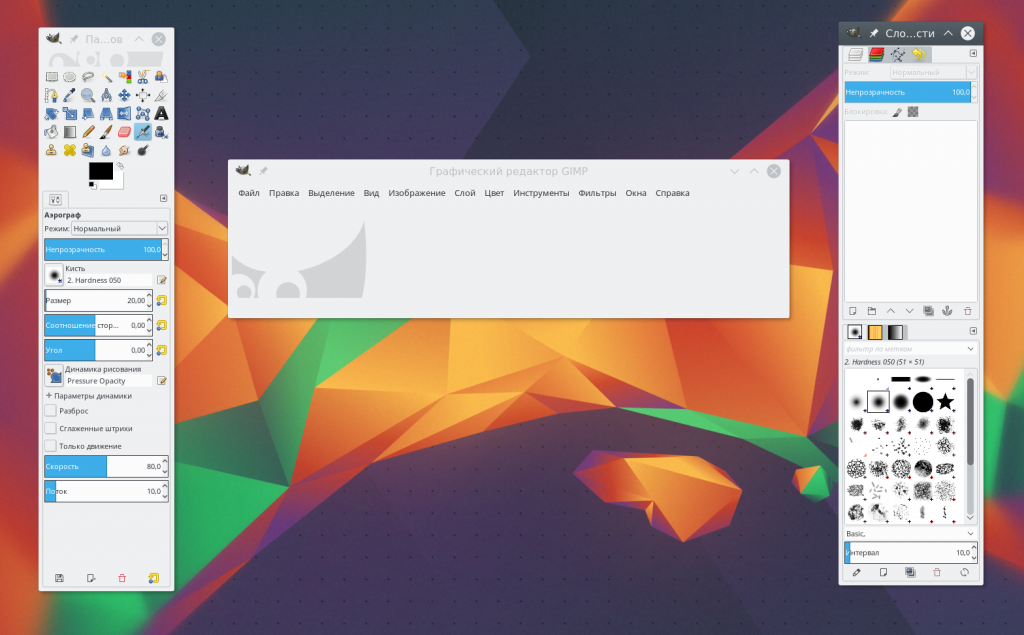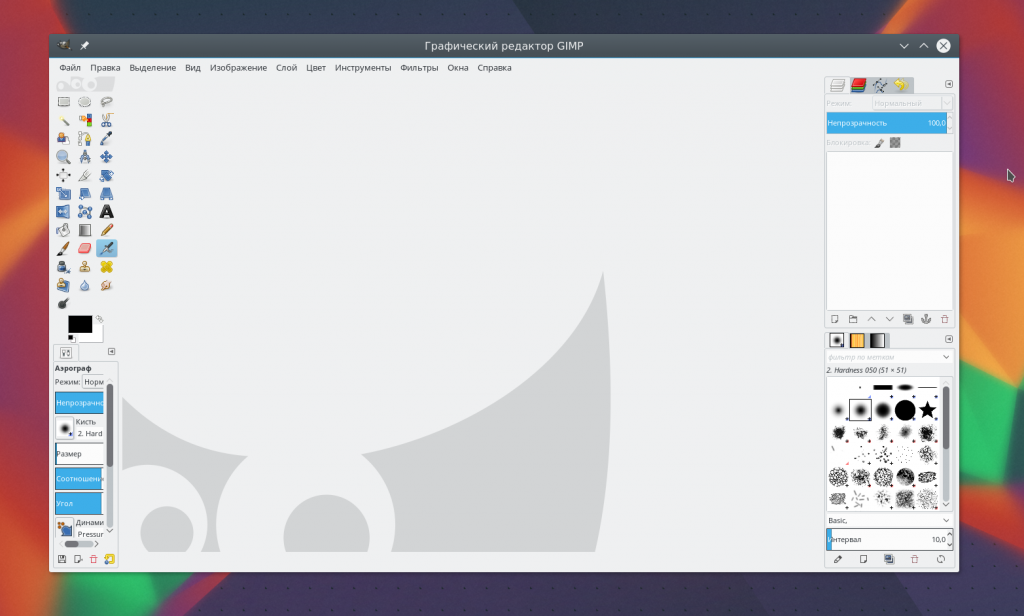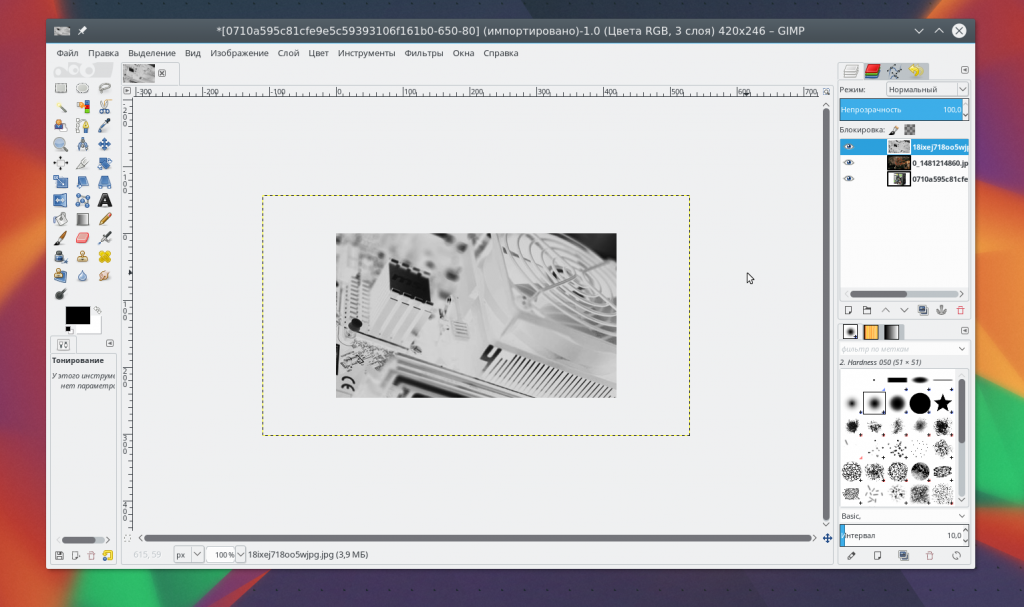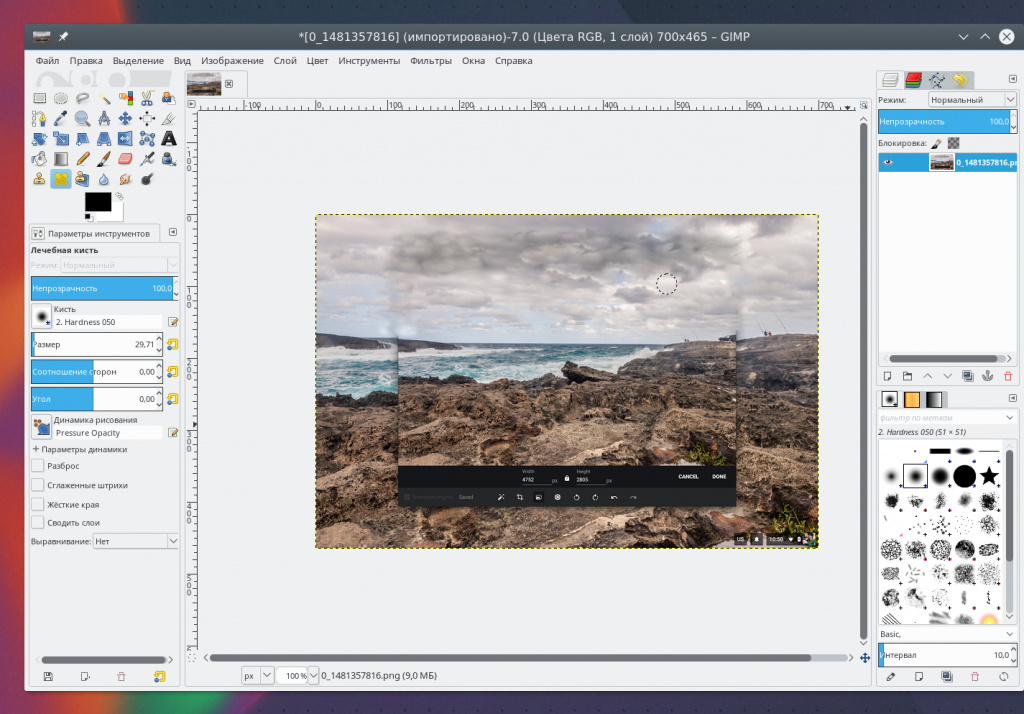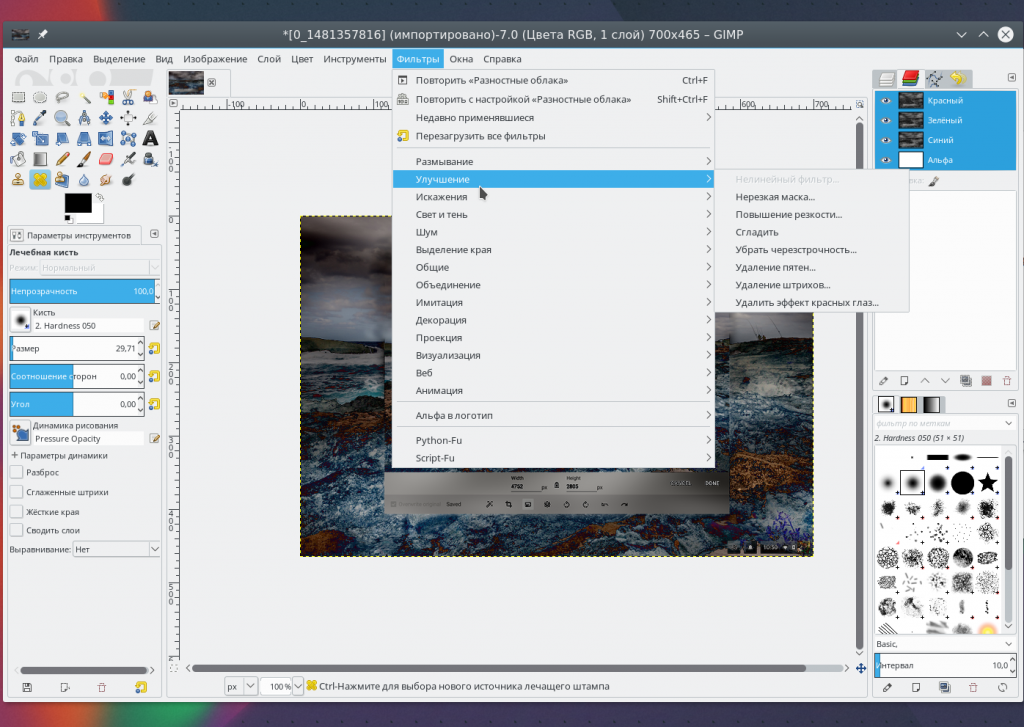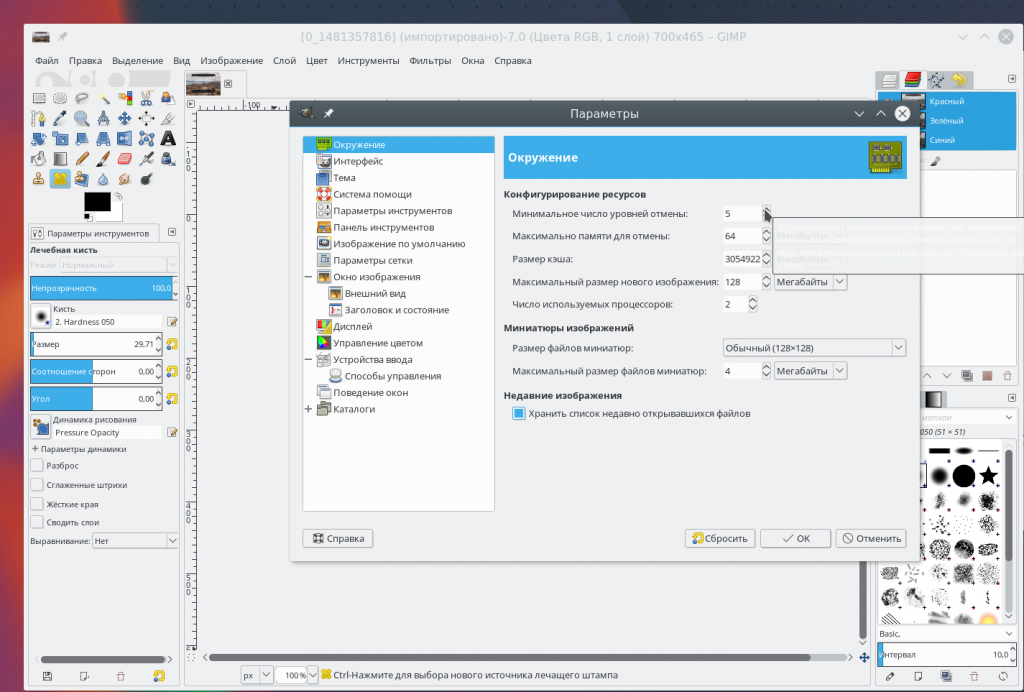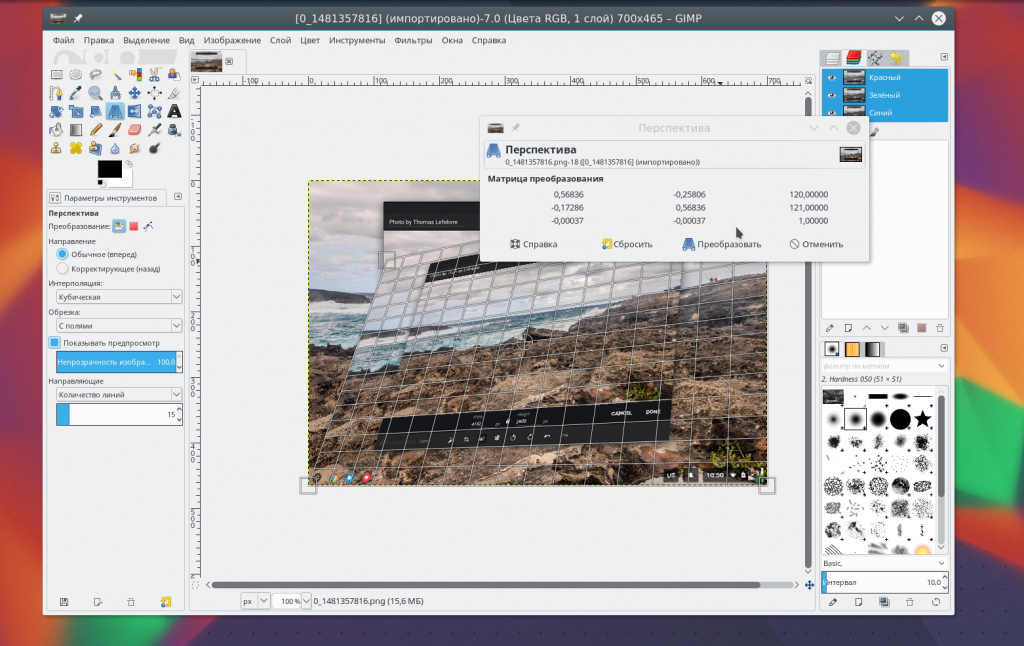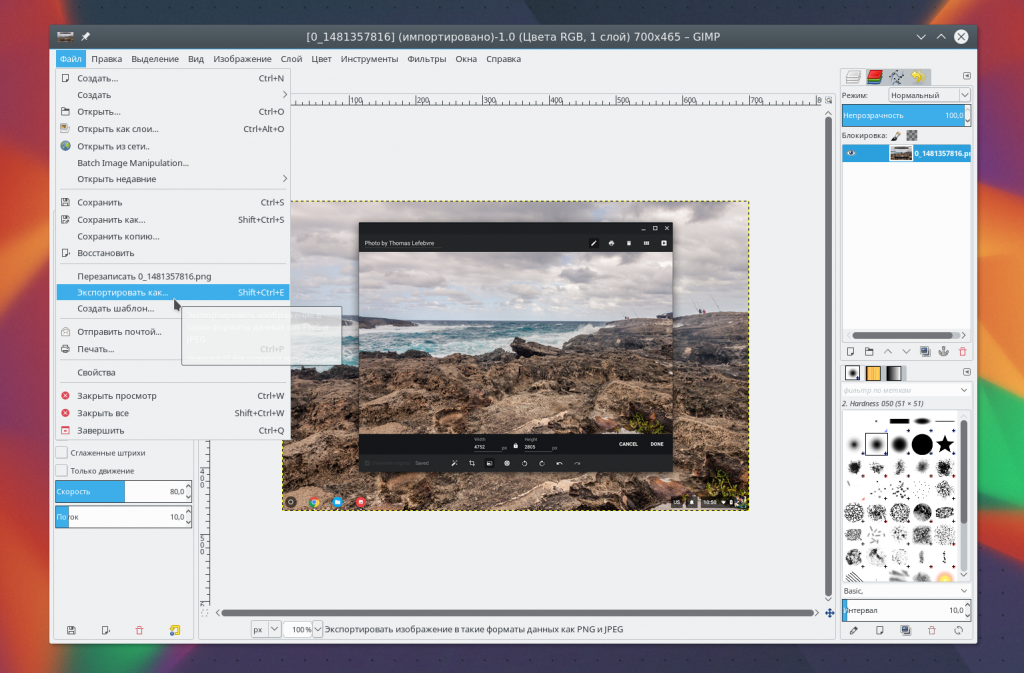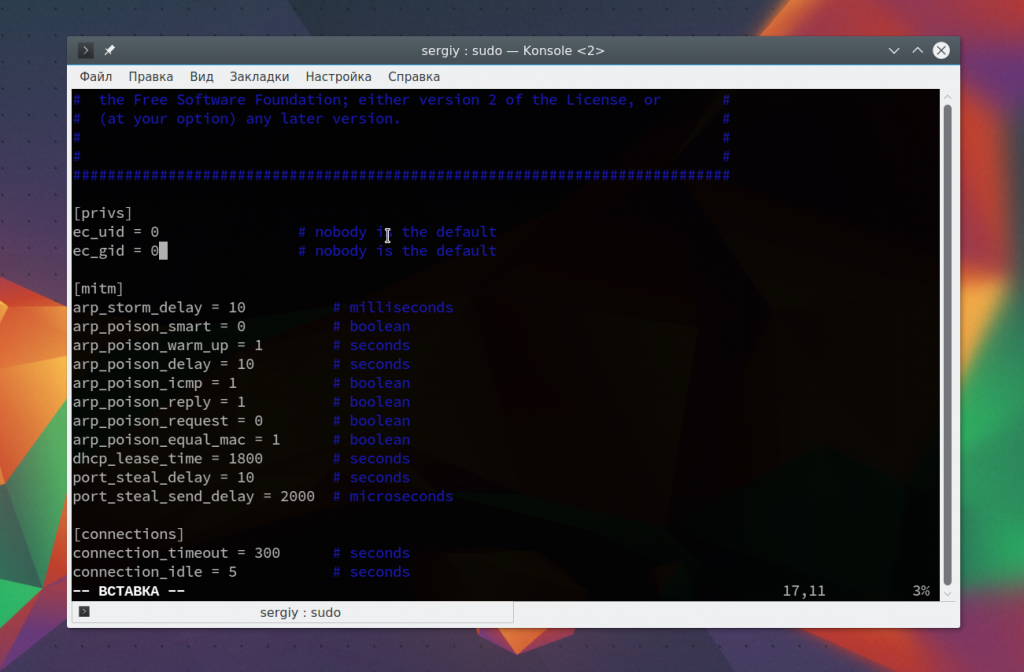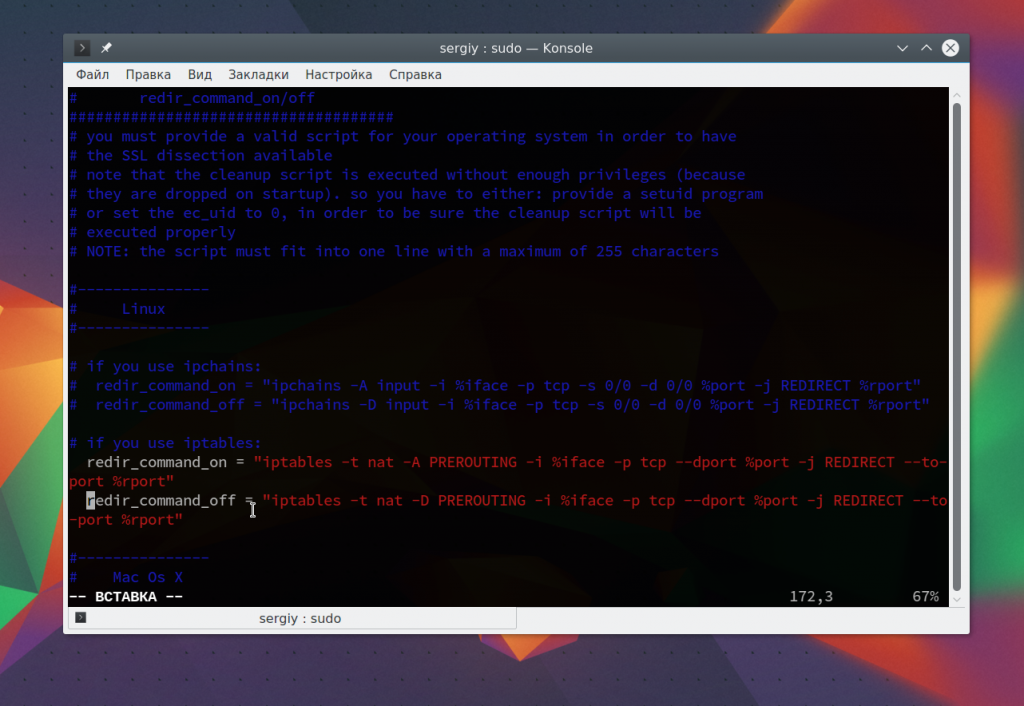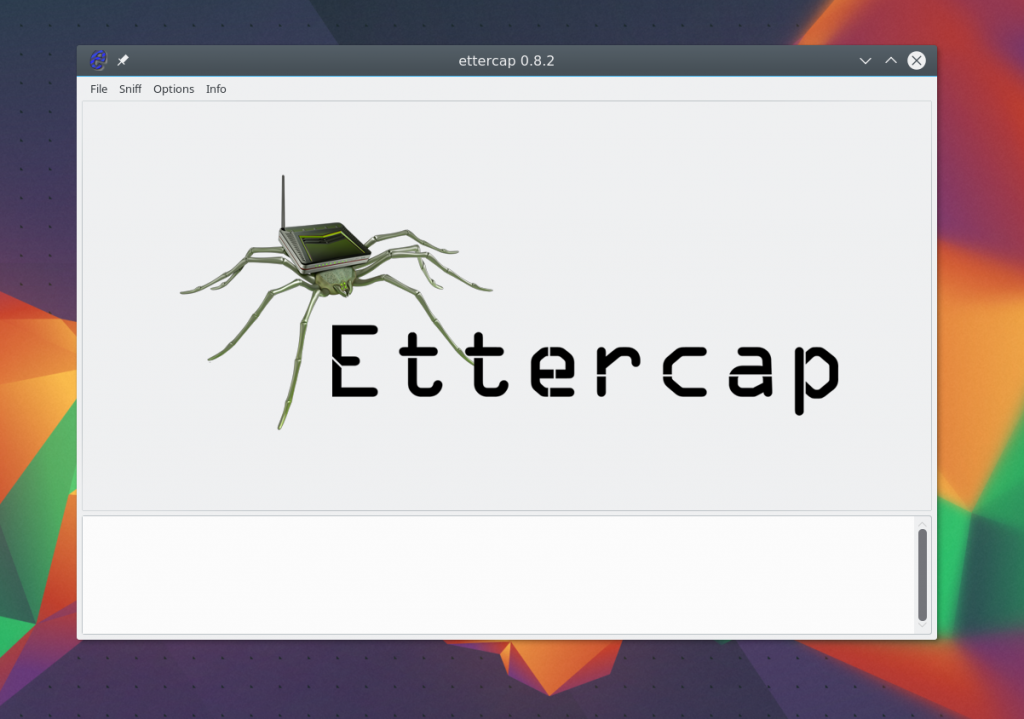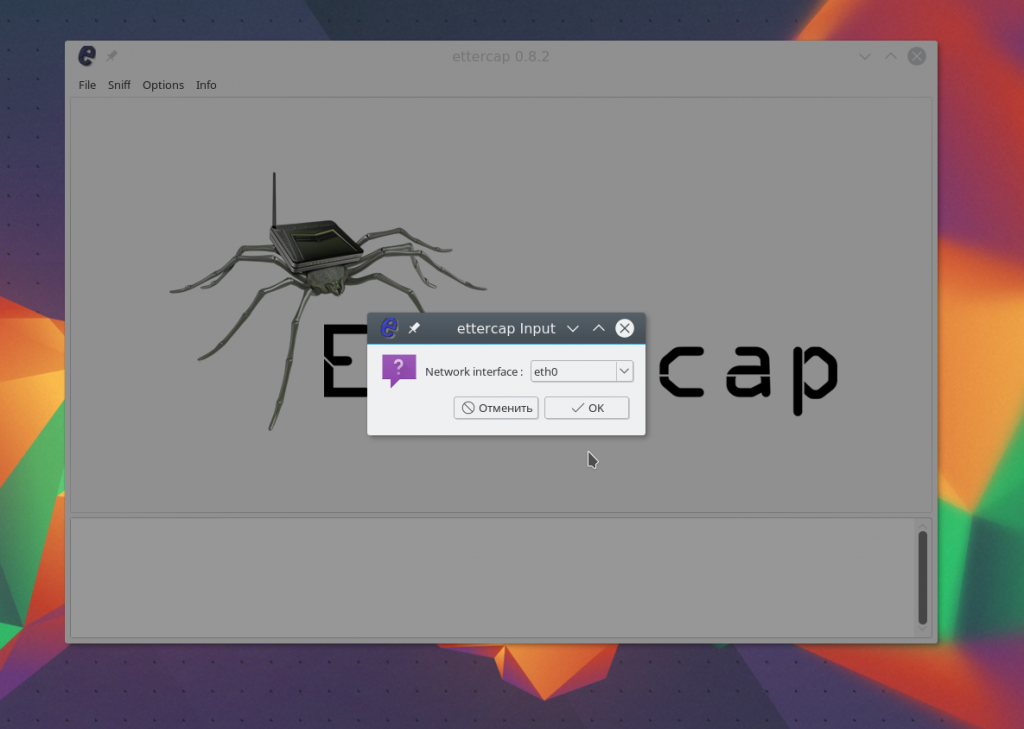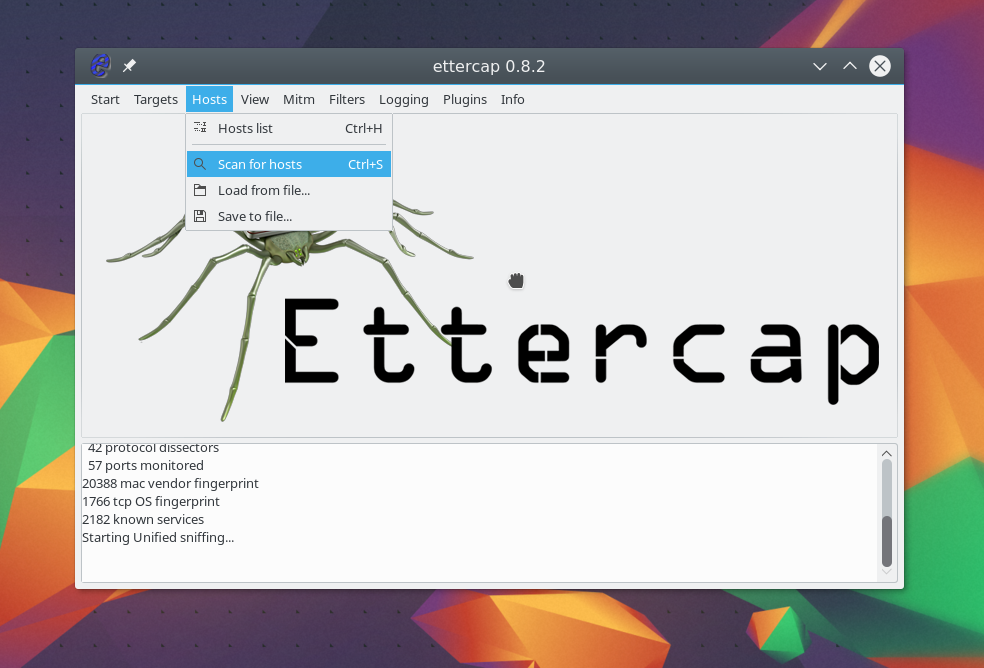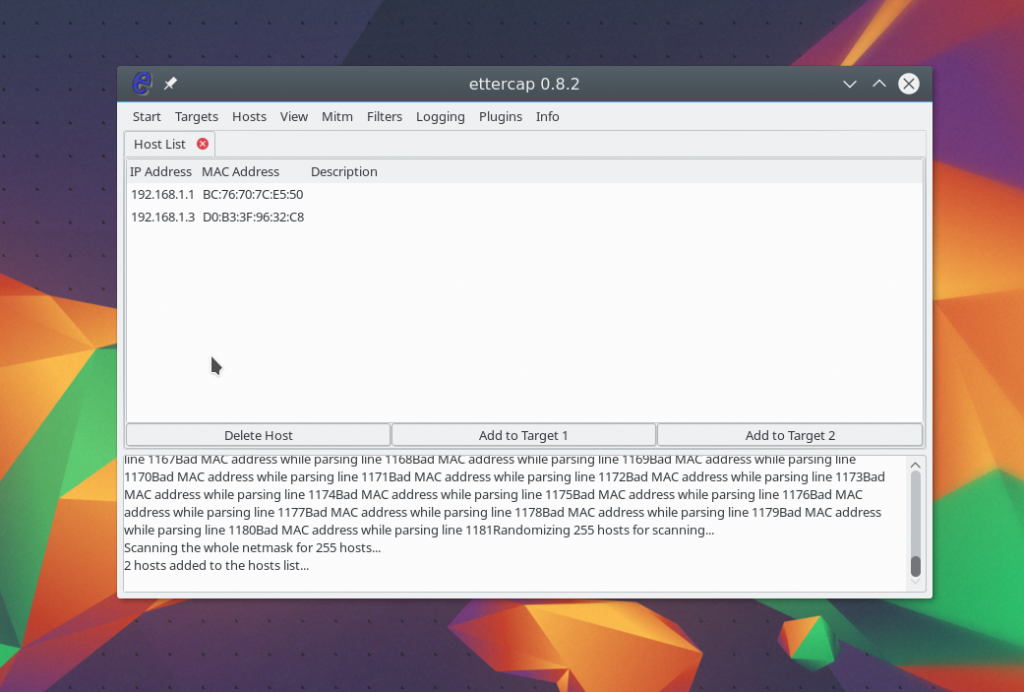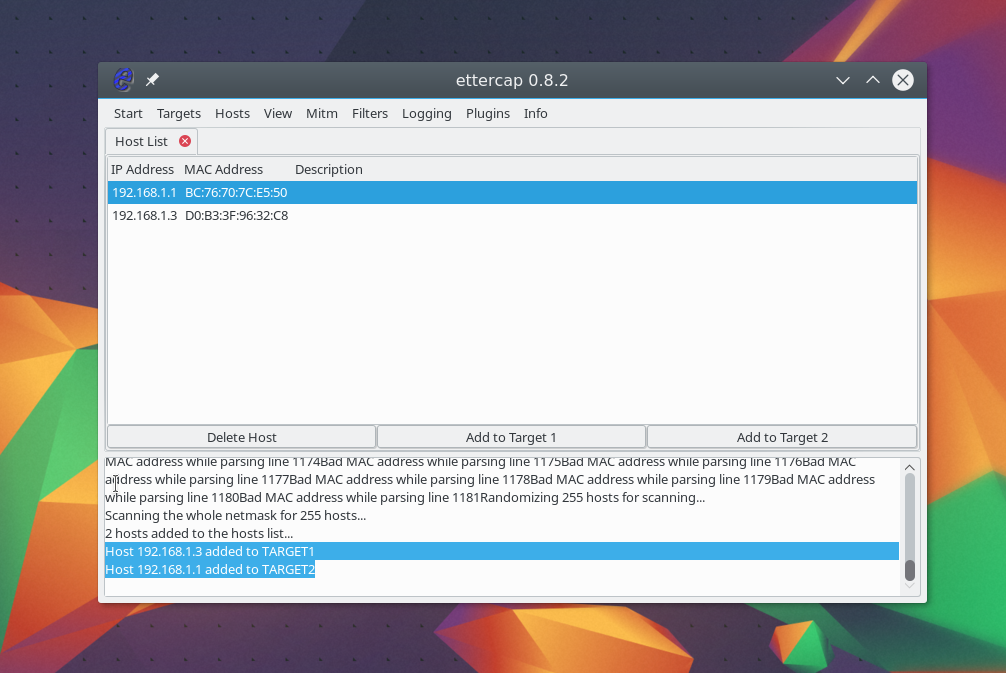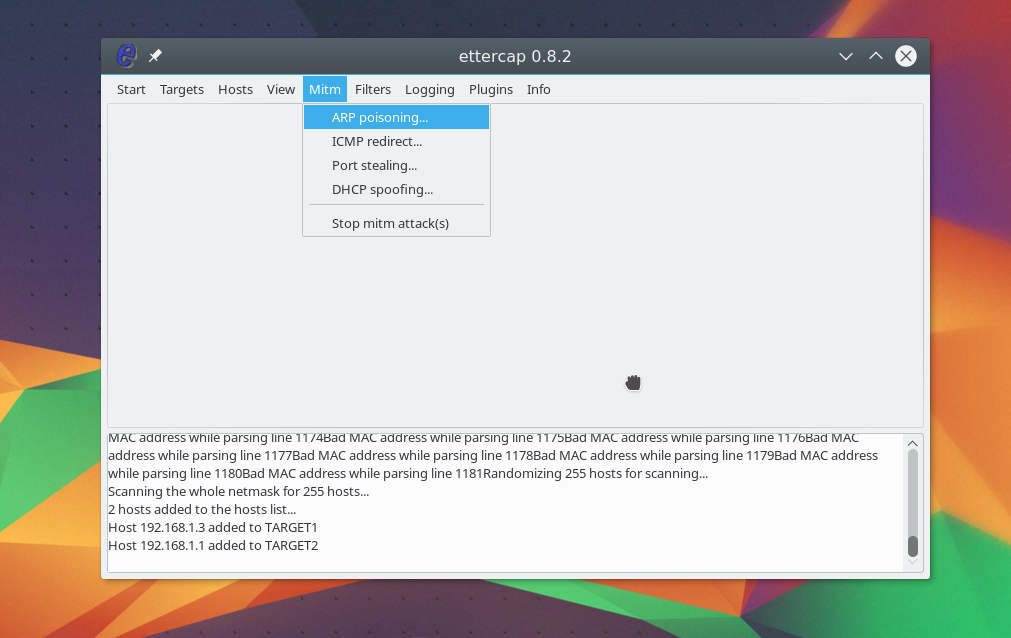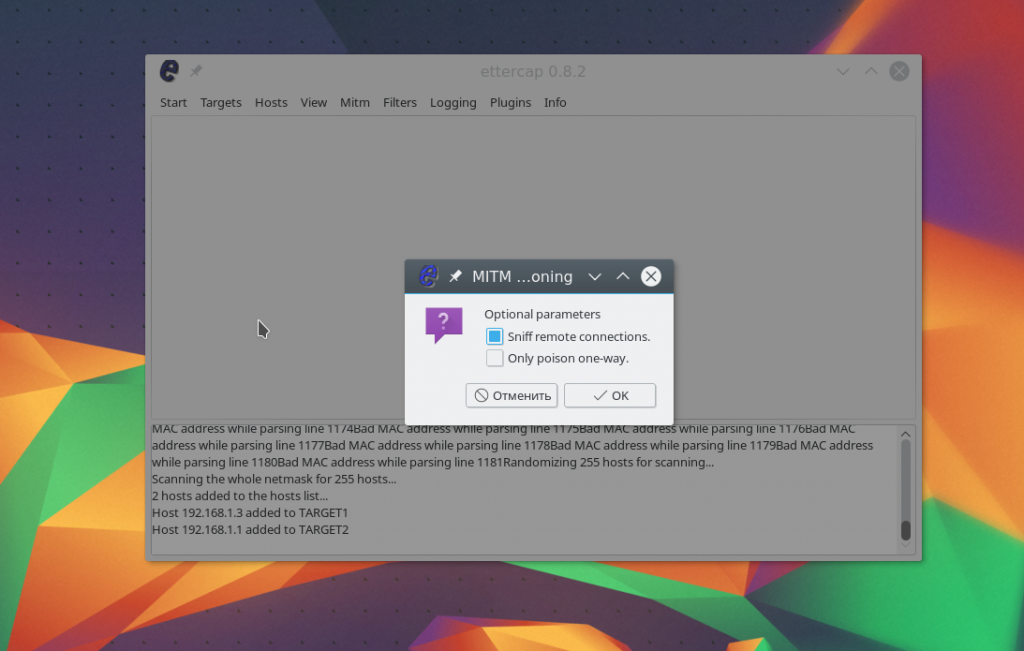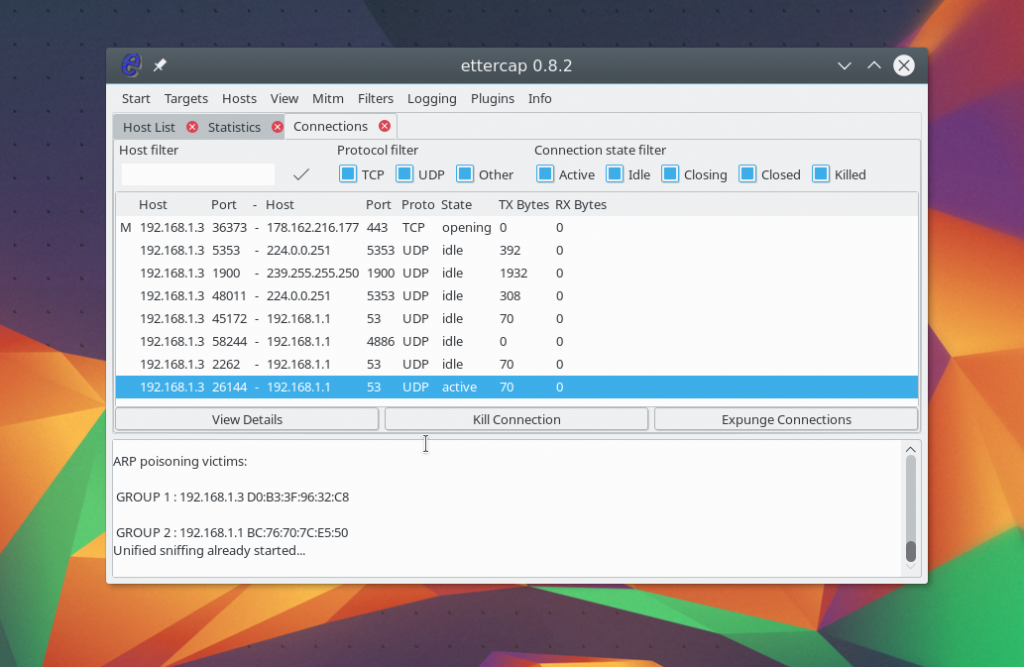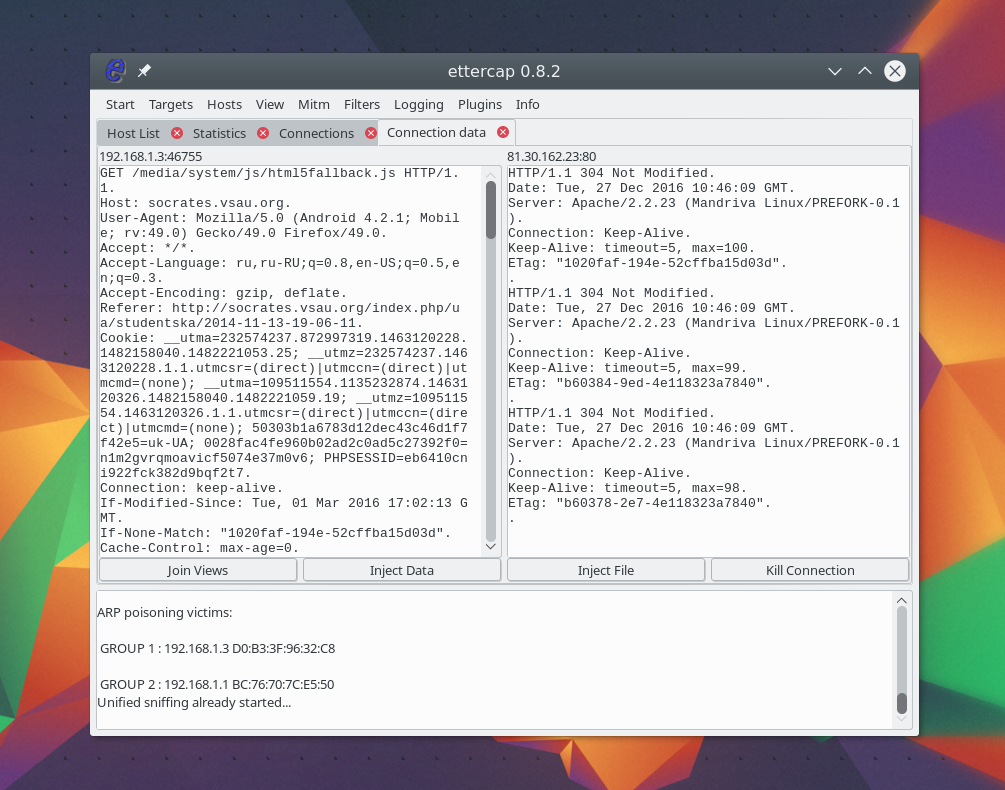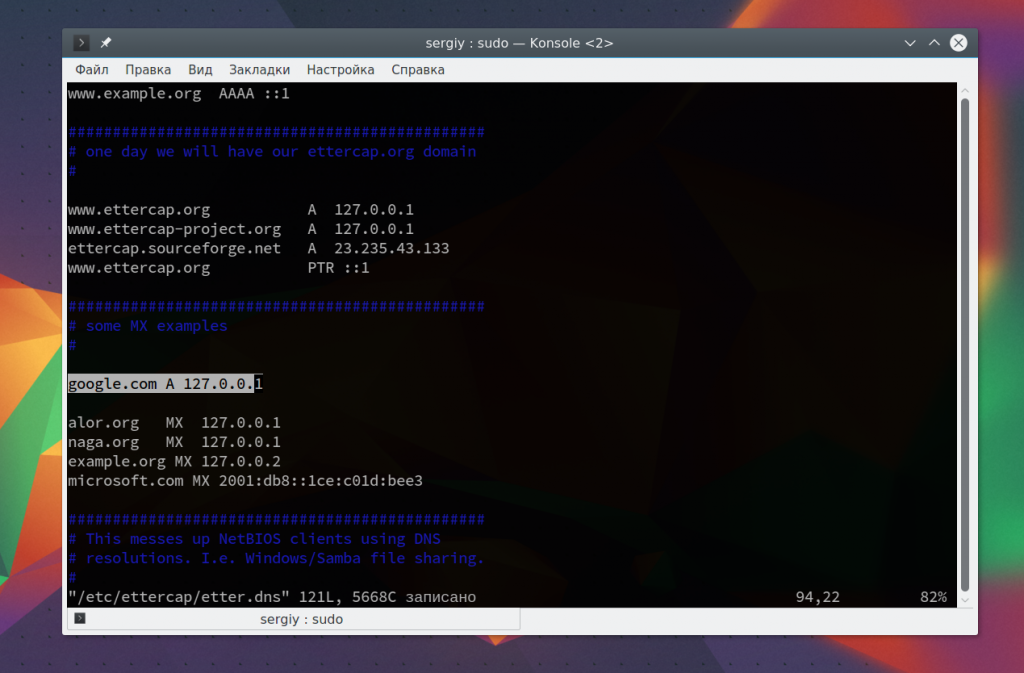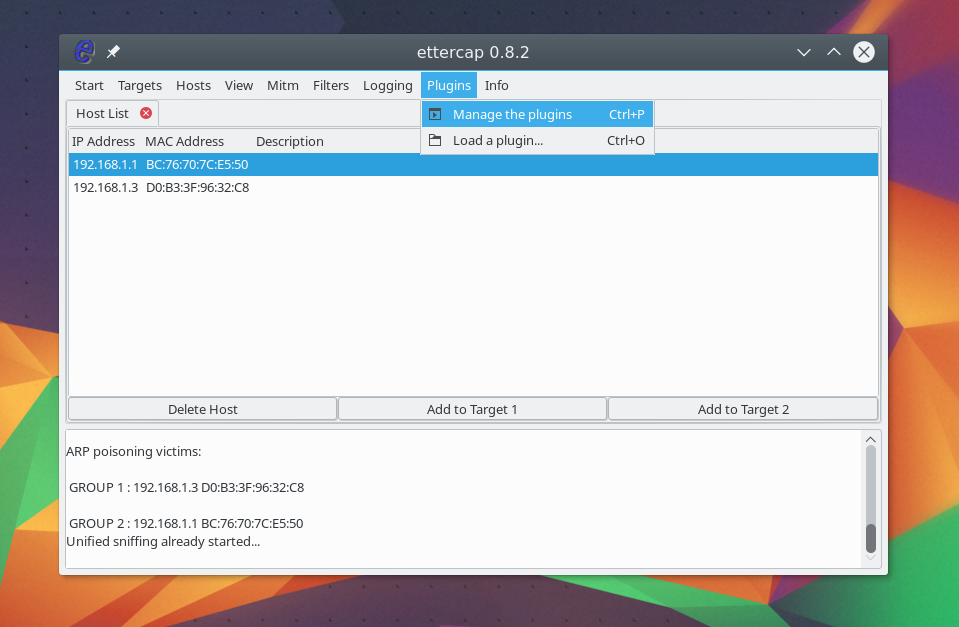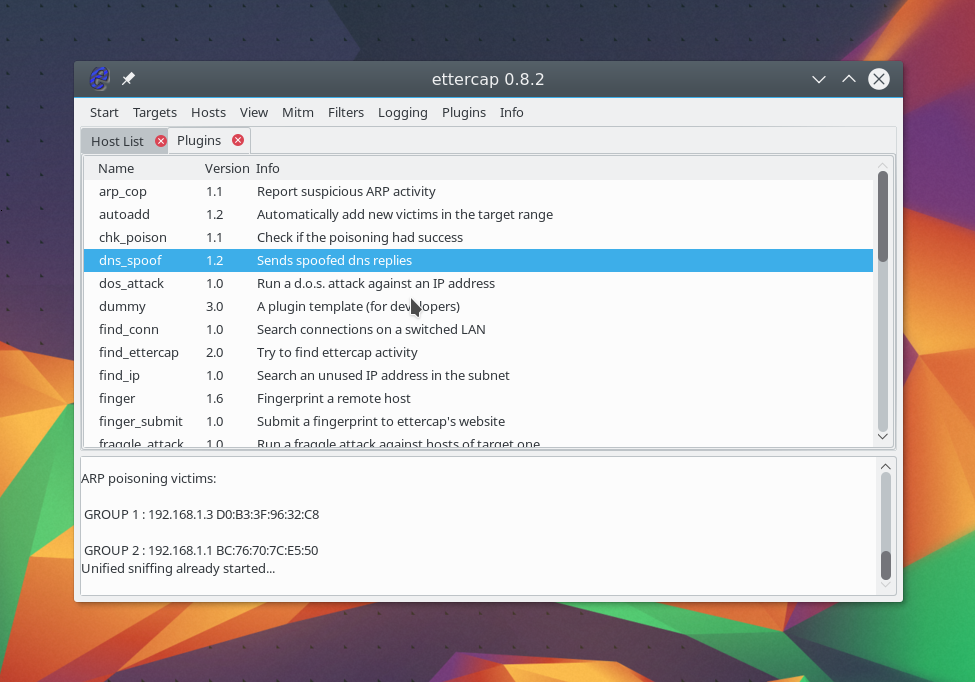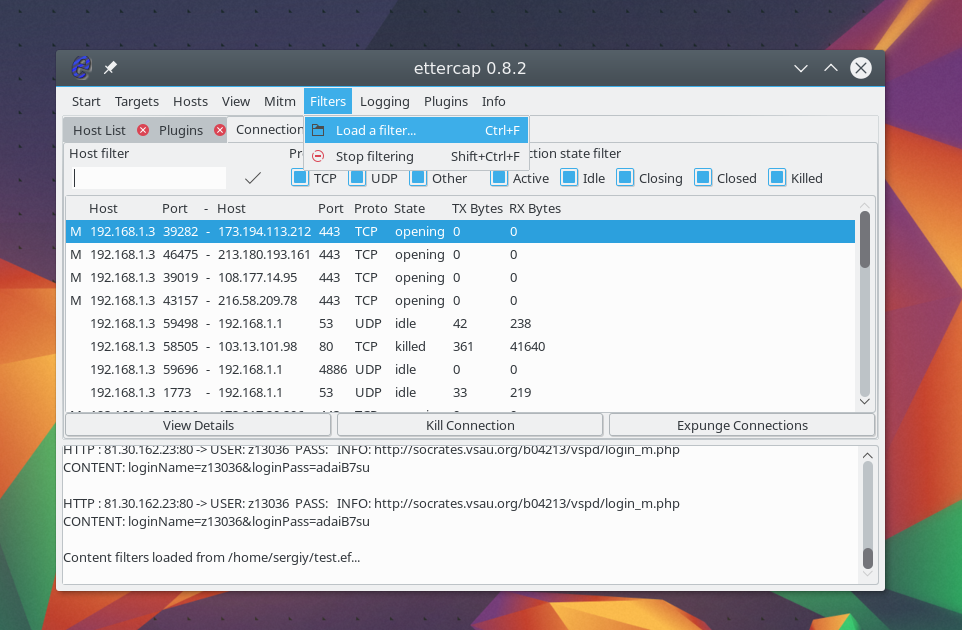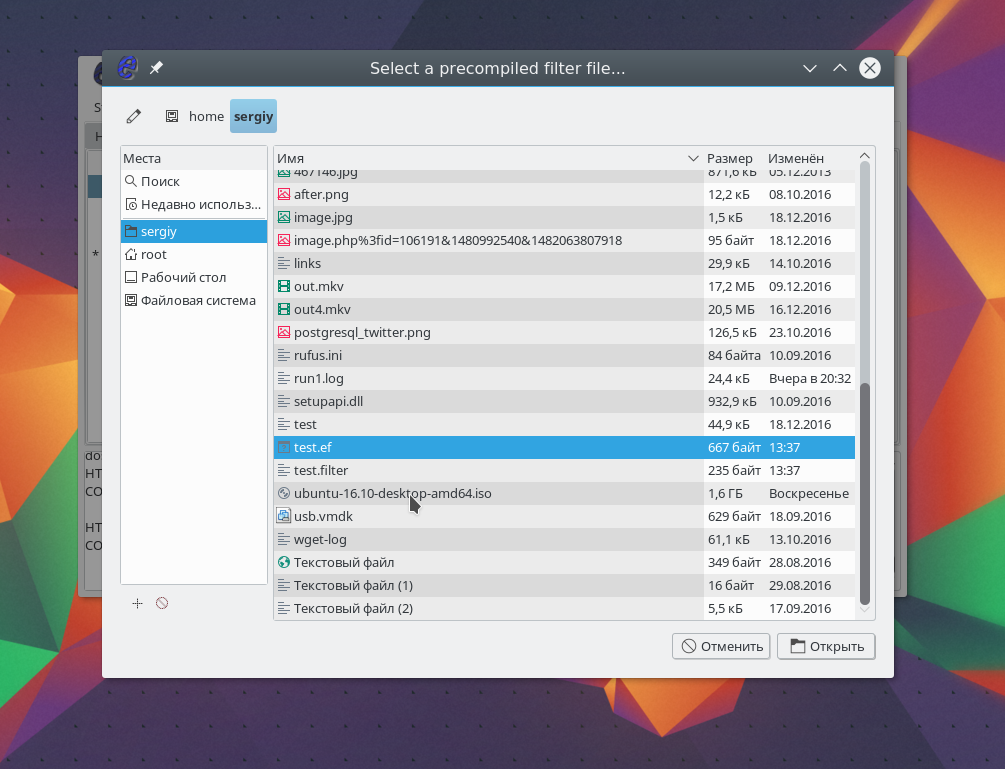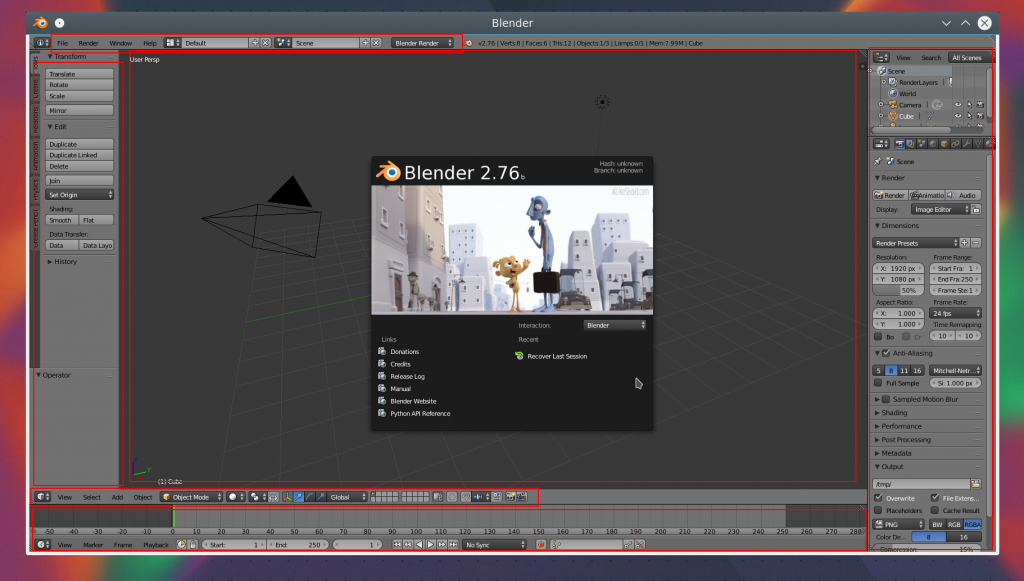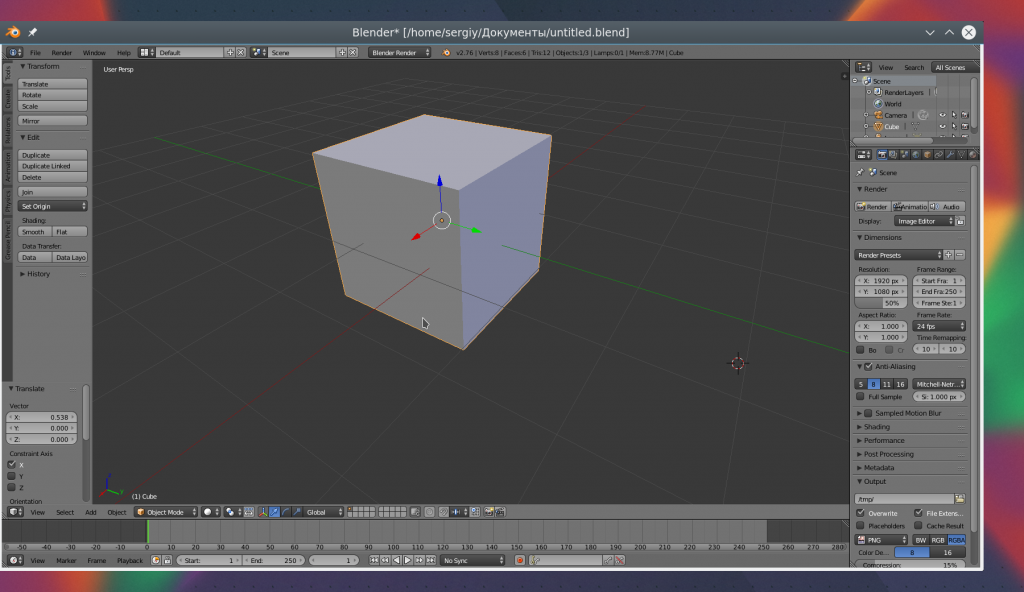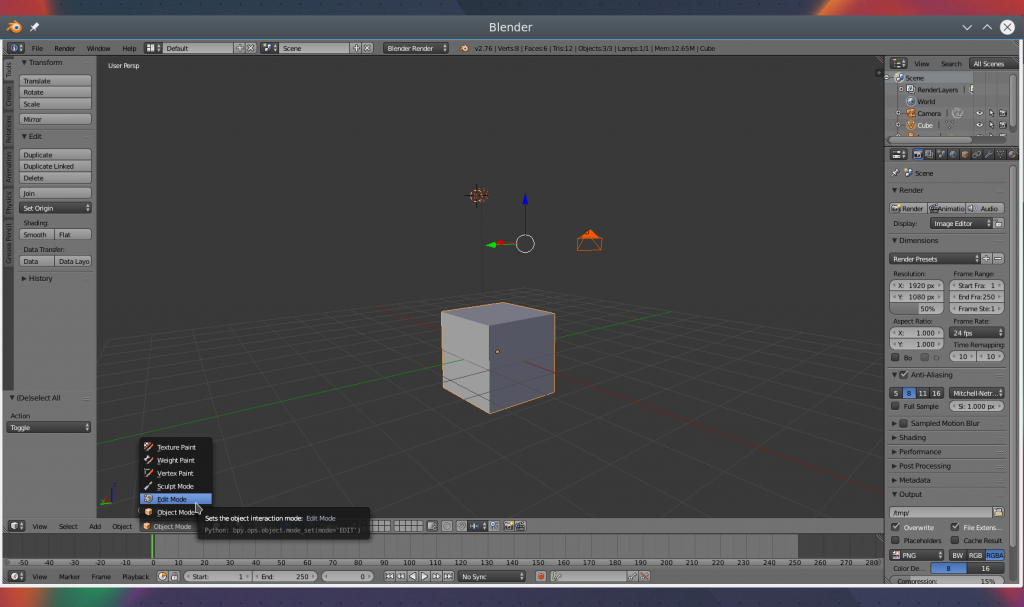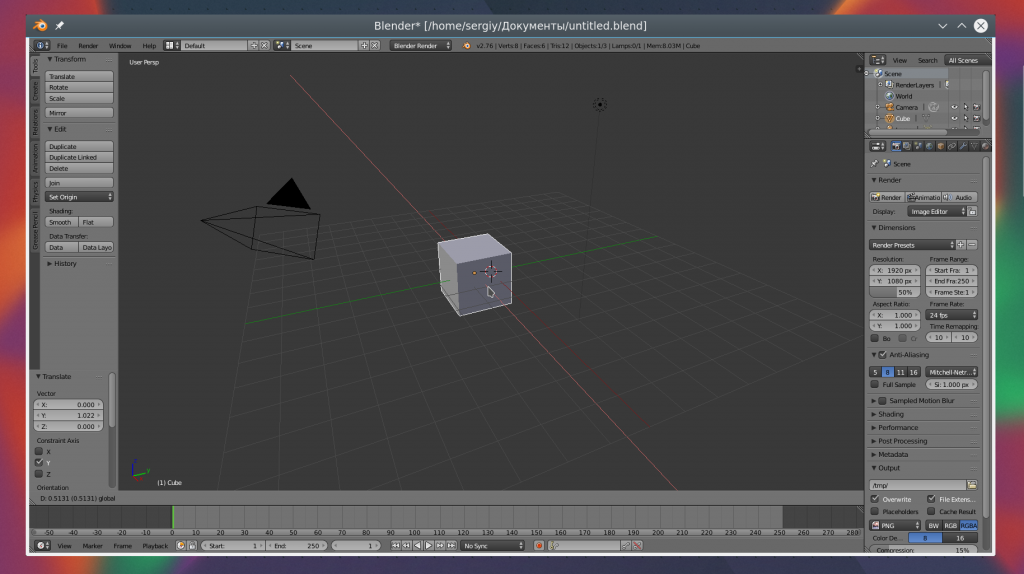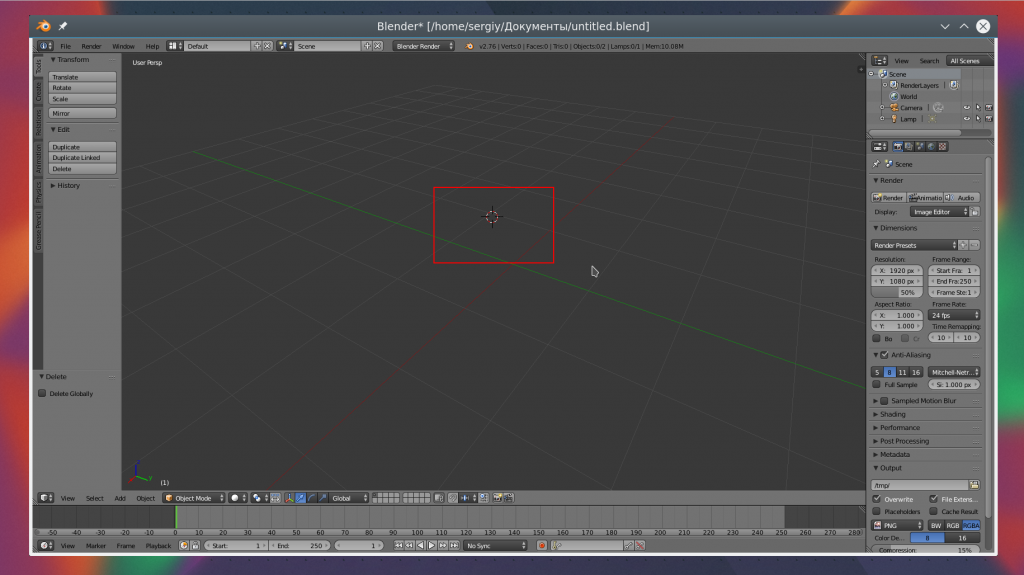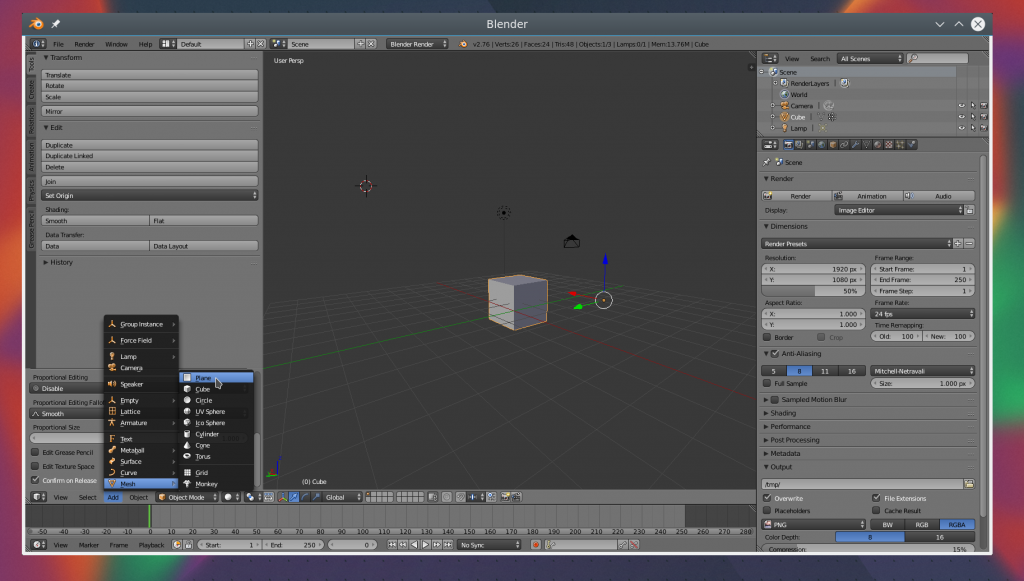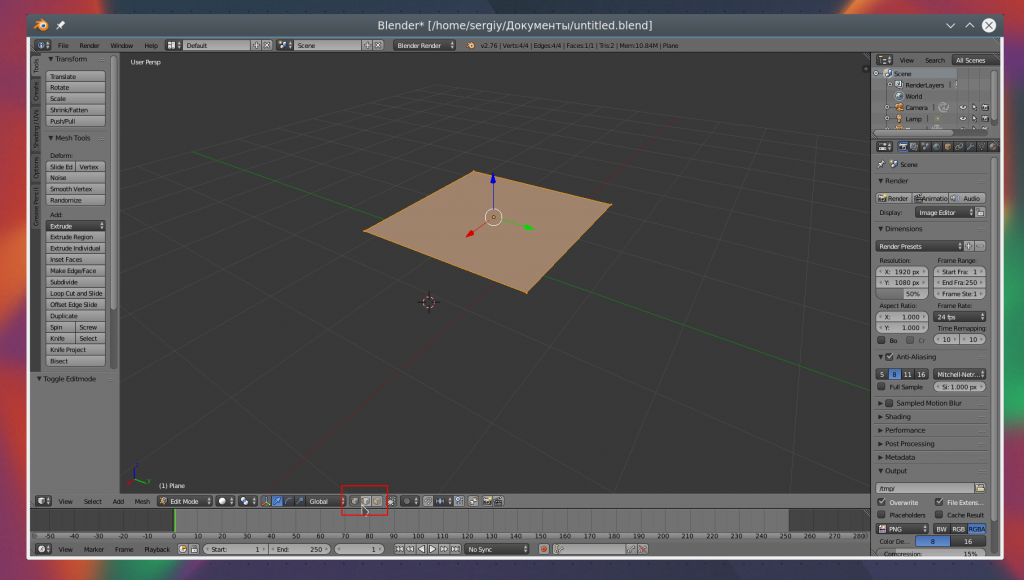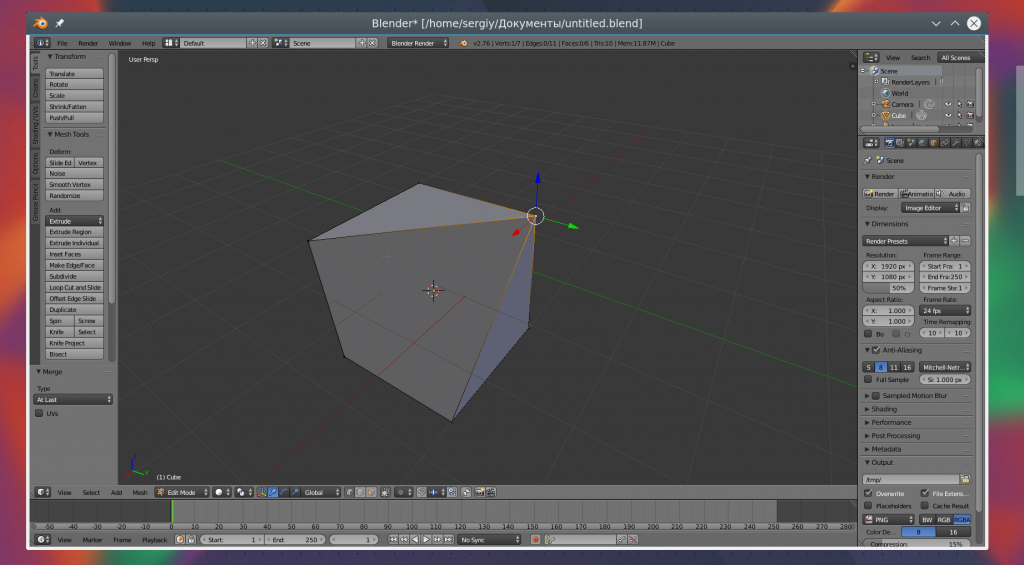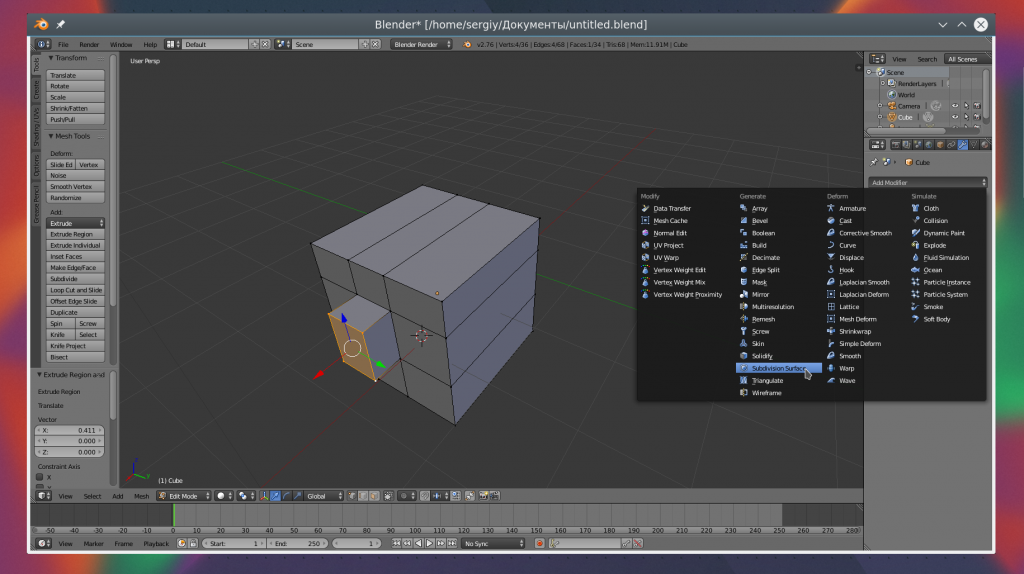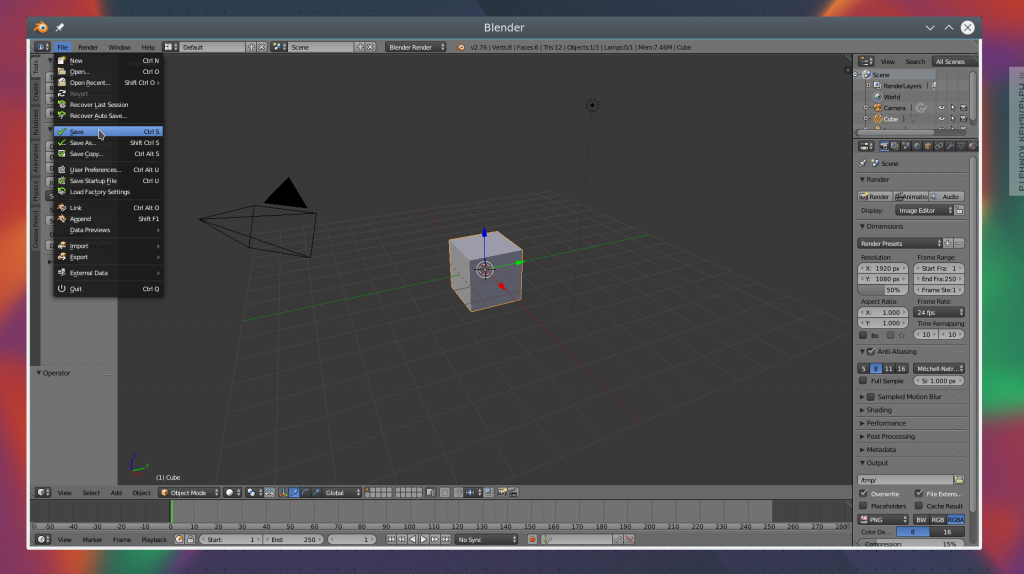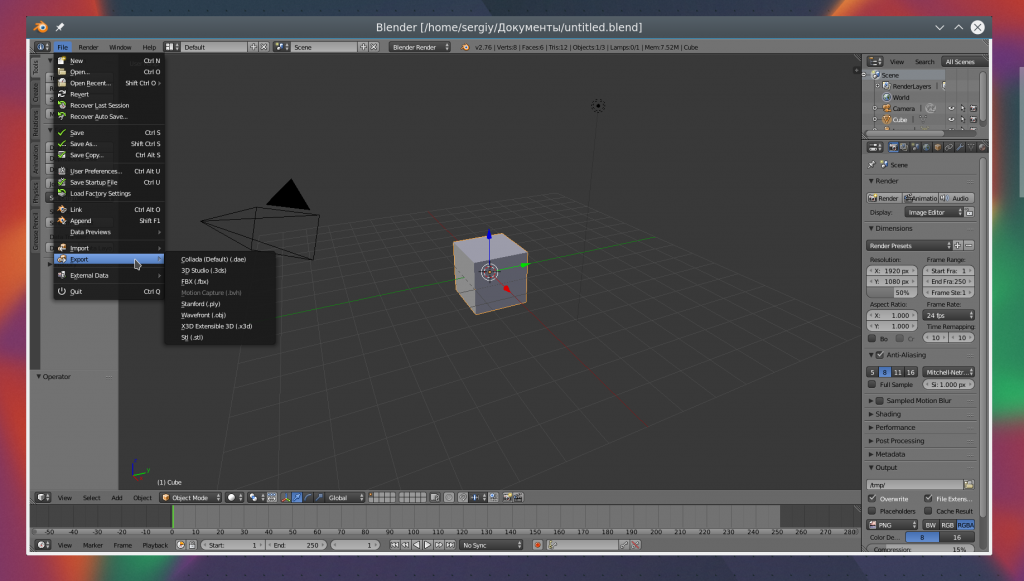1. Final Fantasy XI Online
Final Fantasy XI - японская онлайн MMORPG, выпущенная еще в 2003 году. Она до сих пор сохранила свою популярность среди игроков по всему миру. Как и в любой другой игре подобного типа вам предстоит выбрать персонажа, развивать его и участвовать в квестах. Особый уклон сделан на командную игру.
Для улучшения персонажа нужно участвовать в боях, зарабатывать деньги, создавать предметы и делать все то же, что и в большинстве других MMORPG. Игра без проблем запускается в Wine и имеет статус Platinum. По заявлениям тестеров почти все работает нормально.
2. World of Tanks
World of Tanks - это очень популярная многопользовательская онлайн игра с участием боевых машин за 1930 - 1950 года. Игра имеет жанр PvP и совмещает в себе элементы экшена и стратегии. Мир игры включает более 100 различных боевых машин Великобритании, Франции, Китая, Советского Союза, Германии и США.
Игра имеет статус Gold на AppDB, по заявлениям тестеров работает установки игры, случайные бои, игра в команде, чат взвода, а также некоторые моды. Нерабочих моментов обнаружено не было.
3. The Elder Scrolls V: Skyrim
Skyrim - это пятая часть серии The Elder Scrolls, изданная компанией Bethesda. В этой ролевой игре главному герою предстоит победить дракона Алдуина, которому напророчено уничтожить мир. Действие игры разворачивается через двести лет после событий предыдущей части Oblivion, на земле Skyrim в разгар гражданской войны после убийства короля.
Здесь есть все из серии The Elder Scrols - открытый мир, свобода действий, исследования и прокачка персонажа. В Wine игра работает на ура после установки всех необходимых библиотек, статус Platinum.
4. Gothic 3
Это третья часть серии ролевых игр от германских разработчиков, которая вышла в 2006 году. Действия игры разворачиваются после завершения сюжета второй части. Полчища орков поработили королевства людей, но повстанцы прячутся в горах и продолжают сопротивляться.
Игрок может принять участие в войне за материк на стороне захватчиков или повстанцев. Также, возможно, вступление в различные гильдии или фракции. Тестеры утверждают что игра wine работает безупречно. Статус Platinum.
5. EVE Online
EVE Online - это космическая онлайн MMORPG, которая завоевала очень большую популярность. Игроку доступна огромная вселенная и он волен делать что пожелает. Вам предстоит улучшать навыки персонажа, участвовать в командных сражениях, и отвоевывать новые территории вместе с другими игроками.
Элементарная частица игры - это корпорации, они воюют между собой за ресурсы и каждая хочет обладать как можно большое. Здесь есть относительно безопасный островок, пограничные и буферные зоны, а также дикие территории, где все воюют против всех. Игра отлично работает в Wine, статус Gold.
6. Warcraft III
Warcraft III - это четвертая игра из серии Warcraft, выпущенная компанией Blizzard. Это стратегия в режиме реального времени, в которой основная ставка делается на развитие героя. Вы можете рубить деревья, добывать золото, строить здание и обучать войска. Герои - это персонажи со специальными способностями, они сильнее чем остальное войско.
Вы можете выбрать одну из фракций: людей, орков, нежить или эльфов. Каждая из рас обладает уникальными героями. Все работает нормально после установки необходимых библиотек, кроме кат сцен. Статус игры: Gold.
7. Guild Wars
Это многопользовательская ролевая онлайн игра, выпущенная компанией AreaNet в 2005 году. В игре есть несколько фракций, но они не воюют друг с другом. Все вместе они противостоят общему злу - драконам. Сюжет хорошо проработан, но кроме него есть множество квестов.
В Wine игра работает на отлично. Но необходимо выполнить несколько настроек. Статус - Gold.
8. Crysis 2
Crysis 2 - это научно-фантастический шутер от первого лица, разработанный немецкой компанией CryTek и изданный в Electronics Arts. Это вторая игра из трилогии, действие разворачивается в Нью-Йорке, в 2023 году, через три года после событий первой части. Вам предстоит использовать свои способности и оружие, чтобы противостоять вторжению инопланетян.
При запуске игры в Wine все работает, компания, видео вставки и меню настроек. Не тестировался только мультиплеер. Статус: Platinum.
9. StarCraft II
StarCraft II - это космическая стратегия в реальном времени, выпущенная компанией Blizzard в 2007 году. Действия игры разворачиваются в XXVI-м веке, на отдельном участке галактики Млечный путь. В игре участвуют три расы: Терраны, Зерги и Протосы.
Вам предстоит добывать ресурсы, и участвовать в многочисленных сражениях. Цель игрока - уничтожить все здания противника. Игра для Wine работает нормально, только при выходе зависает. Статус: Gold.
10. Serious Sam II
Serious Sam II - это фантастический шутер от первого лица, выпущенный в 2005 году, в качестве третьей игры серии. В одиночной компании вам предстоит играть за героя - Сэма, который всеми способами противостоит инопланетным захватчикам, уничтожающим человечество.
Windows игры под linux вполне нормально работает в Wine, некоторые тестеры заметили проблемы со сменой погоды, но играть это не мешает. Статус: Gold.
11. Warhammer 40,000: Dawn of War
Warhammer Dawn of War - это серия стратегий в реальном времени от компании THQ в вселенной Warhammer. В игре доступно несколько рас - космодесант, хаос, оргки, эльдары, некроны и империя тау. Вам предстоит захватить всю планету играя за одну из рас. У каждой фракции свои уникальные юниты и возможности. Также в игре есть мультиплеер.
Для победы вам нужно строить здания, обучать войско и создавать технику, захватывать контрольные пункты и уничтожить противника. Запуск этой игры для wine linux полностью возможен, работает даже мультиплеер. Статус: Gold.
12. Need for Speed Most Wanted
Это очень популярная гоночная игра, которая вышла в 2005 году. Действия игры происходят в вымышленном городе - Рокпорт, в котором игроку преодставлена полная свобода передвижений. Герою предстоит выиграть очень много гонок и вернуть свой автомобиль BMW M3 GTR.
Вас ждут уличные гонки, а также тюнинг автомобилей с оптимизацией различных настроек. Игра отлично работает в Wine, только нельзя изменять разрешение экрана. Статус: Gold.
13. Grand Theft Auto: San Andreas
Наверное, это культовая игра, которую знают все. События игры разворачиваются в Лос-Антос, штат Сан-Андреас. Это девяностые, у главного героя очень большие проблемы, его мать убита, семя распалась, а полицейские пытаются обвинить его в убийстве, которого он не совершал. Ему придется обойти весь штат Сан-Андреас чтобы спасти семью и взять под контроль улицы.
В Wine игра работает на отлично, есть некоторые проблемы с громкостью звука, но в общем и целом можно играть. Статус Platinum.
14. Command & Conquer: Generals
Generals - это военная стратегия в реальном времени. Игра была выпущена EA Electronics в 2003 году. Вам предстоит сражаться за одну из фракций: Китай, США или армия восстания. У каждой из фракций есть уникальная техника и вооружения, недоступные другим.
Во время боя вы можете использовать как пехоту, так и технику, включая вертолеты и самолеты. Также в игре доступно оружие массового поражения, ядерные ракеты, химические снаряды и точный лазер. Что самое главное, количество юнитов и зданий, которые вы можете построить ограничено только размером карты, а ресурсы бесконечны. Игра превосходно работает в Wine, бывают только некоторые проблемы с мультипеером. Статус: Platinum.
15. S.T.A.L.K.E.R. Call Of Pripyat
Последней в нашем списке windows игры на linux будет еще одна культовая игра в жанре шутер от первого лица с элементами RPG. Это третья часть серии. Действия происходят после окончания первой части, в Чернобыльской зоне отчуждения. Военные решают провести зачистку территории и отправляют передовую группу для разведки. Но операция проваливается.
Вам предстоит выяснить причину уничтожения вертолетов. Герою придется обыскать все вертолеты и попытаться найти выживших военных, попутно пробираясь к центру зоны. Оригинальная Steam версия отлично работает в Wine, статус Platinum.
Выводы
В этой статье мы рассмотрели лучшие windows игры на linux, которые можно без больших проблем запустить в wine. Да, для запуска этих игр вам придется выполнить несколько настроек и установить дополнительные библиотеки, но они работают и вполне нормально.