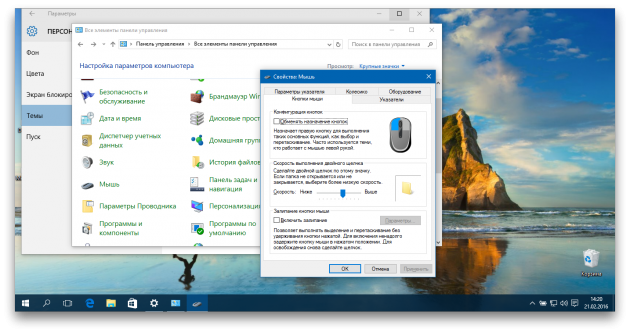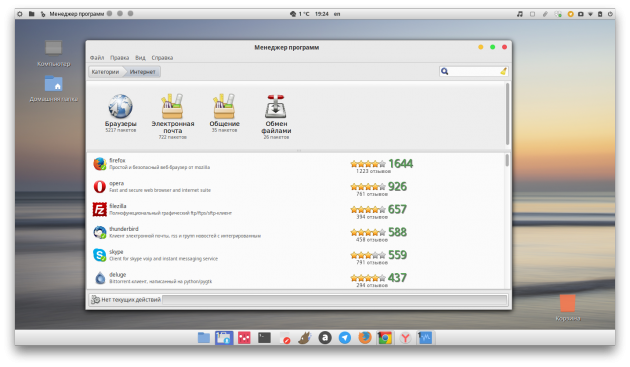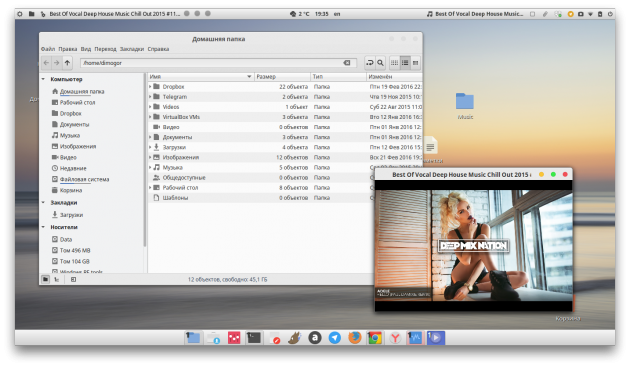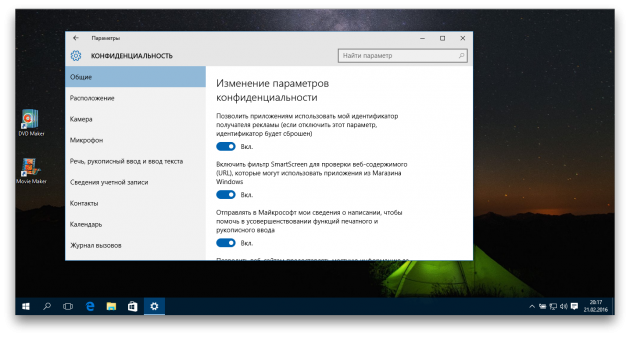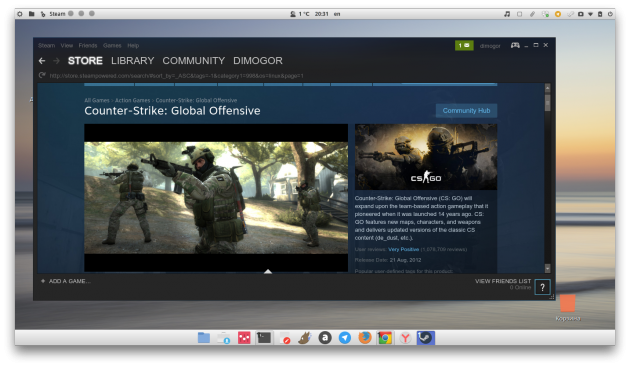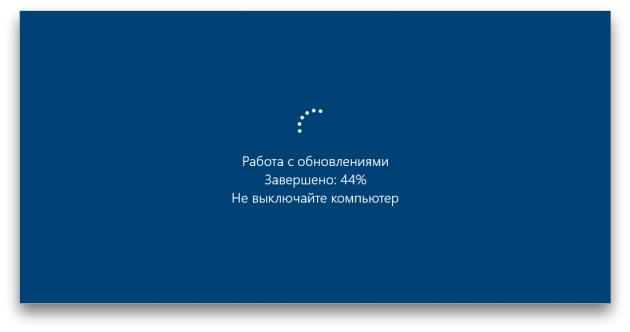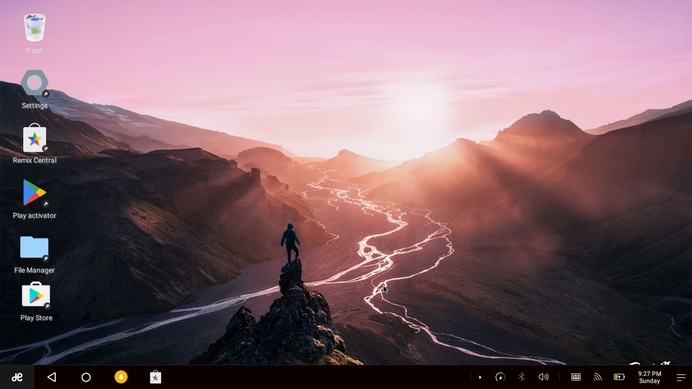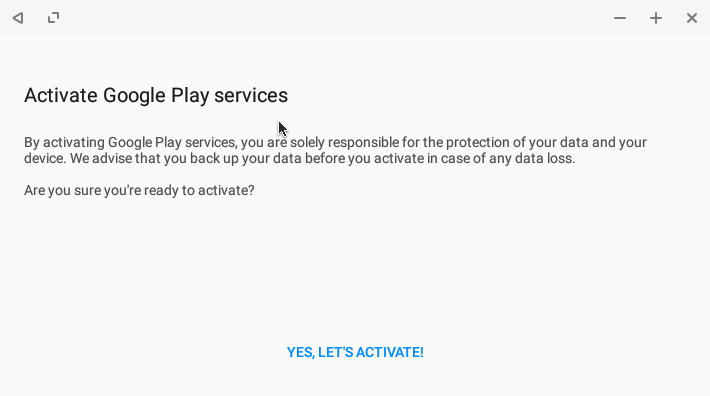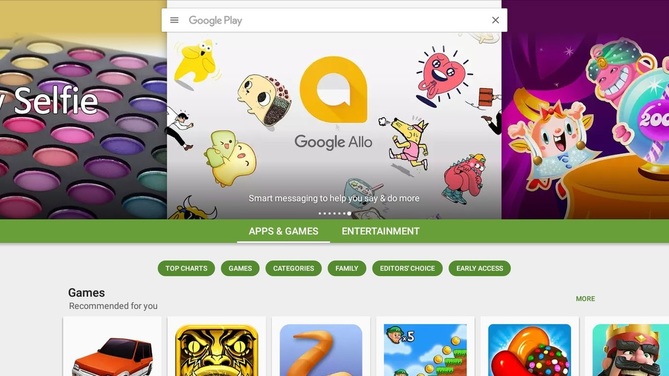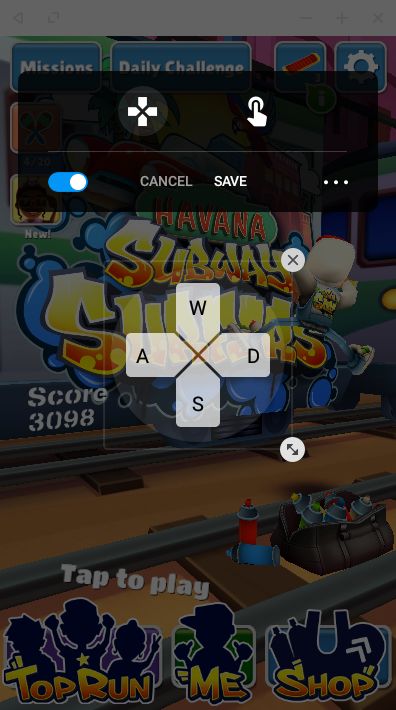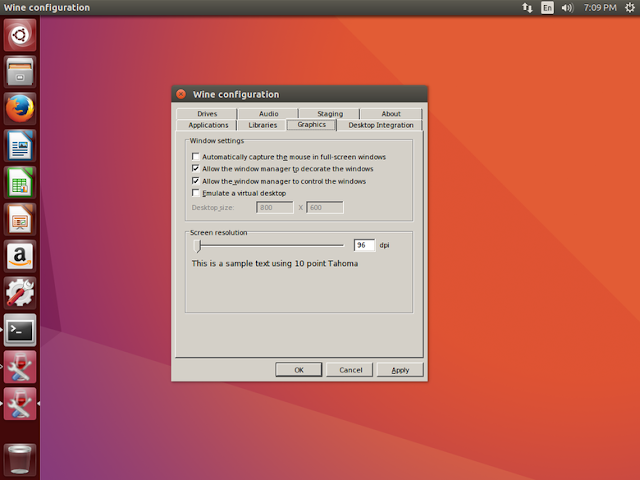Но сейчас мы стали свидетелями интересных процессов, которые могут сильно изменить устоявшиеся представления. Компьютеры от Apple в свете недавних экономических катаклизмов стали ещё дороже. В Microsoft затеяли глобальное обновление, в результате чего появилась Windows 10, представляющая из себя запутанный лабиринт из обломков старых систем и новых идей. А Linux тем временем избавился от прошлых недостатков, усовершенствовал пользовательский интерфейс и обзавёлся солидным комплектом программного обеспечения.
Давайте сравним некоторые аспекты использования Windows 10 и популярного бесплатного дистрибутива Linux Mint.
Настройки
После выхода Windows 10 о запутанности настроек этой операционной системы не писал только ленивый. Большинство необходимых опций сосредоточено в новой панели управления, другие так и остались в старой, а некоторые вообще найти не удалось. Да, в последующих обновлениях Microsoft продолжила допиливать систему настроек, но лёгкой и понятной её всё равно не назовёшь.
В Linux Mint все настройки сосредоточены в одном месте — в специальной утилите под названием «Параметры системы». Здесь вы сможете изменять буквально любой параметр системы без необходимости продираться сквозь череду дополнительных утилит, диалоговых окон и выпадающих меню.
Установка программ
Операционная система сама по себе — это только среда для выполнения программного обеспечения. Поэтому каждый новый пользователь прежде всего должен установить нужные ему программы. В Windows для этого приходится искать сайты разработчиков, потом разыскивать ссылку для загрузки, затем разбираться с тонкостями установки каждой утилиты. Да, теперь есть Windows Store, который призван упростить эту процедуру. Но его наполнение настолько скудное, что далеко не все юзеры пользуются его услугами, предпочитая инсталлировать программы по старинке.
В Linux Mint, как, впрочем, и в большинстве других свободных дистрибутивов, существует встроенный каталог доступного программного обеспечения. Вам необходимо только набрать название необходимой программы в строке поиска и нажать всего на одну кнопку — «Установить». Проще не придумаешь.
Интерфейс
Эпохальная история о том, как компания Microsoft сначала убрала кнопку «Пуск», потом вернула кнопку «Пуск» обратно, будет ещё долго будоражить умы возмущённых пользователей Windows. Это действительно имеет для них огромное значение, так как подобные изменения в интерфейсе могут делать только разработчики системы. Хорошо, что пользователям оставили хотя бы возможность изменить цвет панелек и поставить свои обои на рабочий стол.
Совсем иначе обстоят дела в Linux. Здесь вы сам себе хозяин и можете настраивать своё рабочее окружение именно так, как вам удобно. Расположение и вид панелей, кнопок, апплетов, меню, всплывающих подсказок находятся полностью под вашим контролем. А если вам покажется, что установленная среда вам не подходит, то вы сможете в два счёта сменить её на другую. Пользователи Linux Mint при желании могут преобразить интерфейс операционной системы таким образом, что он будет напоминать Windows или Mac OS. А могут ничего не менять, так как по умолчанию здесь и так всё красиво и продумано до мелочей.
Безопасность и приватность
Про ситуацию с вирусами неоднократно уже писали до меня. Я же хочу в этом разделе обратить ваше внимание на проблему слежения Windows за пользователями. Такая проблема действительно существует, и она вас волнует, судя по популярности посвящённых ей статей. Да, Windows 10 постоянно собирает информацию о пользователях и отправляет её в Microsoft. Отучить её от этого занятия довольно затруднительно, и это потребует наличия компьютерных знаний, тем более что при каждом обновлении появляются новые лазейки для утечки собранных сведений.
В операционных системах на основе Linux такая проблема отсутствует полностью. То есть вы можете установить себе практически любой популярный дистрибутив и навсегда забыть о том, что кто-то может подглядывать за вами и подслушивать вас. Если вопросы конфиденциальности имеют для вас значение, а время и силы на борьбу со шпионами в Windows тратить жалко, то выбор очевиден.
Отсутствие навязанного программного обеспечения
Практически все начинающие пользователи любят игры. Ещё больше они любят бесплатные или взломанные игры. Если эта страсть не сочетается хотя бы с минимальной компьютерной грамотностью, то очень быстро их операционная система оказывается под завязку забита мусорным софтом, который устанавливается вместе с игрушками и некоторыми бесплатными программами. Все эти дополнительные панели в браузерах, фейковые антивирусы, ускорители интернета и прочий хлам очень быстро приводят Windows в состояние полной непригодности.
Пользователи Linux вообще не знакомы с этим явлением. Для установки программ и игр существует, как я уже писал выше, специальный магазин ПО, в котором все программы проходят проверку. Кроме этого, для установки игр можно использовать Steam, безопасность которого ни у кого не вызывает сомнений.
Обновления
Обновления Windows и установленного программного обеспечения — это ещё одна проблема, с которой сталкиваются пользователи. Системные обновления часто очень громоздки, устанавливаются длительное время и требуют перезагрузки. Это настолько раздражает, что многие просто отключают систему автоматического обновления, хотя делать этого ни в коем случае нельзя. Что касается системы централизованного обновления установленных программ, то она в Windows просто отсутствует. Позаботился разработчик встроить «обновлялку» в свою программу — хорошо, если же поленился, то вы так и будете пользоваться старой версией.
В Linux Mint устанавливать обновления легко и приятно. Раз в день специальная утилита сама проверит наличие новых пакетов для операционной системы и всех установленных у вас программ. В случае их обнаружения вы увидите небольшую иконку в системном лотке. Вам достаточно просто кликнуть по ней, а затем в появившемся окне нажать на кнопку «Установить обновления», чтобы привести своё программное обеспечение в самое актуальное состояние. Никаких перезагрузок, никаких ожиданий, никаких проблем.
Как вы можете сами убедиться, современный облик свободных операционных систем на основе Linux, во всяком случае, самых популярных дистрибутивов, не имеет ничего общего с теми мифами, которыми часто пугают начинающих пользователей. Они просты, удобны, красивы и настолько дружелюбны, что с ними смогут справиться даже те пользователи, которые обладают минимальным уровнем компьютерной грамотности. Кроме того, Linux предлагает высочайший уровень надёжности и безопасности, что особенно важно для новичков.