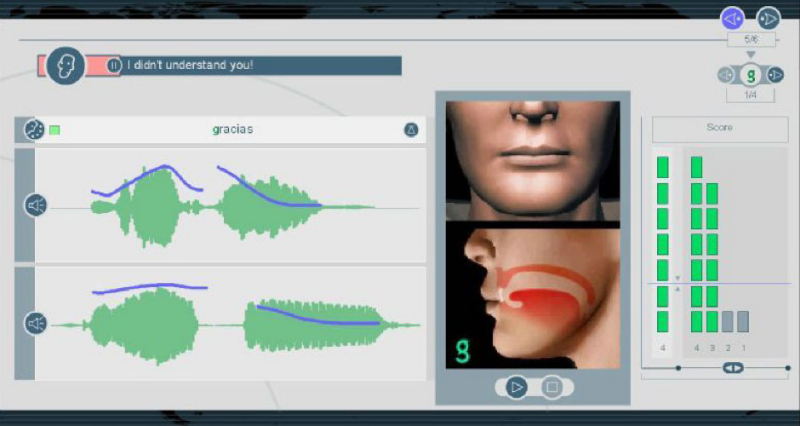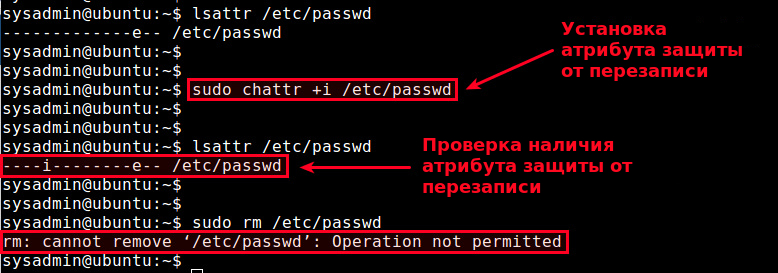Среди многих игр из категории «шутеров от первого лица» стали выбором большинства геймеров. Если вы используете Windows, то наверняка слышали об FPS играх Halo, Titalfall, Call Of Duty, BlackShot и многих других. Но... У нас есть такие же захватывающие fps для linux. Хорошо, их много. Здесь я собираюсь перечислить топ 5 шутеров от первого лица для linux. Поиграйте в них на Linux и получите удовольствие.
Шутеры для linux от первого лица всегда всем нравились, поскольку вы можете играть онлайн или сражаться по локальной сети с друзьями. Огромное количество карт или локаций даст вам реальное ощущение сражения. Лучшее, что я люблю в FPS играх – это то, что вы можете играть со многими игроками из разных стран.
Такие fps для linux иногда кажутся тяжелыми для многих новичков. Но... У нас есть много таких FPS игр для Linux. Так вот он топ 5 шутеров от первого лица.
5. Counter-Strike: Global Offensive

Counter-Strike начинал просто модом для Half-Life, она не была отдельной частью этой саги. После многих экспериментов, модернизации и испытаний, наконец удалось восстановить и преобразить этот символ, придав ей вторую молодость, надеюсь еще на долго.
Counter-Strike: Global Offensive (CS: GO) расширяет возможности командного геймплея, она была первопроходцем 12 лет назад. CS: GO включает в себя новые карты, персонажей и оружие, а также представляет обновленные версии контента классической CS.
Геймплей этой игры также имеет странные вещи, например, как возможность стрелять курицей.
Еще одна из многих игр, которую невозможно пропустить в собственной библиотеке - это «Counter-Strike 1.6», по мнению некоторых она намного лучше, так говорится, но вы просто должны сами попробовать ответить на этот вопрос. Если вы привыкли к CS 1.6, то вам нужно будет адаптироваться, потому что геймплей значительно отличается; Она имеет больше динамики, что на мой взгляд полезнее других вариантов.
Плохо только то, что в режиме сопротивления, вы можете быть забанены по случайности, например, когда вы стреляете во врага, а один из ваших товарищей по команде появляется перед ним, и вы убиваете товарища, а это считается вашей виной, и вероятно бан будет на неделю. Но для троллинга это нечто.
4. Left 4 Dead 2

Я полагаю, вы когда-то слышали об этой игре, потому что она дала старт волне зомби-шутеров.
Left 4 Dead 2 (L4D2) - это зомби-апокалипсис и долгожданное продолжение Left 4 Dead, игра названа №1 среди кооперативных шутеров в 2008 году. Такой кооперативный хоррор FPS проведет вас и ваших друзей через города, болота и кладбища глубоко на юг.
Одни и те же основные элементы управления в FPS (FPS - шутеры для linux) не изменились. Она имеет несколько режимов: совместный и столкновение. Но иногда появляется какая-то ошибка/глюк, что усложняет жизнь игроков в режиме столкновения: Там случается просчет в специальной инфицированной зоне, например, «охотник» и «заражающий» не могут поймать цель, поскольку не хватает расстояния. Это вызывает небольшой дискомфорт, когда необходимо выживать.
Left 4 Dead 2 - это игра для всех, вам не нужен супер-ПК, чтобы поиграть. Разработчики проделали огромную работу над NPC (неигровыми персонажами) в игре, чтобы вы не отставали или не делали ошибки. Используется графический движок «Source», типичный для Valve, эта игра имеет очень хорошую графику для своего времени.
3. Team Fortress 2

Team Fortress 2 (TF2) - это продолжение игры, которая создана на основе классов, многопользовательской командной войны на карте. Игра представляет новый тип игр, с графикой следующего поколения, на движке компании Valve, детальной статистикой игроков и многом другим.
В отличие от других игр на основе «классов», которые предлагают только разнообразные боевые режимы, Team Fortress 2 имеет дикое разнообразие классов, которые обеспечивают широкий спектр тактических способностей и личности, и наделяют игрока различными навыками. Играть с огнеметом за Pyro, сметающего всё на пути Heavy, или за Spy - мастера переодеваний. Другие классы включают в себя: Разведчика, Снайпера, Медика, Инженера, Подрывника или Солдата.
Девять различных классов предлагают широкий спектр технических навыков и личностей. Игра постоянно обновляется с добавлением новых режимов игры, карт, оборудования и самое главное, головных уборов!
Это безусловно лучший экономический симулятор и шутер linux в мире (или как многие называют «Симулятор шляп»). Она учит преодолевать экономический кризис, дает понятия о сбережениях, желаниях и искушениях, жадности и афере (Scam). Это практически обзор экономических аспектов мира.
2. Rust

Лысые убийцы, невидимые медведи, олени с 600-лошадиными силами, кабаны не соблюдающие законы физики, невероятные конструкции. Что еще вам хотелось бы иметь в игре на выживание. Это шутер linux Rust.
Единственная цель в Rust - это выжить. Для этого вам нужно будет преодолеть голод, жажду и холод. Добывать огонь. Построить убежище. Убивать животных ради мяса. Защитить себя от других игроков, и убивать их ради мяса. Создавать альянсы с другими игроками и образовывать города. Всё что требуется для выживания.
Rust – это инди-игра на выживание, созданная в 2013 году компанией Facepunch Studios, создатели игры черпали вдохновение из таких игр, как DayZ, Minecraft и S.T.A.L.K.E.R.: Тень Чернобыля. Единственная цель в Rust - это выжить.
1. Dying Light

Dying Light – это игра на выживание от первого лица. Действие игры разворачивается в огромном открытом и опасном мире. В течение дня вы бродите вокруг города, разоренного таинственной эпидемией, ища предметы и изготавливая оружие.
Лучшая зомби-игра на сегодняшний день, она может адаптироваться под различные стили игроков, графика очень хороша, элементов взаимодействия достаточно, бой очень живой, много различных типов миссий, полностью играбельна, мультиплеер довольно хорош, история могла бы быть и лучше, но это не является препятствием, чтобы насладиться новыми впечатлениями. Ошибки исправляются быстро при помощи обновлений и приносят развитие для игры в виде дополнительного контента. Обязательно и настоятельно рекомендуется для поклонников жанра зомби-игр.
Паркур и зомби в игре — это то, что с самого начала привлекло мое внимание. Она очень хорошо развита, есть открытый мир и много миссий, проблем, пасхалок и предметов для коллекционирования, но второстепенные миссии напоминают то, что обычно происходит в открытом мире: «Принеси мне это, иди туда и убей этого парня...» Что касается паркура, то он довольно хорош, потому что ваш противник глуп; в то время как вы можете запрыгнуть на крышу и рассмотреть возможные пути продвижения вперед. Она немного плохо оптимизирована, но я надеюсь, что проблему решат в ближайшее время. Это главный недостаток, который я нашел.
Игра полна предметов, из которых можно что-то сделать, если вы любите такие истории, то вам понравятся главные миссии с их детальной проработкой, если вы любите исследовать карты, встречать больше персонажей и искать спрятанные предметы, то вы можете выбрать режим квестов. Если вы любите решать проблемы в одиночку или с друзьями, то на картах вы найдете области с разным уровнем сложности, а если хотите сразиться с друзьями, то у вас есть возможность завоевать награды, приходя первым или достигая определенной цели раньше других.
В целом игра почти идеальна, только есть несколько деталей, которые заключаются в режиме «Быть зомби», который очень редкий, но это не вина самой игры, поскольку по умолчанию настройки не позволяют выбрать этот режим, ограничивая выбор только пунктами, где хозяин или владелец груза должны быть захвачены.
Источник: losst.ru










 Дактилоскопия — наиболее известный и распространенный метод установления личности по биометрическому параметру, отлично зарекомендовала себя в криминалистике XX века и помогла раскрыть ни одну сотню преступлений. Однако технологии не стоят на месте, и отпечатки пальцев перестали быть единственным «ключом» к идентификации.
Дактилоскопия — наиболее известный и распространенный метод установления личности по биометрическому параметру, отлично зарекомендовала себя в криминалистике XX века и помогла раскрыть ни одну сотню преступлений. Однако технологии не стоят на месте, и отпечатки пальцев перестали быть единственным «ключом» к идентификации. 

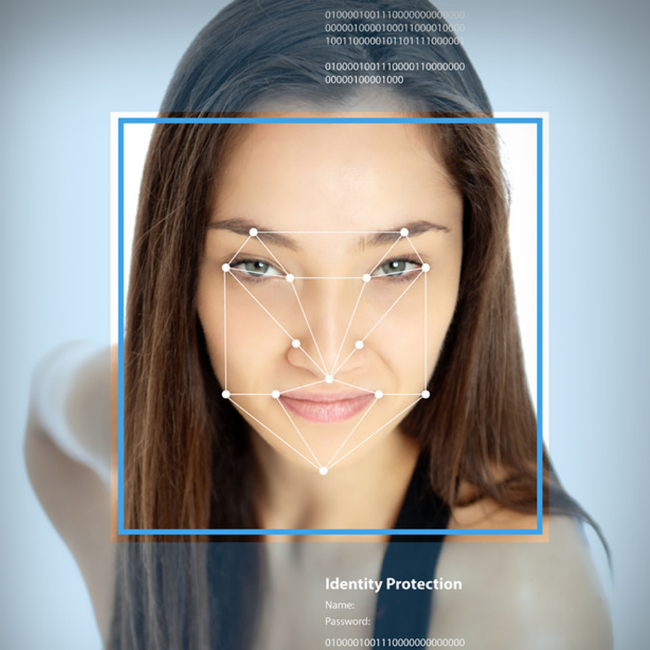

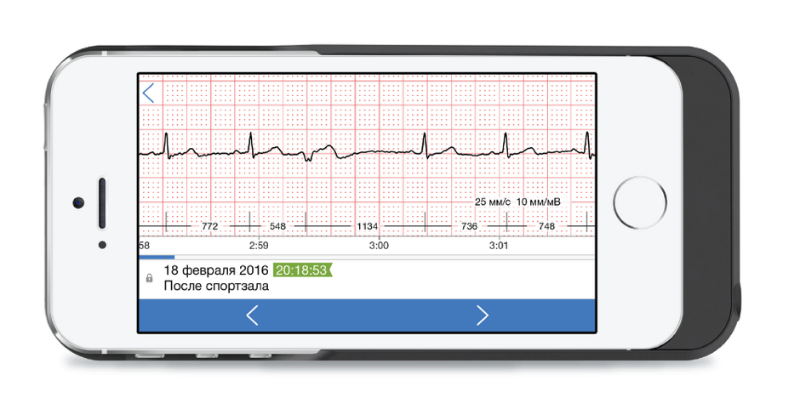 Основное назначение устройства — удаленный контроль за состоянием здоровья пациентов-сердечников, однако возможность сделать экспресс-анализ состояния сердечно-сосудистой системы позволит идентифицировать человека без временных затрат. Процедура снятия ЭКГ при помощи чехла от CardioQVARK предельно проста и занимает всего лишь несколько секунд: достаточно приложить пальцы к датчикам и результат ЭКГ появится на экране гаджета и в приложении для врача.
Основное назначение устройства — удаленный контроль за состоянием здоровья пациентов-сердечников, однако возможность сделать экспресс-анализ состояния сердечно-сосудистой системы позволит идентифицировать человека без временных затрат. Процедура снятия ЭКГ при помощи чехла от CardioQVARK предельно проста и занимает всего лишь несколько секунд: достаточно приложить пальцы к датчикам и результат ЭКГ появится на экране гаджета и в приложении для врача.