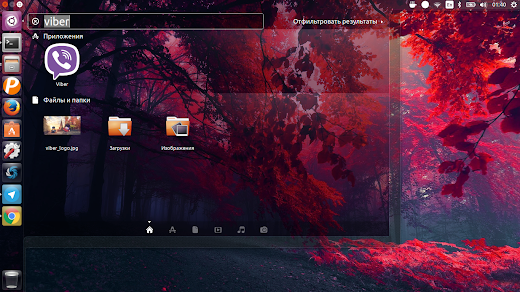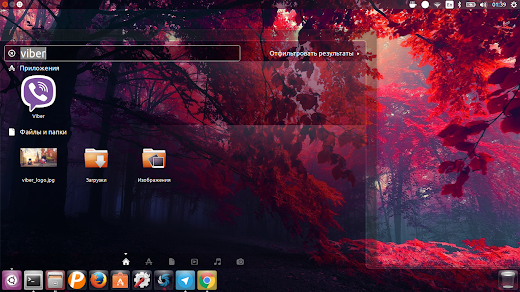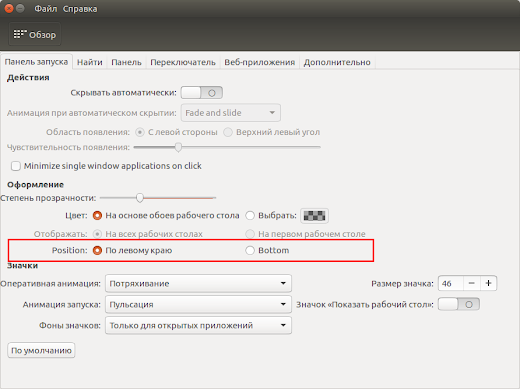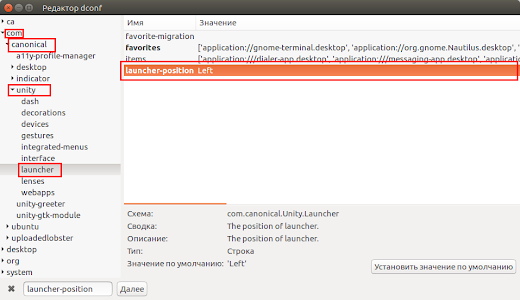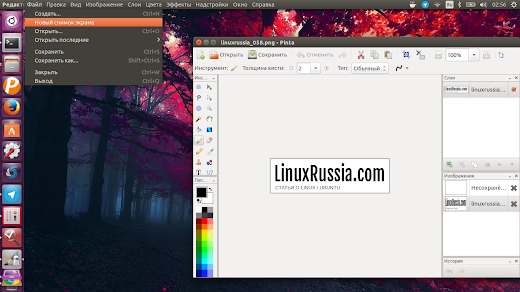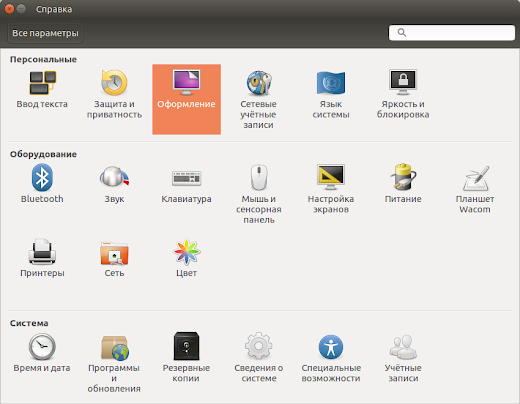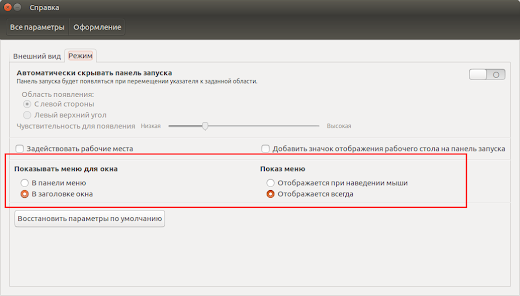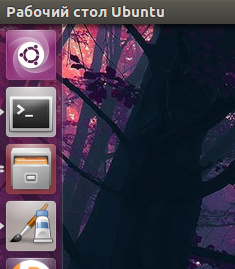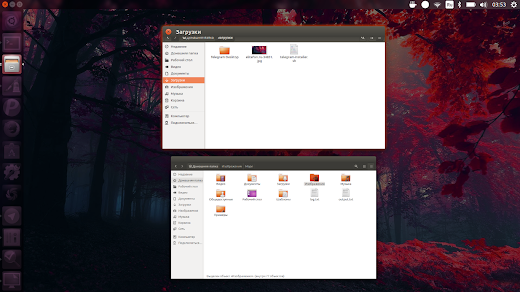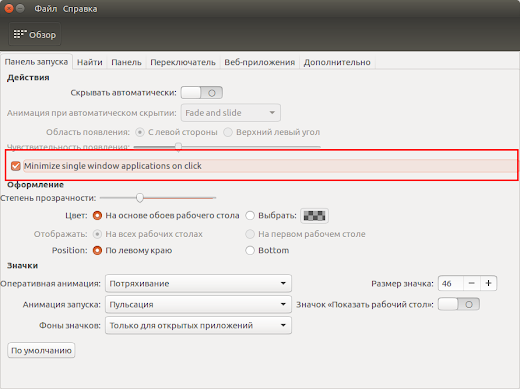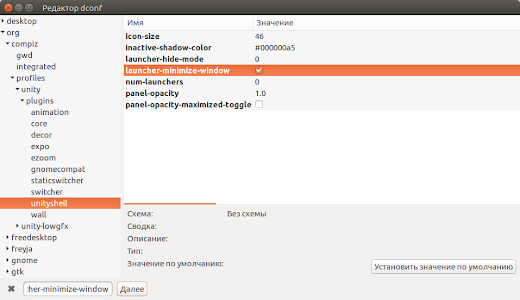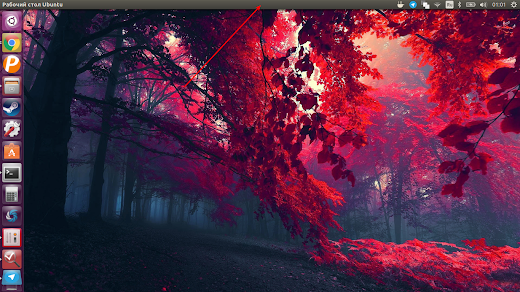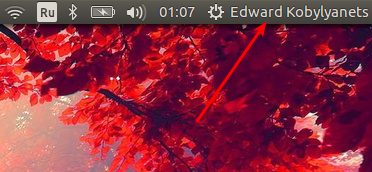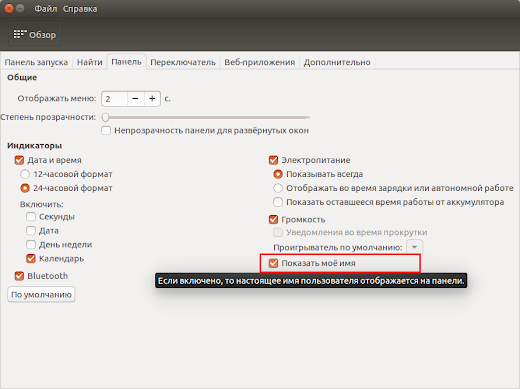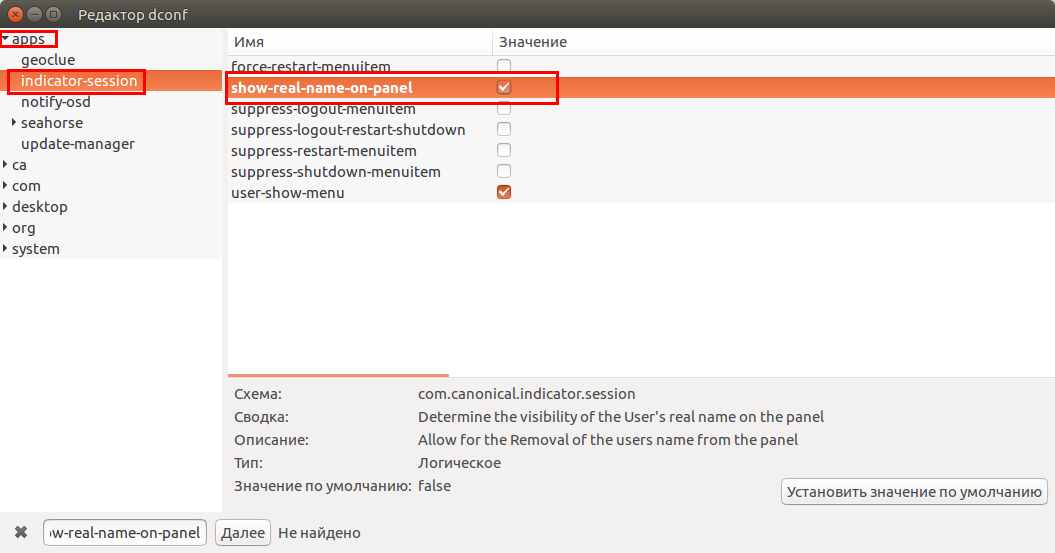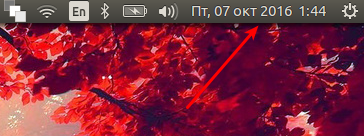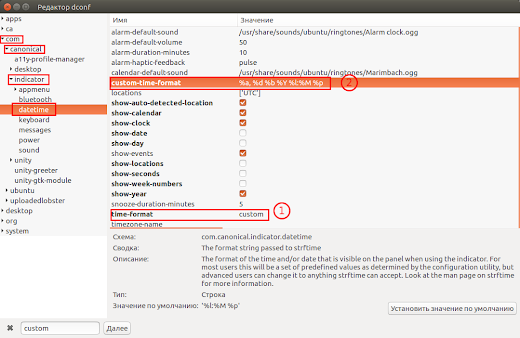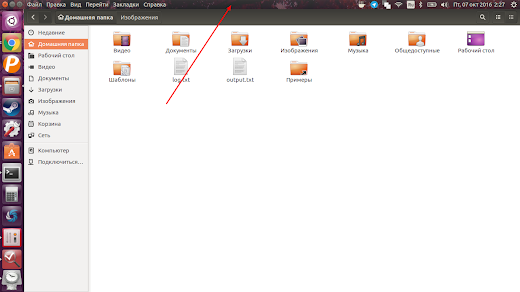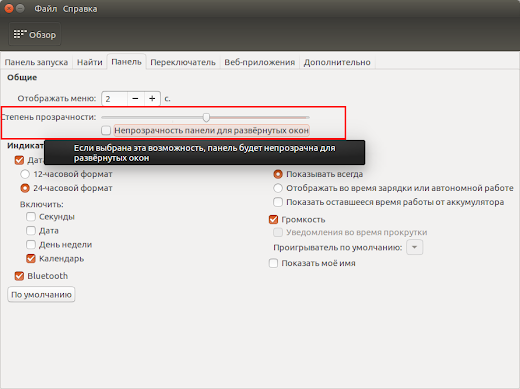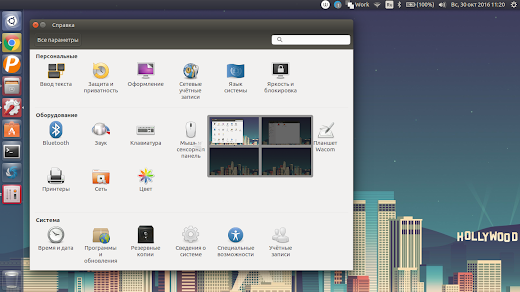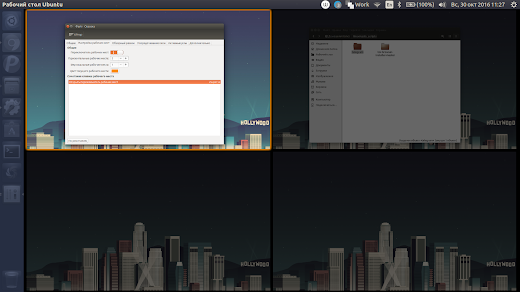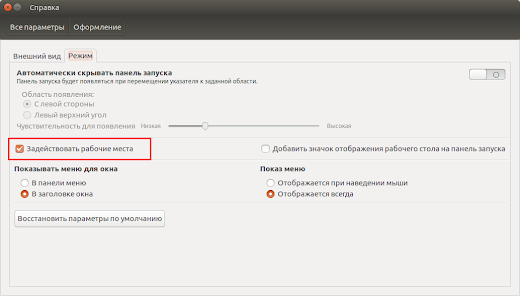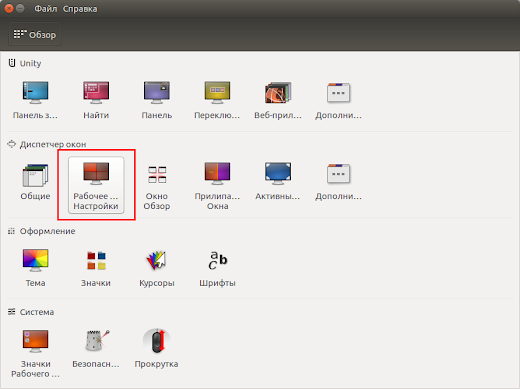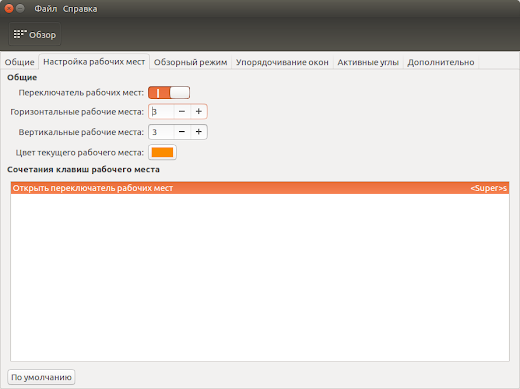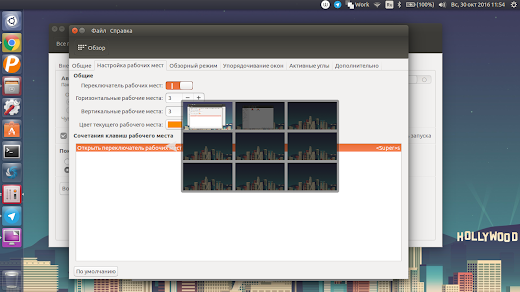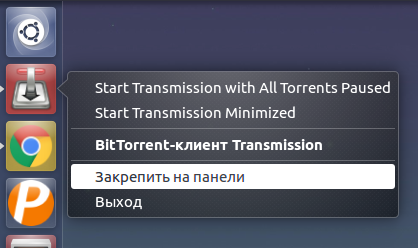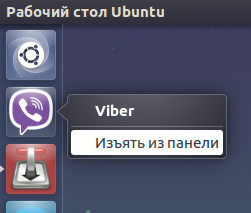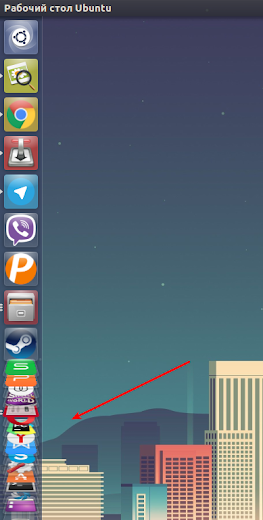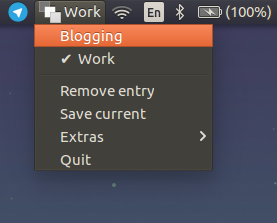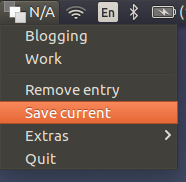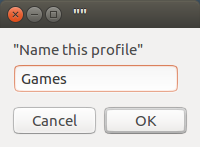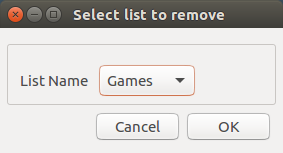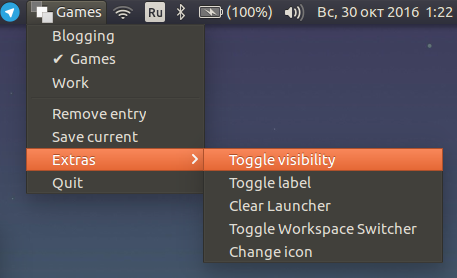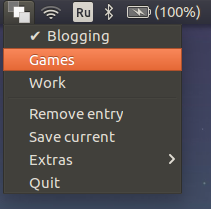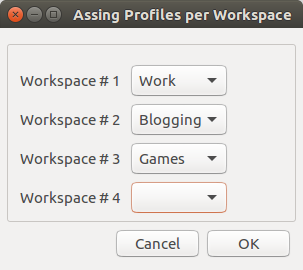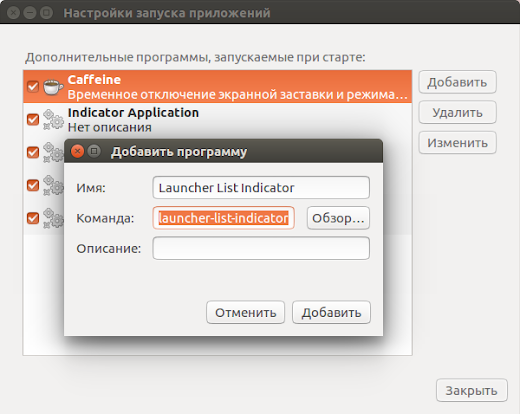Unity - окружение рабочего стола в Ubuntu. По умолчанию интерфейс и внешний вид уже оптимально настроен. Естественно, что можно ничего не настраивать и просто пользоваться данной операционной системой. Эта же статья для тех, кто хотел бы что-либо изменить и поменять.
1. Изменить положение панели запуска (Launcher)
Разработчики окружения рабочего стола Unity прислушались к просьбам пользователей Ubuntu и наконец-то добавили возможность изменения положения панели запуска Unity.
Панель запуска (Launcher) может располагаться слева и снизу.
По умолчанию, находится слева:
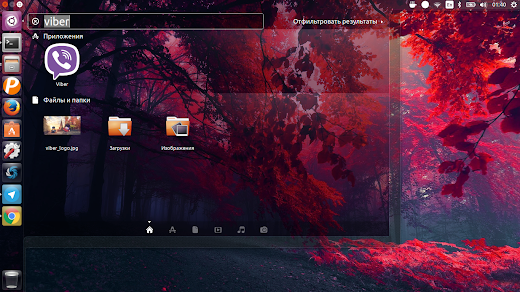
Можно изменить и расположить её внизу:
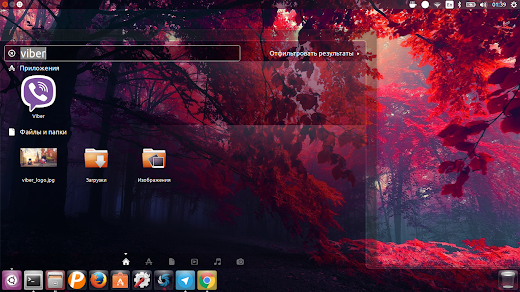
Изменить расположение панели запуска Unity в Ubuntu 16.04 можно изменить одним из следующих способом:
1. С помощью Unity Tweek Tool, перейти Unity - Панель запуска, в блоке "Оформление" меняя свойство Position:
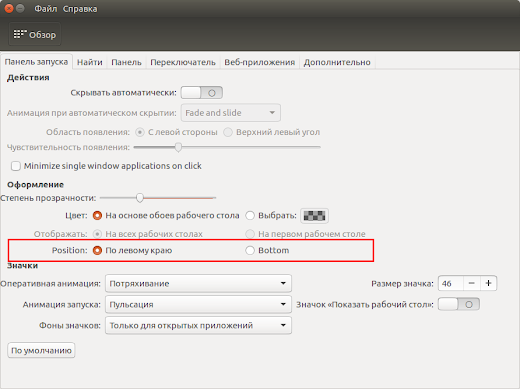
2. С помощью Gsettings:
Для расположения панели запуска Unity внизу введите следующую команду в терминале:
gsettings set com.canonical.Unity.Launcher launcher-position Bottom
Для расположения панели запуска Unity слева введите следующую команду в терминале:
gsettings set com.canonical.Unity.Launcher launcher-position Left
3. С помощью редактора dconf, перейти com.canonical.Unity.Launcher, менять значение launcher-position:
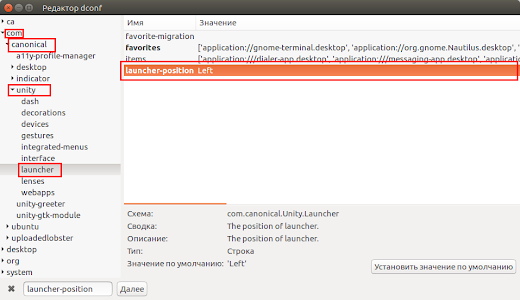
2. Изменить расположение меню приложений.
В окружении рабочего стола Unity существует два варианта расположения меню приложений.
В панели меню:
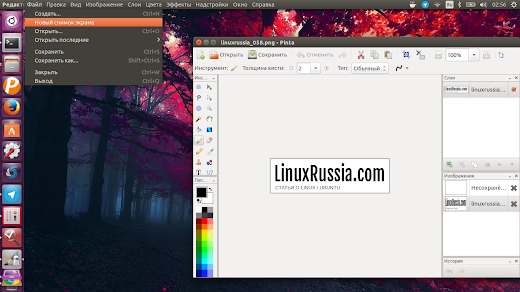
В заголовке окна:

По умолчанию в Unuty используется первый вариант расположения меню приложений, то есть на панели меню.
Но это легко можно изменить в стандартных настройках Ubuntu.
Заходим "Параметры системы" - "Персональные" - "Оформление":
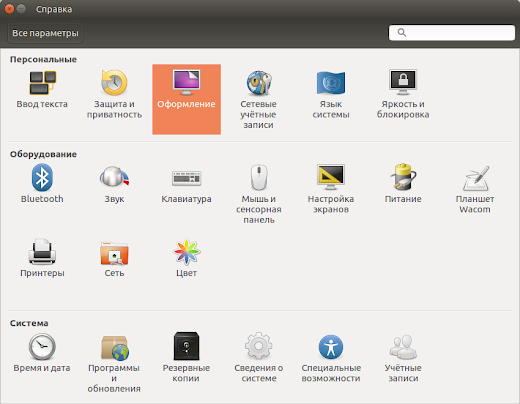
На вкладке "Режим" в пункте "Показывать меню для окна" можно выбрать удобный для Вас вариант расположения меню приложения:
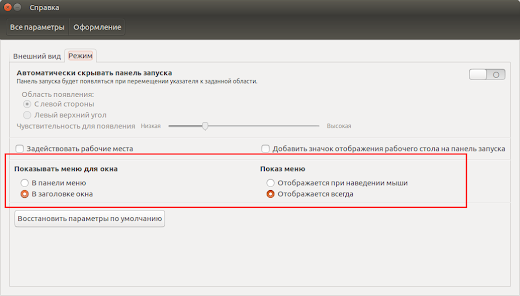
Кроме того, здесь можно изменить вариант "Показ меню", то есть можно настроить, чтобы меню приложения показывалось не только после наведения мыши.
3. Включение функции Minimize single windows applications on click.
Если перевести на русский язык, то эта функция переводится как сворачивание одиночного окна в один клик на значке в панели запуска Unity.
На панели запуска Unity отображаются запущенные приложения, слева отображаются индикаторы количества открытых окон запущенного приложения:
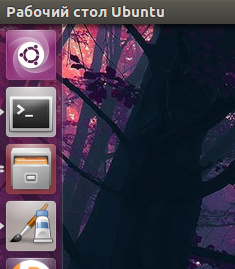
В случае, когда одно окно приложения открыто и свернуто, то клик по его значку на панели запуска откроет окно приложения. И если нажать по значку снова, то ничего не произойдет.
Так вот, если задействовать эту функцию, то по клику значка приложения на панели, окно приложение свернется.
В случае же, когда открыто несколько окон приложения, стандартное поведение не изменится,
откроется выбор окон по клику на ярлыке приложения:
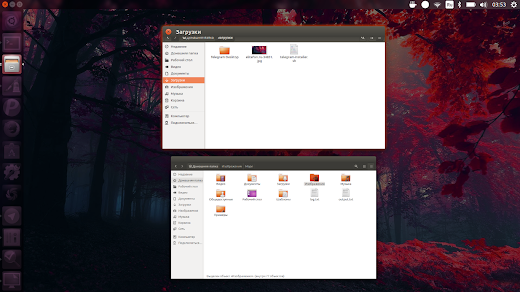
Включить функцию "Minimize single windows applications on click" в Ubuntu можно одним из следующих способов:
1. C помощью Unity Tweak Tool, перейти Unity - Панель запуска и задействовать эту функцию:
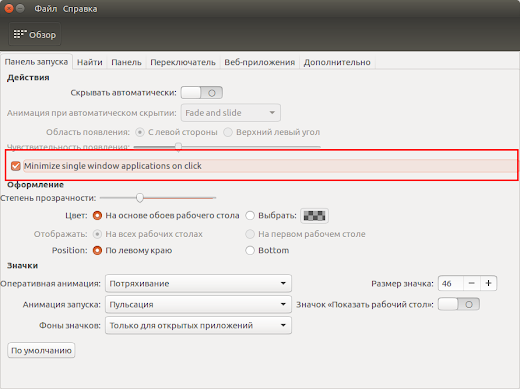
2. С помощью Gsettings,
Задействовать данную функцию (это одна команда, скопировать и вставить в терминале её полностью):
gsettings set org.compiz.unityshell:/org/compiz/profiles/unity/plugins/unityshell/ launcher-minimize-window true
Отключить данную функцию (это одна команда, скопировать и вставить в терминале её полностью):
gsettings set org.compiz.unityshell:/org/compiz/profiles/unity/plugins/unityshell/ launcher-minimize-window false
3. С помощью редактора dconf, перейти org/compiz/profiles/unity/plugins/unityshell/ и изменить параметр launcher-minimize-window:
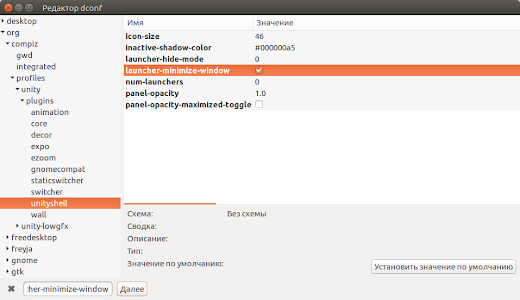
4. Настройка верхней панели Unity.
Верхняя панель - это панель содержащая глобальное меню, системные индикаторы и индикаторы приложений.
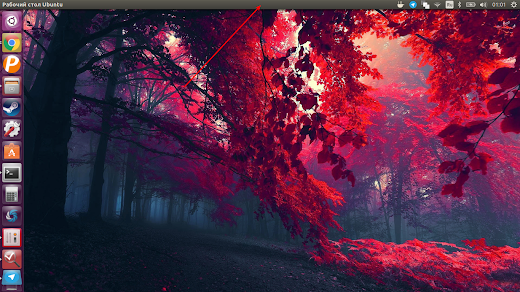
4.1. Отображать имя пользователя на верхней панели Unity.
По умолчанию, в Ubuntu на верхней панели имя пользователя не отображается, но можно сделать так, чтобы показывалось:
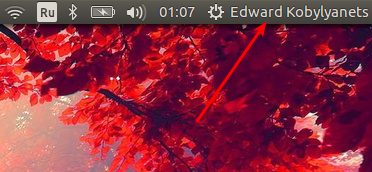
Отобразить имя пользователя на верхней панели Unity можно одним из следующих способов:
1) С помощью Unity Tweak Tool, перейти Unity - Панель и проставить флажок "Показать моё имя":
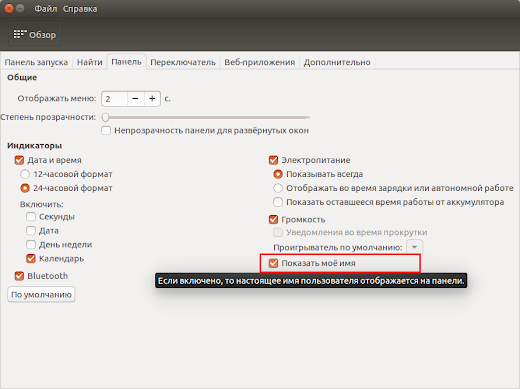
2) С помощью Gsetting,
Чтобы отобразить имя пользователя на верхней панели, выполните следующую команду:
gsettings set com.canonical.indicator.session show-real-name-on-panel true
Чтобы скрыть имя пользователя на верхней панели, выполните следующую команду:
gsettings set com.canonical.indicator.session show-real-name-on-panel false
3) С помощью редактора dconf, перейти apps/indicator-session и изменить параметр show-real-name-on-panel:
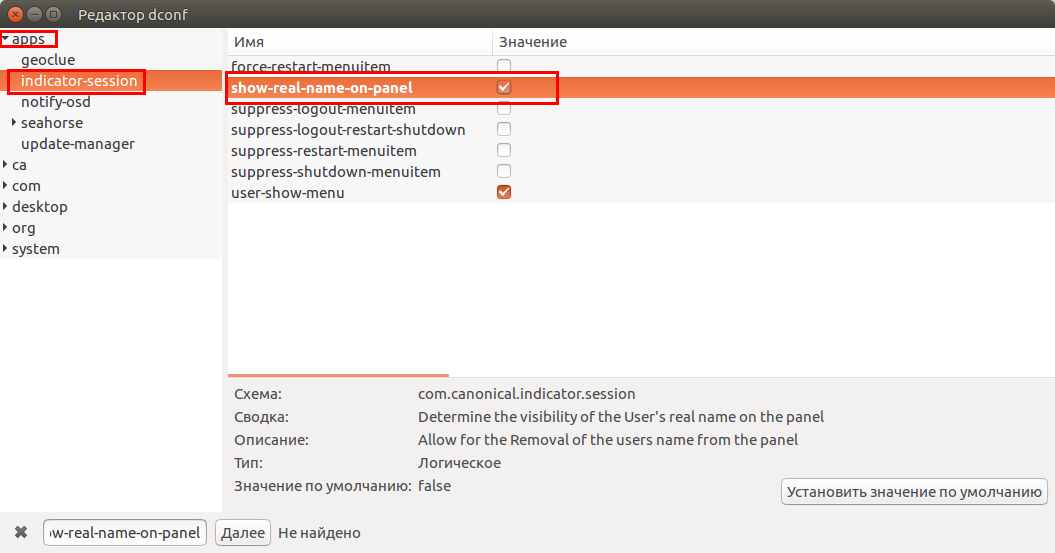
4.2. Сформировать собственный формат даты и времени на верхней панели.
Многим нравится, когда на системной панели отображаются не только часы, но еще и дата:
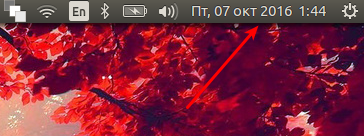
Отобразить дату можно и с помощью стандартных настроек системы, кликнув кнопкой мыши на индикаторе "Часы", и выбрав "Параметры даты времени":

На вкладке "Часы" можно задействовать отображение даты:

Если полученная дата не понравилась, то можно сформировать собственный формат.
Открываем редактор dconf, переходим com/canonical/indicator/datetime.
1) Нужно изменить значение time-format на custom. При этом стоит отметить, что если выбрано значение "custom", изменить формат даты с помощью стандартных настроек (как было показано выше) изменить будет нельзя. Для этого нужно будет обратно вернуть значение на locale-dafault.
2) Задать строку в формате strftime в параметре custom-time-format.
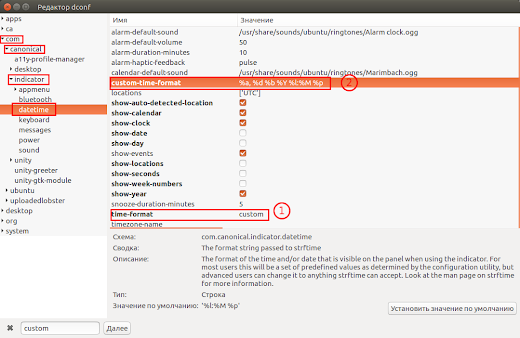
Формат строки даты и времени для strftime можно очень просто получить на одном из онлайн ресурсов:
http://strftime.net/
http://www.foragoodstrftime.com/
Или выбрав одно из следующих (скопировать текст, выделенный цветом):
С годом и секундами: %a, %e %b %Y %H:%M:%S %

С годом и без секунд: %a, %e %b %Y %H:%M

Без года с секундами: %a, %e %b %H:%M:%S

Без года и секунд: %a, %e %b %H:%M

4.3. Изменить прозрачность верхней панели Unity.
Кроме того, можно изменить прозрачность верхней панели Unity.
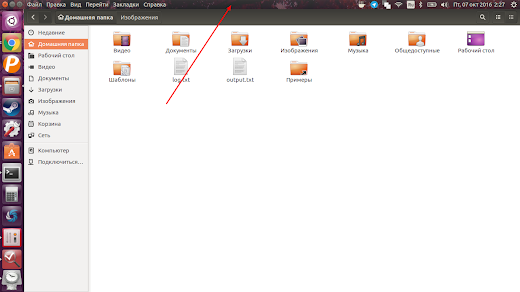
Если есть такое желание, то сделать это можно, с помощью программы Unity Tweak Tool.
Перейти Unity - Панель и изменить ползунок параметра "Степень прозрачности":
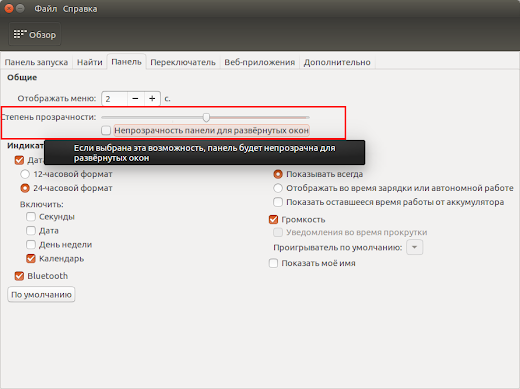
Кроме того, там есть параметр, который отменяет параметр прозрачности для развернутых окон.
Дальше мы разберем как настроить количество рабочих столов, а также, как создавать отдельные именованные списки закрепленных приложений на панели запуска Unity, в том числе и отдельные списки для каждого из рабочих столов.
5. Задействовать рабочие места (виртуальные рабочие столы) в Ubuntu. Настройка количества рабочих мест в Ubuntu.
Рабочие места в Ubuntu - это виртуальные рабочие столы, на которых могут быть открыты различные окна приложений, чтобы легко и быстро переключаться между ними.
В Ubuntu рабочие места переключаются клавишами Ctrl - Alt - Стрелка (влево, вправо, вниз, вверх):
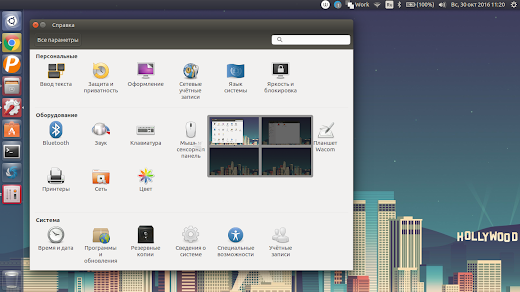
Клавишами "Super(Windows) - S" - открывается переключатель рабочих столов:
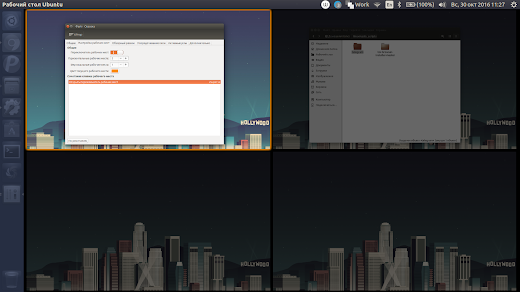
Чтобы переместить какое-либо окно на другой виртуальный рабочий стол, нужно выбрать окно программы, чтобы оно стало активным и зажать клавиши Ctrl - Alt - Shift и стрелками переместить на тот рабочий стол, который хотите.
По умолчанию, в Ubuntu одно рабочее место. Поэтому нужно задействовать рабочие места.
Самый простой способ, через параметры системы.
Откройте "Параметры системы" - перейдите в пункт "Оформление", на вкладке "Режим" нужно проставить галочку пункту "Задействовать рабочие места":
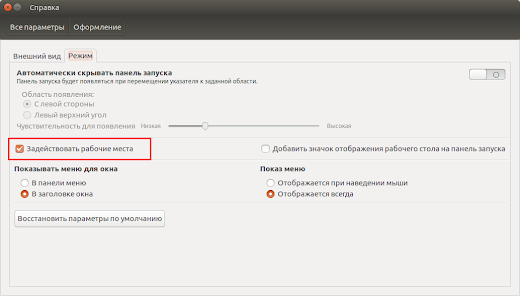
Всё, теперь 4 виртуальных рабочих стола (2 по вертикали и 2 по горизонтали) задействованы в системе и можно пользоваться ими.
Также, задействовать рабочие места можно и через Unity Tweak Tool.
Откройте Unity Tweak Tool. В подменю "Диспетчер окон" выберите пункт "Настройки рабочих мест":
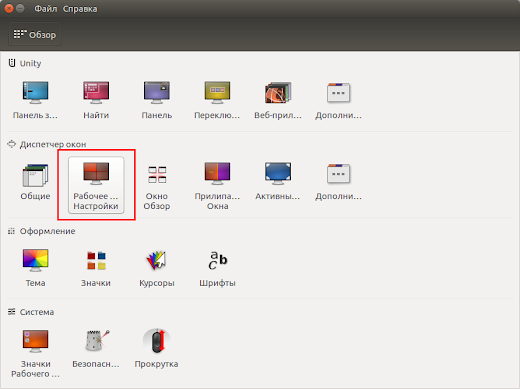
Чтобы задействовать рабочие места, нужно перевести ползунок "Переключатель рабочих мест" в активное состояние:
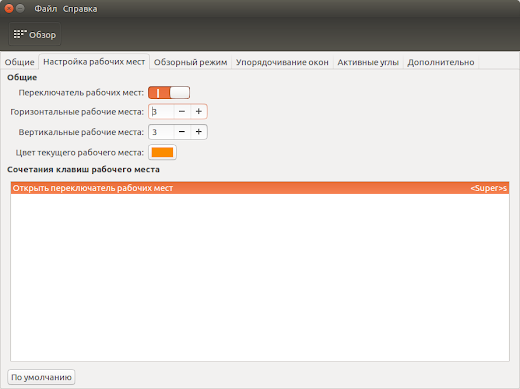
Кроме того, здесь можно настроить количество рабочих мест по горизонтали и вертикали, в данном случае, как на снимке экрана выше, у нас в системе сейчас по 3 рабочих места по горизонтали и вертикали:
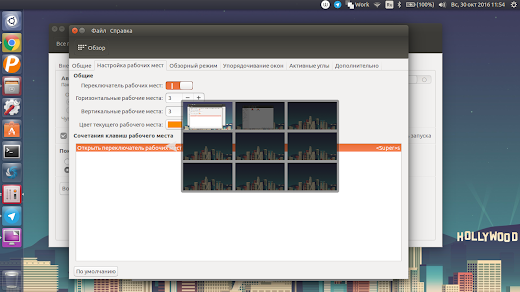
Таким образом, можно настроить оптимальное для Вас количество рабочих мест.
6. Разные списки закрепленных приложений на панели запуска Unity.
Закрепить приложения на панели запуска Unity можно несколькими способами:
1. Если приложение запущено, то нажать на его значке правым кликом мыши и выбрать "Закрепить на панели":
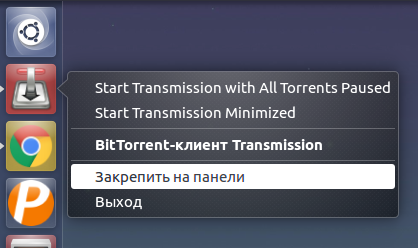
2. Перетащить ярлык приложения из главного меню (Dash) на панель запуска Unity:

Таким образом можно настроить под себя набор приложений для их быстрого запуска.
Чтобы удалить приложение из панели запуска Unity, нужно кликнуть правой кнопкой мыши по ярлыку и выбрать "Изъять из панели":
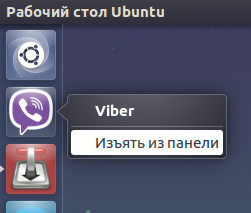
Кроме того, можно менять их порядок на панели запуска Unity, простым перетаскиванием левой кнопкой мыши:

Но может случиться так, что хочется закрепить много приложений и в итоге может получиться такая ситуация:
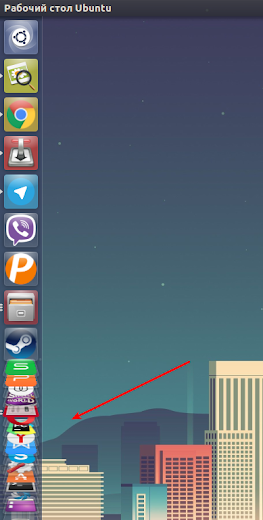
Именно поэтому создали утилиту индикатор - Launcher List Indicator.
Выглядит следующим образом:
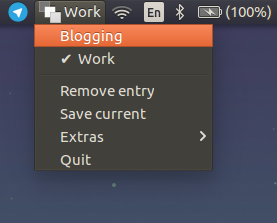
Данная программа позволяет сохранять именованные списки закрепленных приложений на панели запуска Unity. Пока что программа поддерживает только английский язык, то есть называть списки нужно только на английской раскладке.
Принцип работы Launcher List Indicator.
Закрепляем и настраиваем ярлыки на панели запуска Unity. После чего нужно нажать колесиком мыши на ярлыке или выбрать "Save current" из меню индикатора:
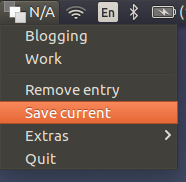
В результате, появится всплывающее окошко с предложением ввести имя нового списка закрепленных приложений:
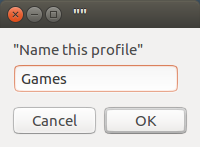
Вводим имя на английской раскладке. Подтверждаем. После чего он отобразится среди созданных списков:

Переключать списки можно кликом мыши по индикатору и выбрав нужный, или наведя курсор мыши и прокручивая колесиком мыши.
Удаляются списки с помощью пункта меню "Remove entry", появится следующее диалоговое окно, в котором нужно выбрать список, который хотим удалить и подтвердить:
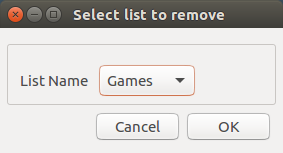
Вот это стандартные возможности данного приложение.
Стоит отметить, что изменять созданный список закрепленных приложений нельзя. Только пересоздать новый, удалив старый.
Как только вы закрепляете какой-то дополнительный ярлык, то это уже считается новым не сохраненным списком.
У данного индикатора есть дополнительных опции из подменю Extras:
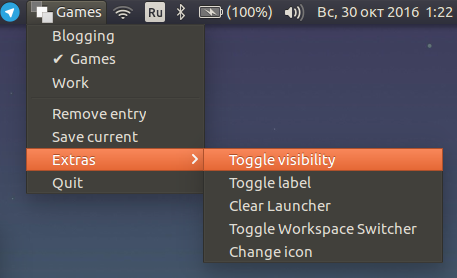
- Toggle visibility - скрывает или показывает панель запуска Unity.
- Togle label - скрывает или показывает имя текущего списка рядом с индикатором:
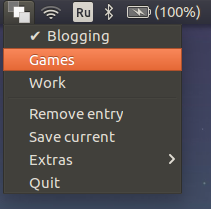
- Clear launcher - очень полезная функция. Очищает полностью панель запуска Unity от всех закрепленных приложений. Очень удобно использовать при создании новых списков.
- Toggle Workspace Switcher - очень крутая и полезная функция. Вызывает диалоговое окно, в котором можно закрепить на каждое рабочее место определенный список закрепленных приложений:
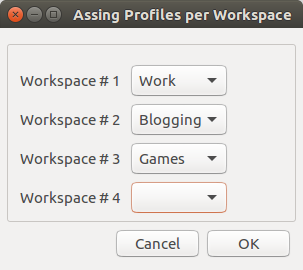
Очень бы хотелось, чтобы данный индикатор уже был по умолчанию установлен в Ubuntu.
Установка Launcher List Indicator в Ubuntu.
Для установки Launcher List Indicator в Ubuntu откройте терминал и выполните следующие команды:
sudo add-apt-repository ppa:launcher-list-indicator/ppa
sudo apt update
sudo apt install launcher-list-indicator
После чего его можно найти и запустить через главное меню Dash.
Добавить Launcher List Indicator в автозапуск при старте системы Ubuntu.
Находим через главное меню Dash "Автоматически запускаемые приложения" и жмём "Добавить", и в открывшемся окне вписываем:
Имя - Launcher List Indicator
Команда - launcher-list-indicator
Должно получиться так:
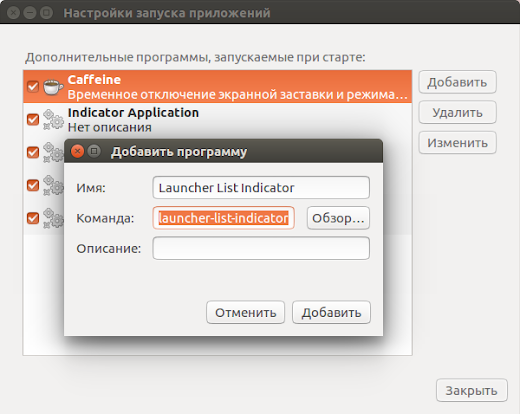
Подтверждаем, нажав "Добавить".
Всё. Теперь данный индикатор будет стартовать вместе с системой Ubuntu.
Удаление Launcher List Indicator в Ubuntu.
Для удаление Launcher List Indicator в Ubuntu откройте терминал и выполните следующие команды:
sudo add-apt-repository --remove ppa:launcher-list-indicator/ppa
sudo apt update
sudo apt remove launcher-list-indicator
7. Настройка Главного меню Dash.
Главное меню Dash в Unity - это Меню в котором можно воспользоваться поиском как по локальным (установленные приложения, файлы и папки, музыка), так и по удалённым (доступные для установки приложения, видео и тд. В этом меню располагаются различные линзы поиска.
7.1. Изменить размер окна Главного меню Dash.
Главное меню Dash может быть двух размеров.
Полностью покрывая рабочий стол:
Или не полностью:
Для быстрого изменения размера главного меню Dash, просто щелкните по иконке "развернуть":
7.2. Убрать фоновое размытие Главного меню Dash.
Фоновое размытие Главного меню Dash это дополнительная нагрузка на видеокарту. На слабых компьютерах Главное меню Dash открывается заметно быстрее без фонового размытия.
Вот так Главное меню Dash выглядит с фоновым размытием:
А так без фонового размытия:
Отключается фоновое размытие с помощью Unity Tweak Tool. Перейти Unity - Найти:
Переводим переключатель "Фоновое размытие" в неактивное состояние.
7.3. Отключить "Отслеживать использование файлов и приложений" и "Отображать результаты поиска в Интернете".
По умолчанию, Ubuntu отслеживает файлы и приложения, которые вы используете и выводит их в главном меню Dash:
Если у вас не так много оперативной памяти, или не хотите, чтобы отслеживались ваши файлы и приложения, которыми вы пользуетесь, тогда можно отключить это.
Открываем окно параметров "Защита и приватность".
Через "Параметры системы":
Найдя в главном меню Dash:
В окне параметров "Защита и приватность" на вкладке "Файлы и приложения" переводим переключатель "Отслеживать использование файлов и приложений" в неактивное состояние:
Здесь же можно очистить предыдущую активность:
Также на вкладке "Поиск":
Убедитесь, что переключатель "Отображать результаты поиска в Интернете" находится в неактивном состоянии.
Если данная опция будет включена, то при небольшой скорости интернета поиск в главном меню Dash будет притормаживать.
8. Изменить размер значков на панели запуска Unity.
Советую, также, настроить под себя размер значков на панели запуска Unity.
К примеру, можно сделать значки поменьше, чтобы вместилось больше ярлыков приложений.
Было:
Стало:
Настроить размер значков панели запуска можно двумя способами.
1. С помощью Параметры системы.
Перейдя в "Оформление" на вкладке "Внешний вид":
2. С помощью Unity Tweak Tool.
Перейти Unity - Панель запуска:
Таким образом, Вы можете настроить удобный размер ярлыков для своего монитора компьютера.





























































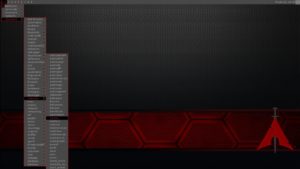
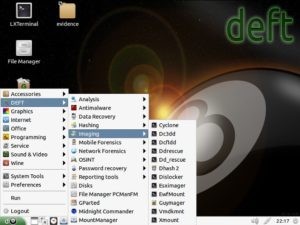
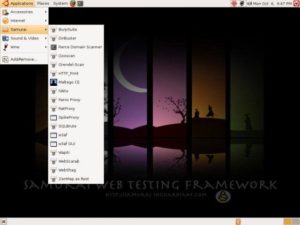
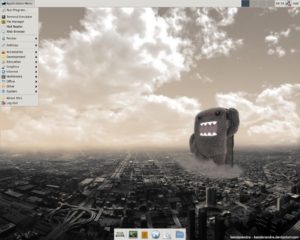


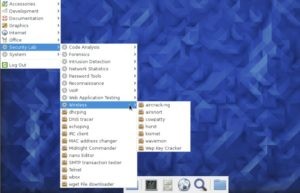
 Bugtraq - дистрибутив Linux с огромным диапазоном взламывающих, анализирующих и прочих инструментов. Если вы ищете дистрибутивы linux для взлома, вероятно, Bugtraq один из них.
Bugtraq - дистрибутив Linux с огромным диапазоном взламывающих, анализирующих и прочих инструментов. Если вы ищете дистрибутивы linux для взлома, вероятно, Bugtraq один из них.