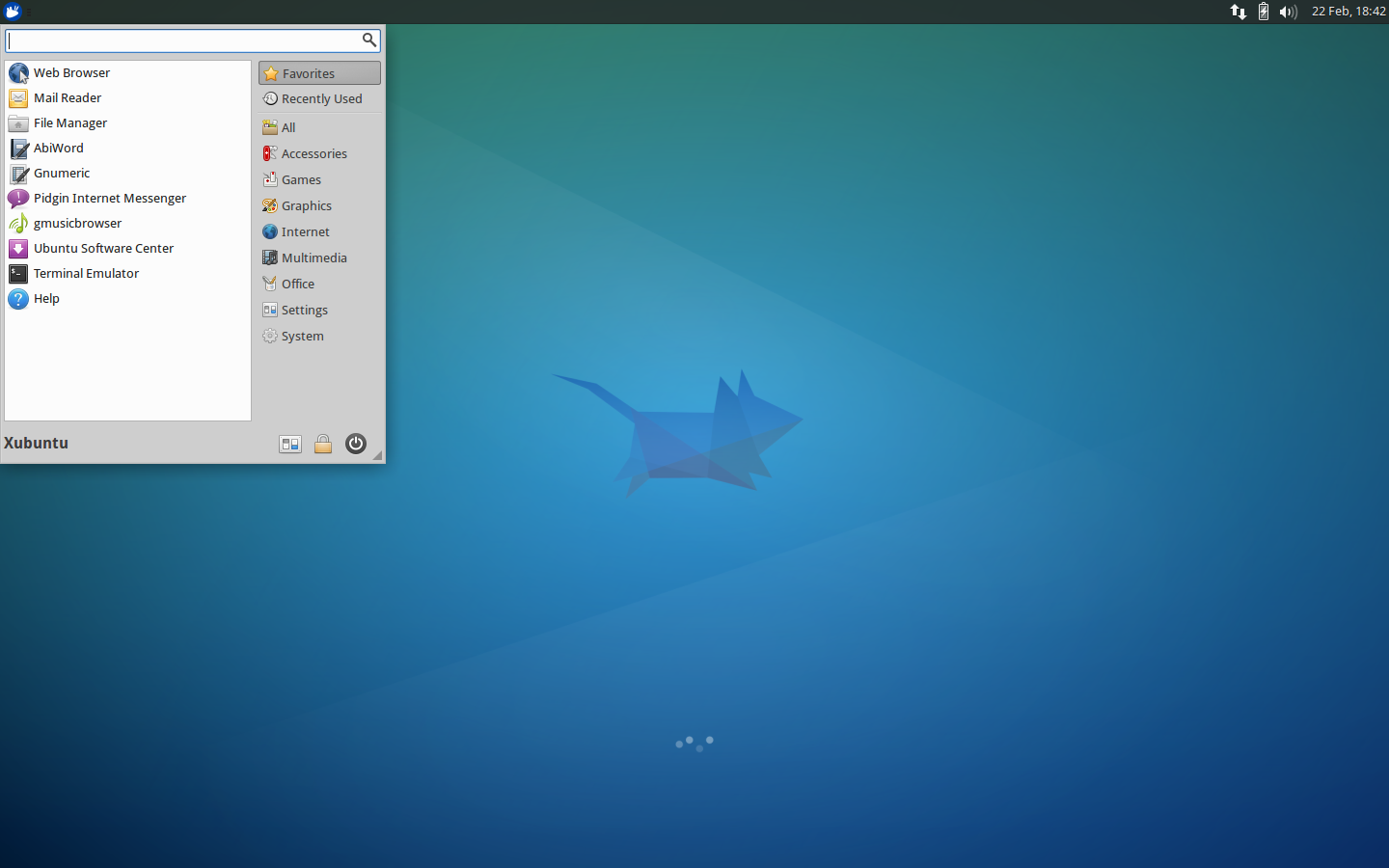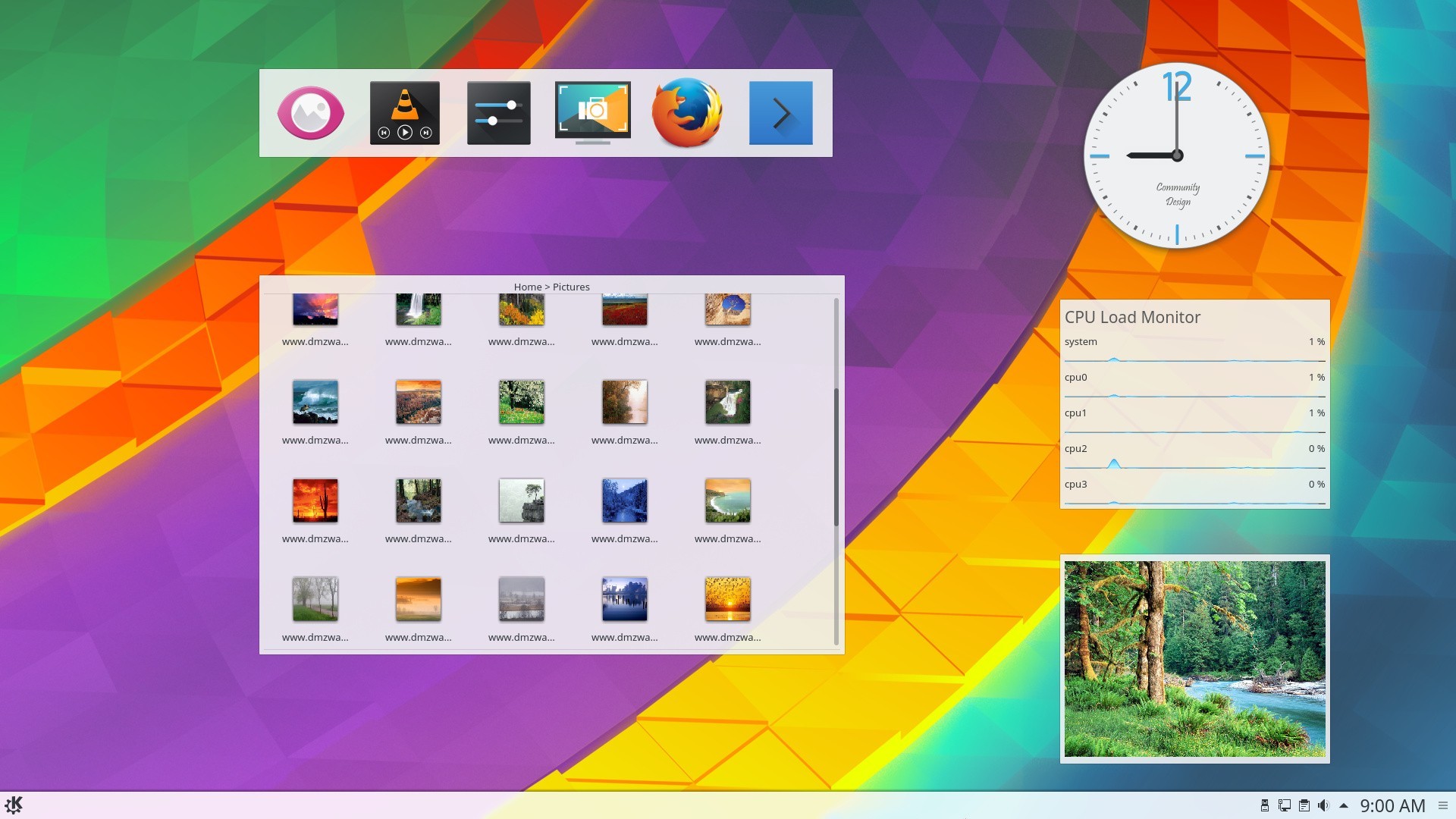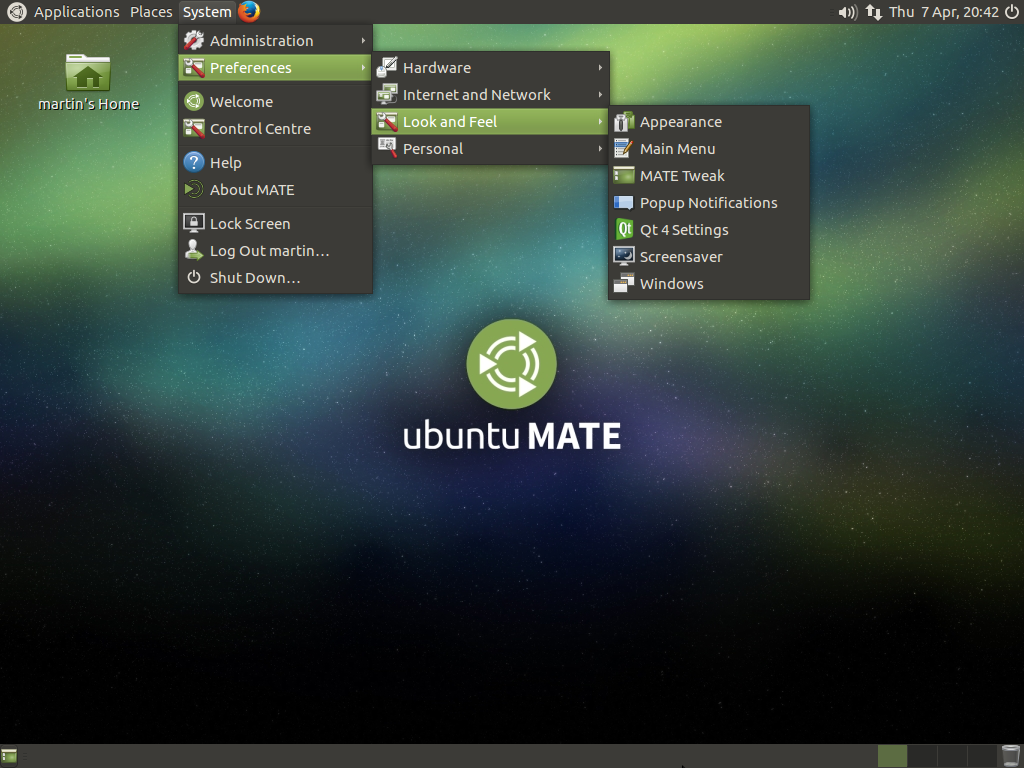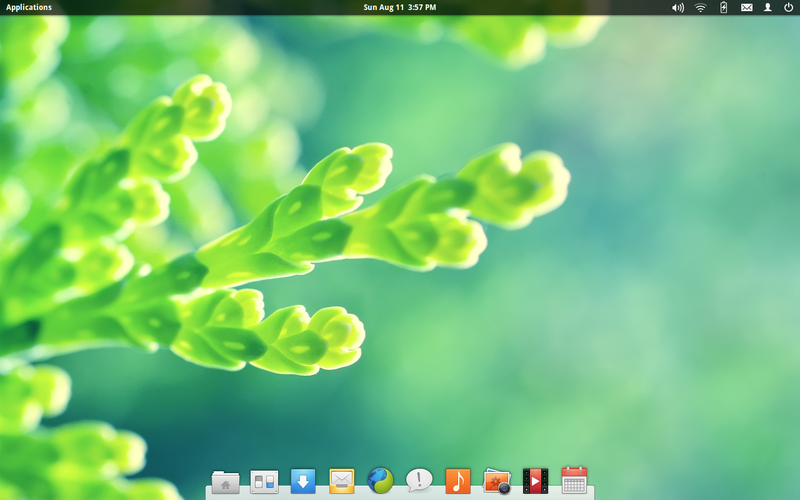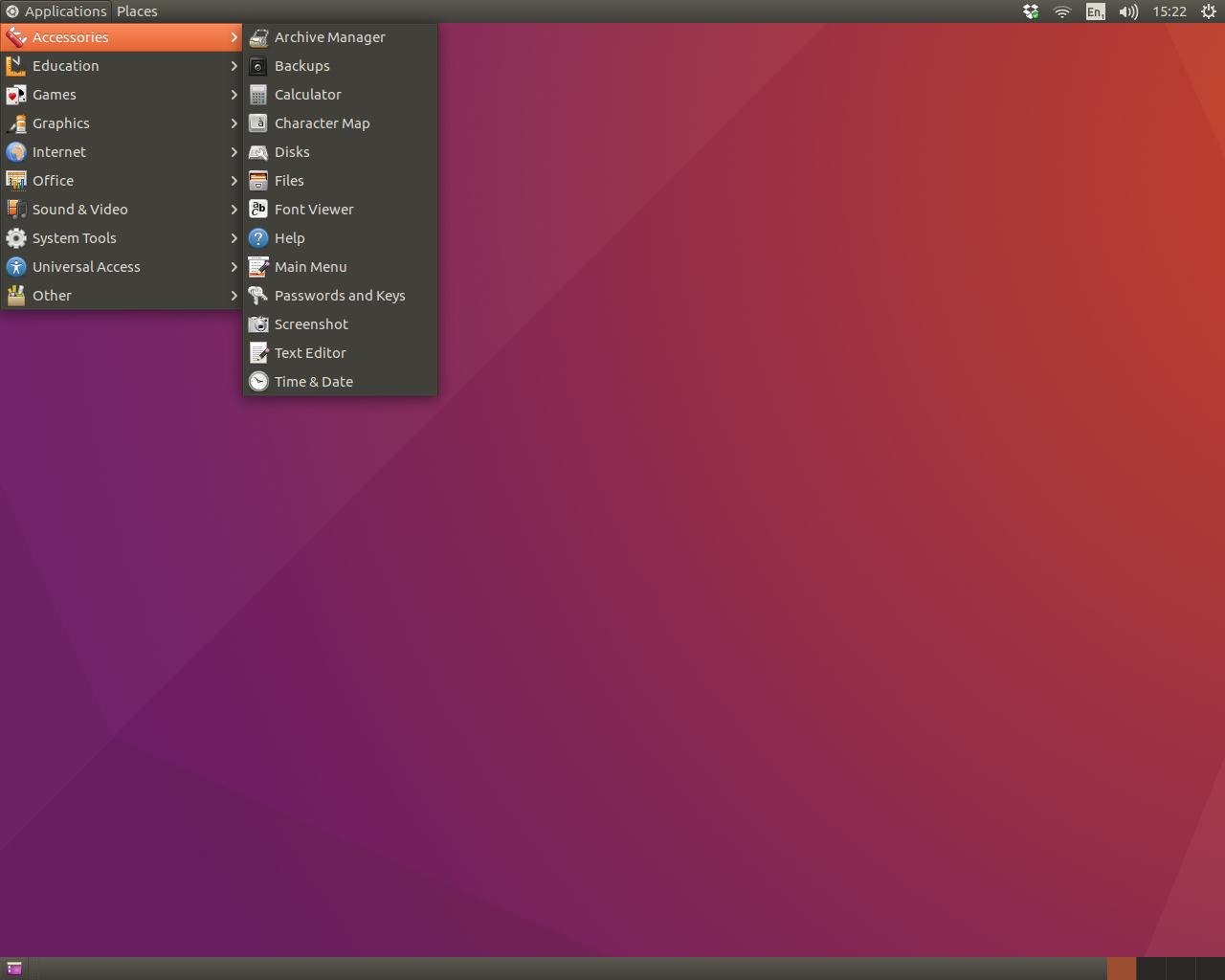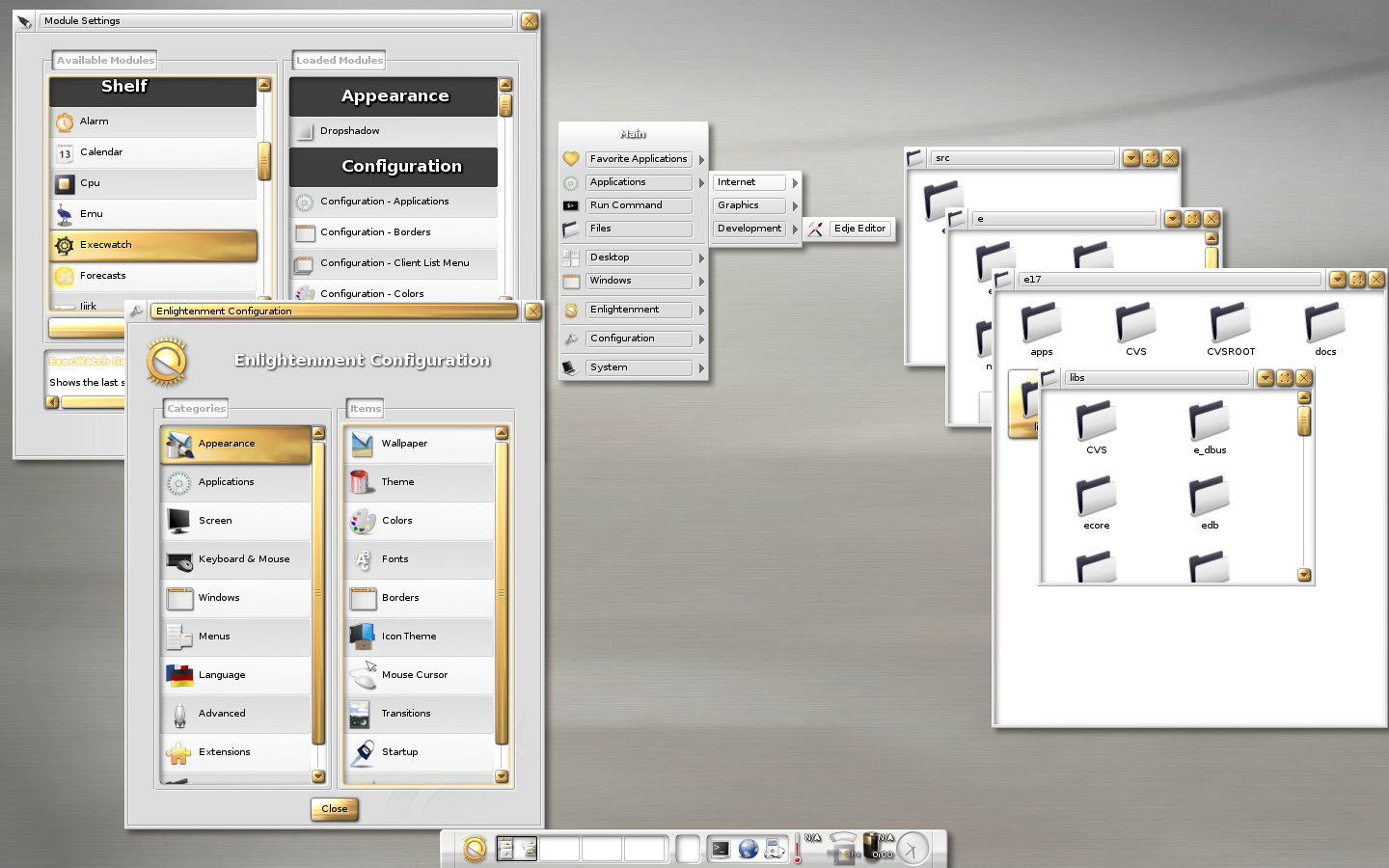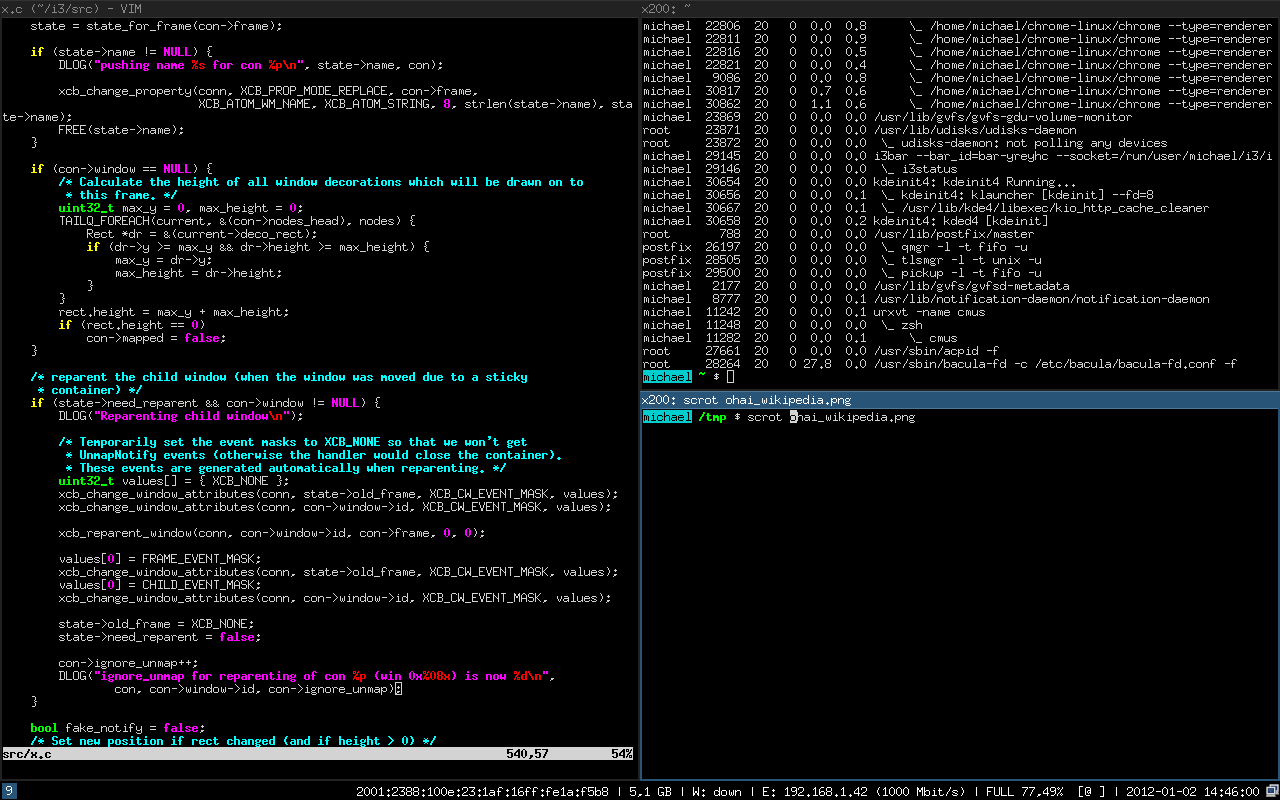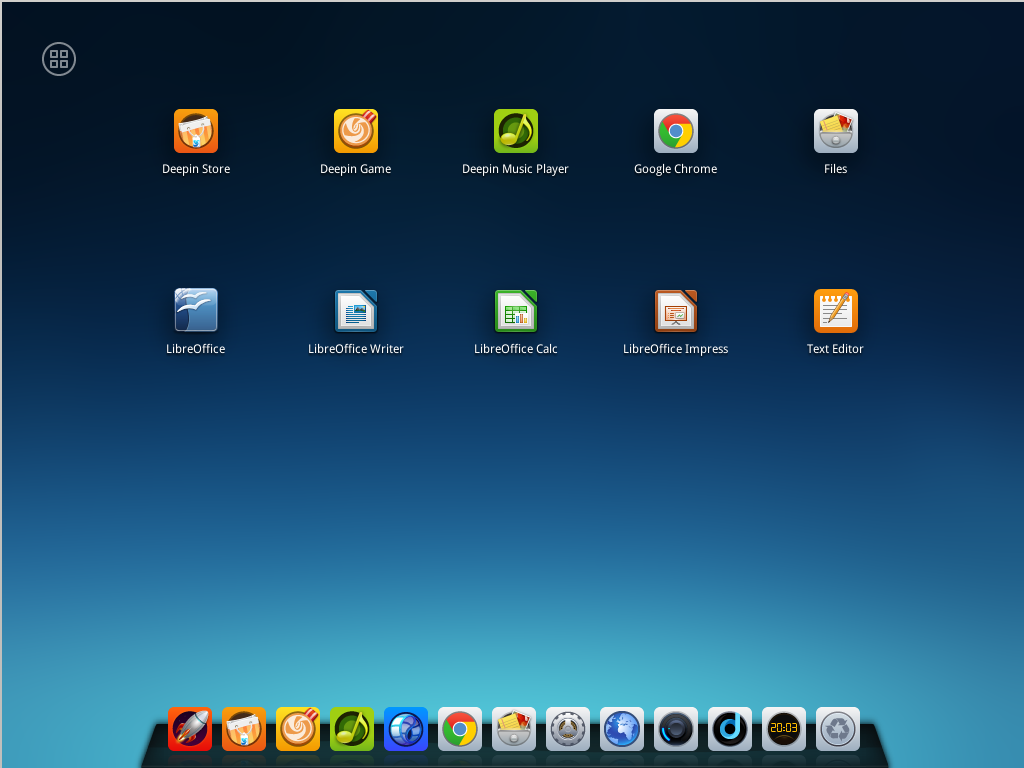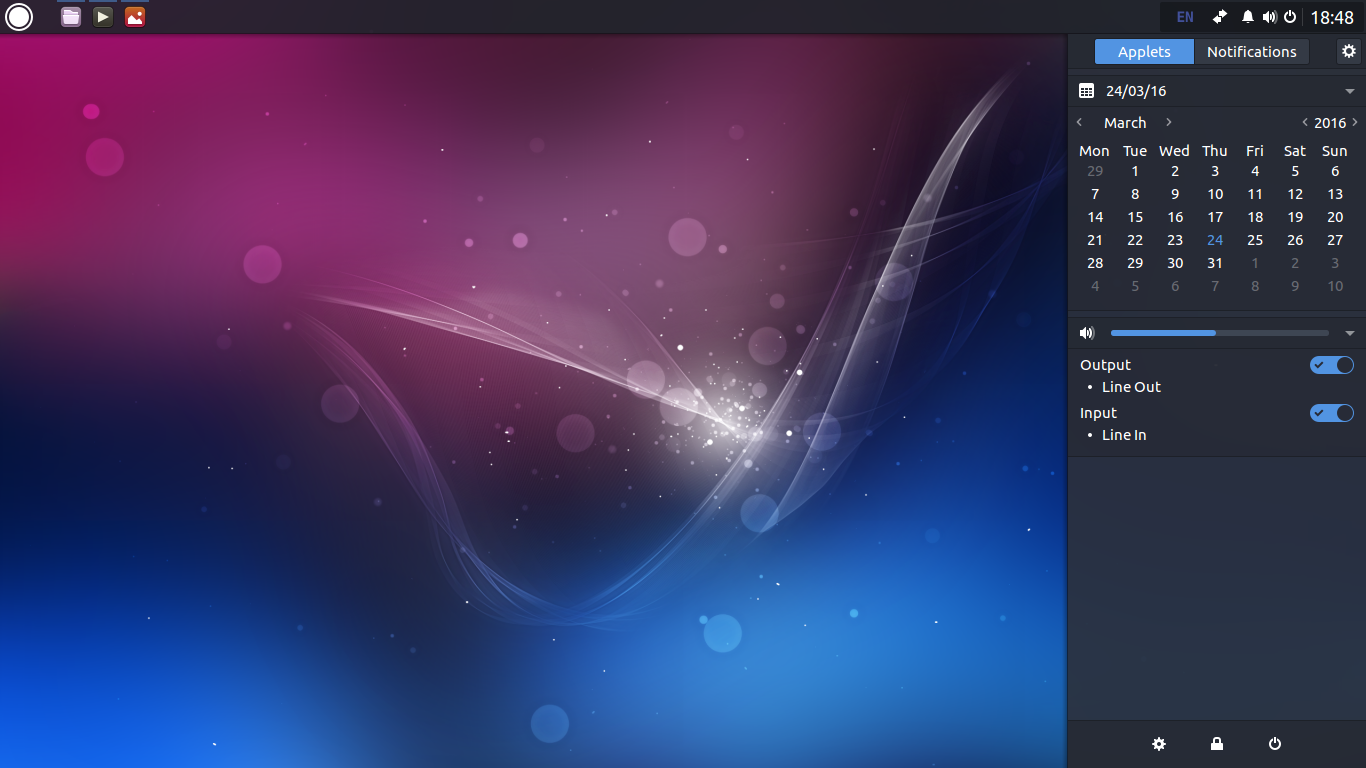В этой статье мы попытаемся полностью ответить на этот вопрос, мы подробно рассмотрим чем отличается 64 битная система от 32, в чем принципиальная разница этих архитектур, а также почему вам стоит выбрать тот или иной вариант.

Архитектура 32 бит
В первую очередь нужно сказать, что 32 бит или x86, или i386 - это почти одно и то же, и это архитектура процессора, а уже операционная система рассчитана для работы на этой архитектуре. Впервые архитектура x86 была использована в процессорах Intel. Такое название образовалось от первых процессоров, где она применялась - Intel 80386. Уже позже ее начали поддерживать процессоры от AMD и x86 стала стандартом для персональных компьютеров. Дальше она улучшалась, дорабатывалась, но суть не в этом.
Архитектура 64 бит
Архитектура 64 бит была разработана намного позже компанией AMD. Еще эту архитектуру называют x86-64 или amd64. Несмотря на название она тоже поддерживается процессорами Intel и AMD. Она полностью совместима с x32. Разница между ними, в основном, в битности, но что это такое мы рассмотрим намного подробнее ниже.
Чем отличается 64 и 32 бит?
Чтобы понять чем отличается 32 бита от 64, нужно погрузиться еще дальше в основы. Процессор - это самый главный компонент компьютера, его даже можно назвать мозгом. Именно процессор оперирует всеми данными, которые мы хотим обработать управляет внешними устройствами, отправляет им команды, получает от них информацию и взаимодействует с памятью. Все адреса и инструкции во время выполнения процессору нужно где-то хранить, и нет, не в оперативной памяти, потому что адреса в оперативной памяти нужно тоже где-то хранить.
Для решения этой задачи каждый процессор содержит несколько десятков ячеек сверхбыстрой памяти, их еще называют регистрами, каждая из этих ячеек имеет свое предназначение, имя и определенный размер. Чем отличается 32 bit от 64? В размере и все дело. У 32 битных процессоров, размер одной ячейки - 32 бит. В процессорах архитектуры 64 бит - размер регистров уже не 32, а 64. Чем больше размер ячейки, тем больше данных она может уместить, а значит пространство адресов ресурсов может быть больше.
Так, процессоры архитектуры 32 бит могли получить доступ только к адресам в пределах 2^32 степени. Адрес большего размера просто не поместится в ячейку. Наиболее всего это ограничение заметно при работе с оперативной памятью. В этот диапазон входит только память до 2^32 бит или 4 Гб, все что выше процессор не сможет прочитать без специальной эмуляции со стороны операционной системы.
Процессор, с размером регистров 64 бит может получить доступ к адресам до 2 ^ 64, а это уже намного больше, если перевести в привычные величины, то это 1 Эб (экзабайт) или миллард гигабайт. Фактически такого количества оперативной памяти еще не поддерживает ни одна операционная система, даже Linux. По сравнению с 4 Гб - это очень большая разница.
Но это еще не все. В одном цикле работы процессор с размером регистра 32 бит может обрабатывать 32 бит или 4 байта данных, 1 байт равняется 8 бит. Таким образом, если размер данных превышает 4 байта, то процессору придется выполнить несколько циклов для его обработки. Если процессор 64 битный, то размер данных для обработки в одном цикле увеличивается в два раза, и теперь составляет 8 байт. Даже если данные имеют размер больше, чем 8 байт, то процессору одинаково нужно будет меньше времени на их обработку.
Но во время реального использования вы вряд ли заметите большое увеличение производительности, если, конечно, вы не используете очень тяжелые приложения. Кроме всего, описанного, разница 32 и 64 битных систем еще много в чем. Эти архитектуры еще много чем отличаются. Архитектура 64 бит более оптимизирована, рассчитана на более новое оборудование, многозадачную и очень быструю работу. В наши дни все процессоры работают в режиме 64 бит, но поддерживают 32 бит для совместимости в режиме эмуляции. Но не стоит сразу бежать и переустанавливать систему на 64 бит потому что она лучше, и ниже мы рассмотрим почему.
Что выбрать x32 или x64?
Теперь вы знаете чем отличается 64 битная система от 32 бит. Среди пользователей ходит очень много споров, о том, какую архитектуру использовать. Одни говорят что только 64, другие ратуют в пользу x32. Как вы понимаете из выше написанного, все зависит от оперативной памяти. Если у вас меньше четырех гигабайт, то можно использовать 32 бит, если больше, то нужно использовать 64 бит, чтобы система могла увидеть всю память. Да, есть расширения PAE, которые позволяют процессору видеть больше 4х гигабайт, но будет намного быстрее, если система будет работать с памятью напрямую, без всяких хаков.
Возможно, у вас возник вопрос, почему не использовать архитектуру 64 бит если памяти меньше 4х гигабайт? Поскольку размеры регистров процессора больше, то автоматически становиться больше все, что храниться в оперативной памяти, больше занимают инструкции программ, больше занимают метаданные и адреса, которые хранятся в оперативной памяти.
А это все значит, что если вы установите 64 битную систему на компьютер с меньше чем 4 Гб ОЗУ памяти, то оперативной памяти вам будет очень мало. Вы не заметите прироста производительности, будет только хуже, потому что часть оперативной памяти уйдет на диск в раздел подкачки. а скорость работы с диском, как вы понимаете, очень сильно отличается от скорости работы ОЗУ.
Даже если у вас 4 Гб, то использовать 64 бит не желательно, потому что памяти будет не хватать. По современным меркам, для персонального компьютера это уже мало, а вы ее еще уменьшите использовав эту архитектуру. В конце концов, вы можете использовать технологию PAE, эту опцию можно включить в ядре Linux, чтобы получить доступ ко всем четырем гигабайтам из 32 бит. Это будет вполне оправдано.
Но если у вас 6 Гб и больше, то здесь уже не целесообразно применять PAE, лучше использовать нормальную 64 битную архитектуру, памяти благо хватает. и процессор рассчитан именно на нее.
Выводы
В этой статье мы рассмотрели чем отличается чем отличается 32 от 64 и теперь вы сможете правильно подобрать систему, чтобы она работала с оптимальной производительностью.
На завершение небольшое видео про отличия 64 битных процессоров от 32 битных, в видео акцент сделан на мобильные процессоры, но технология та же:









 Night Shift - это настройка дисплея, которая регулирует освещение в ночное и дневное время, днем в синих тонах, а ночью активируется теплый желтый, более легкий для ваших глаз.
Night Shift - это настройка дисплея, которая регулирует освещение в ночное и дневное время, днем в синих тонах, а ночью активируется теплый желтый, более легкий для ваших глаз.