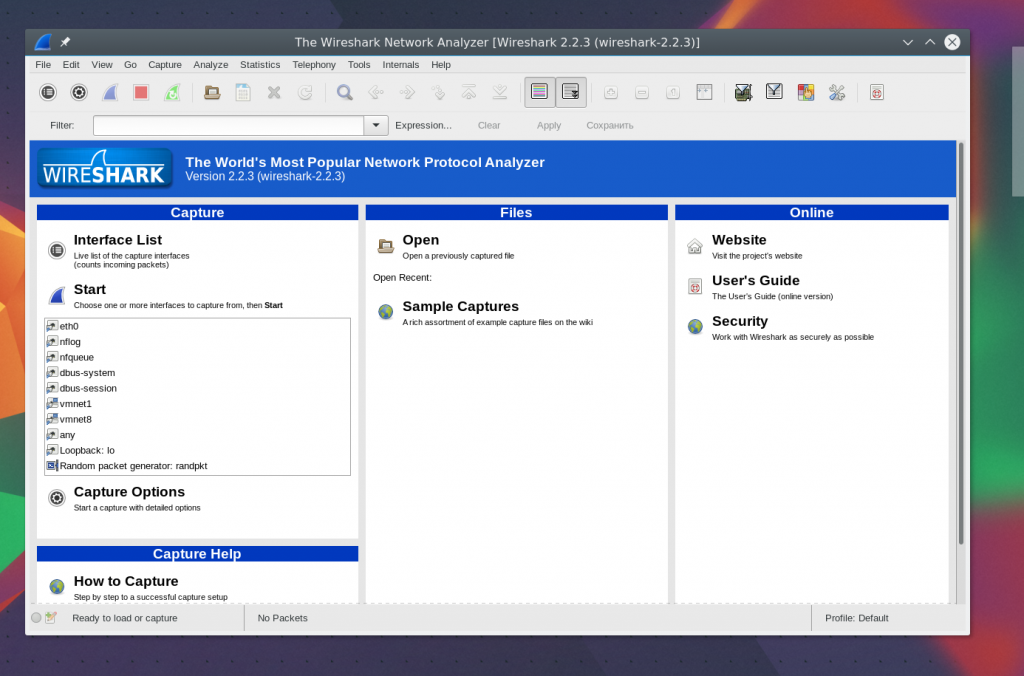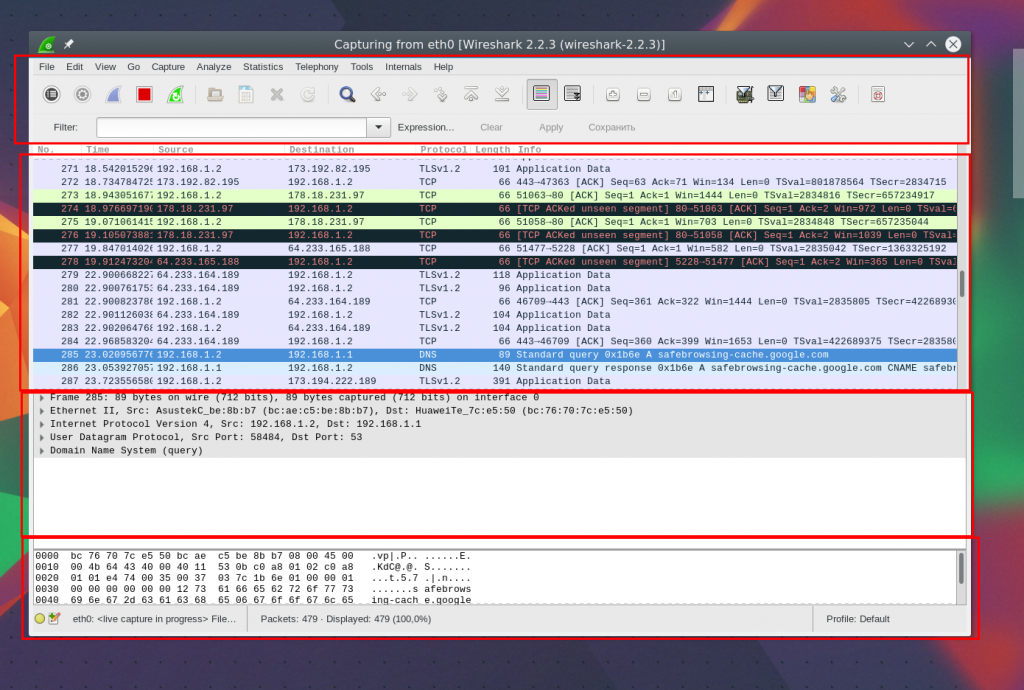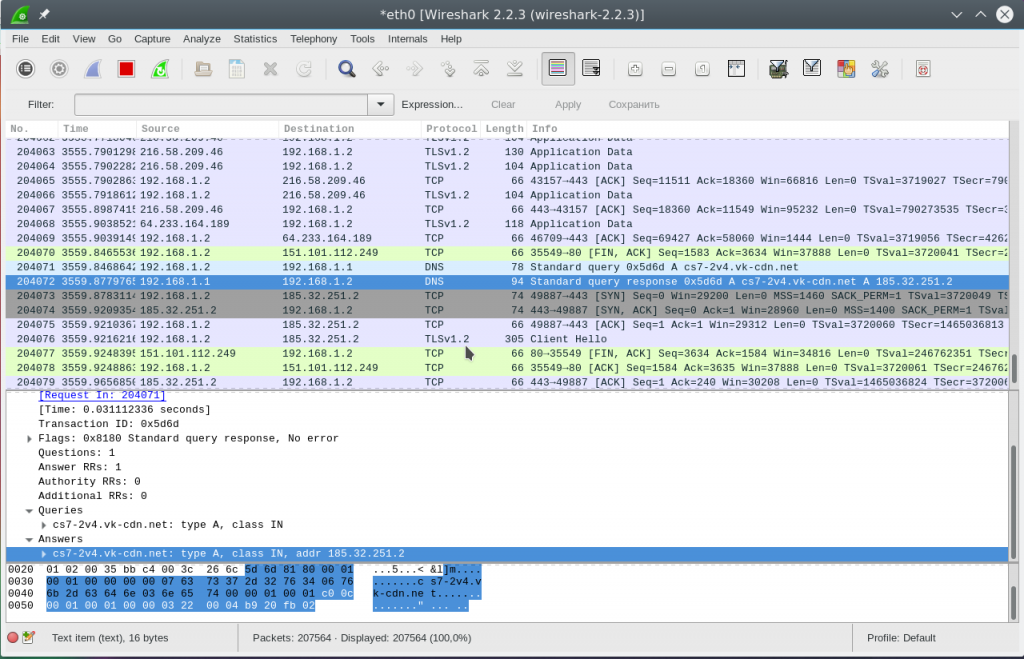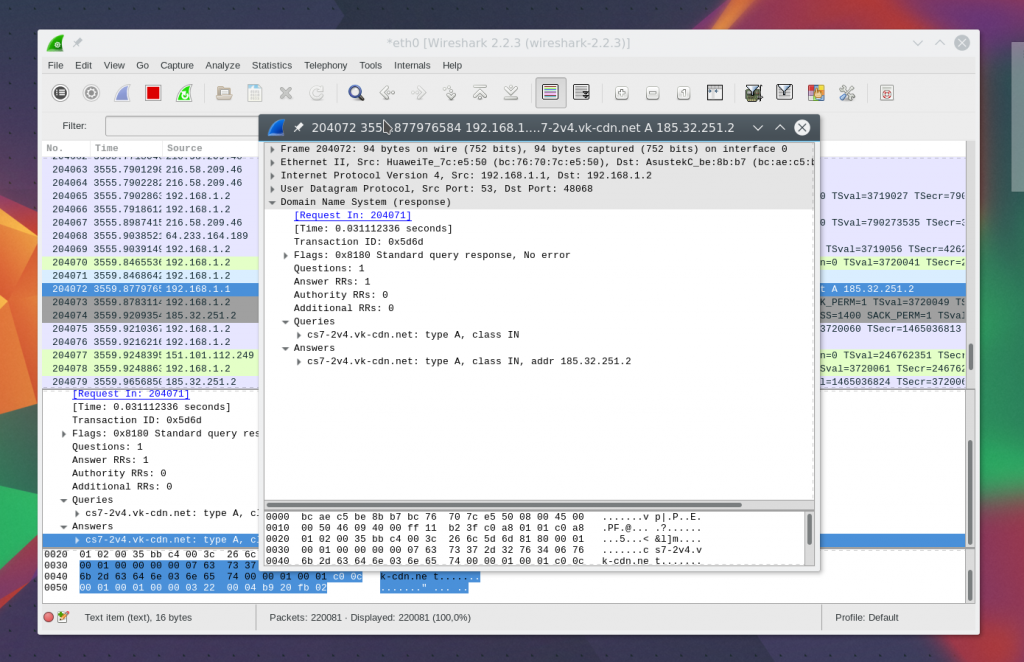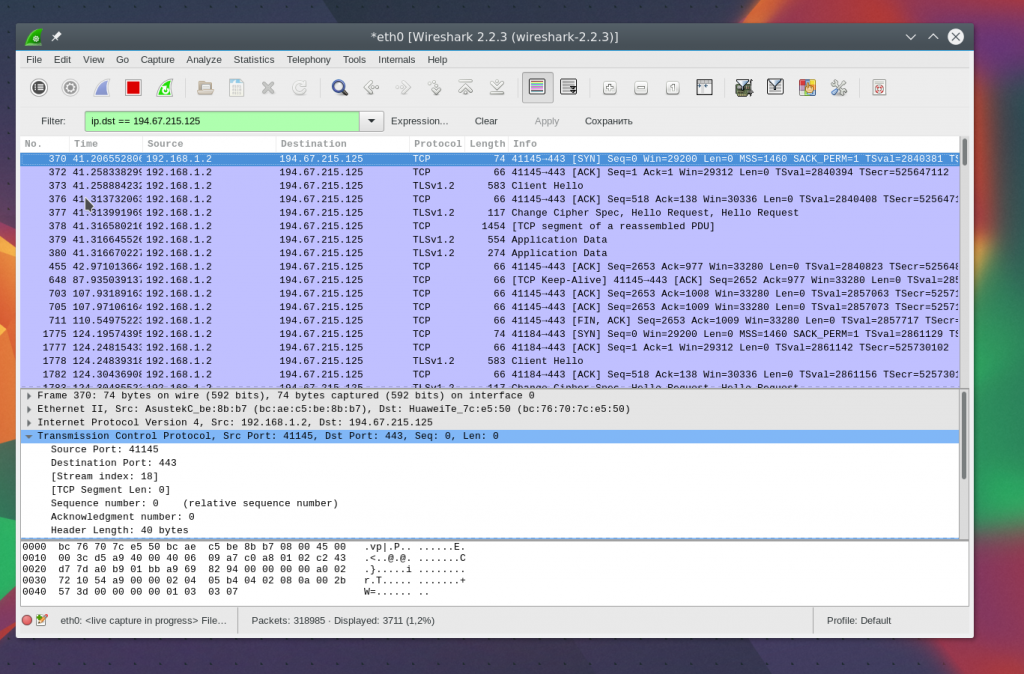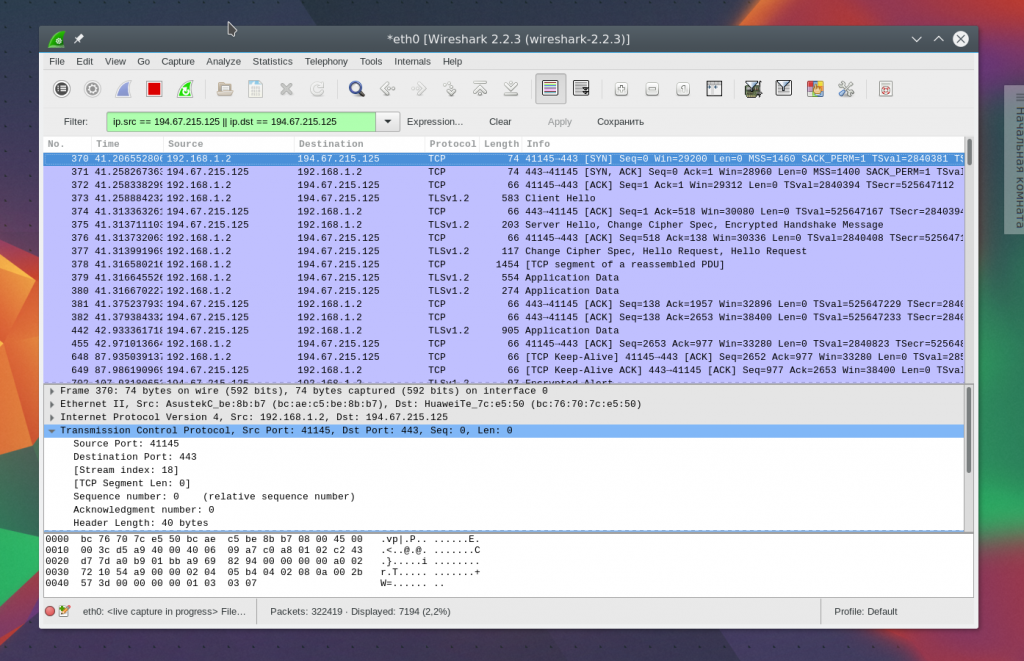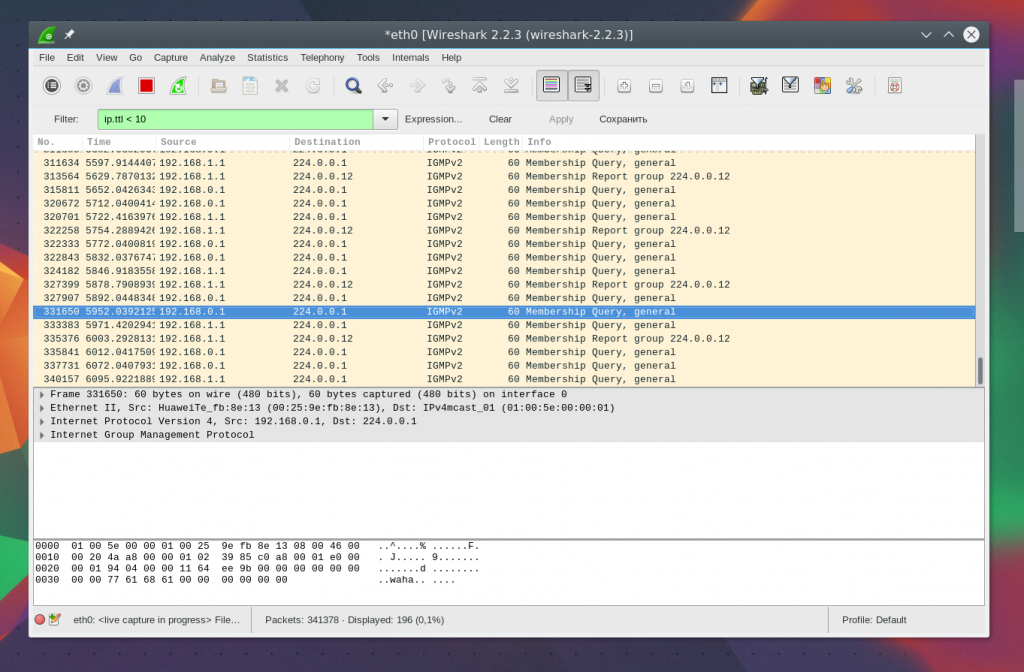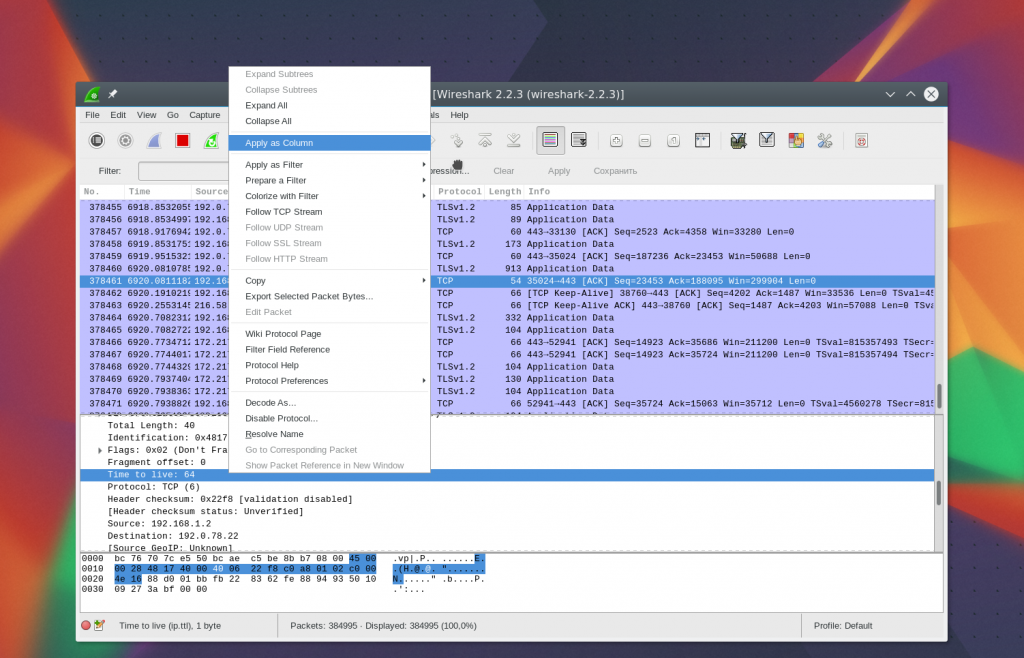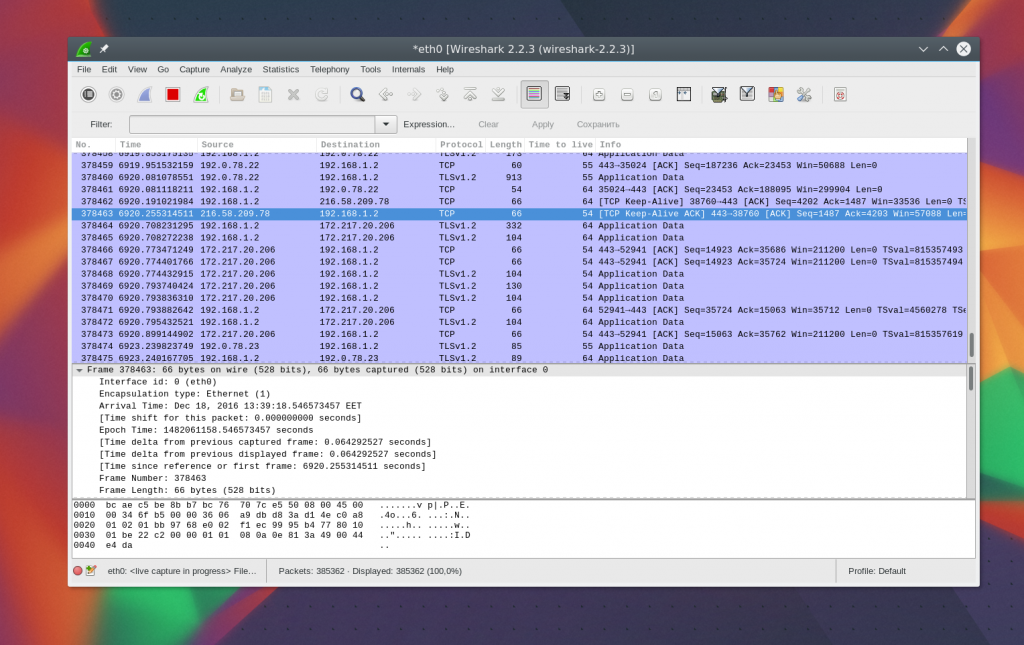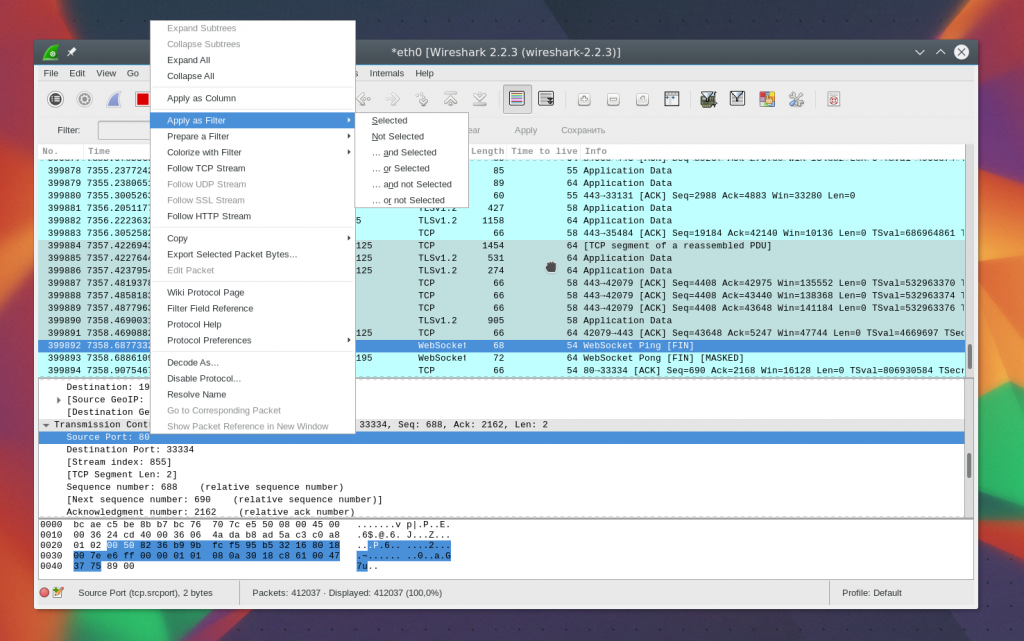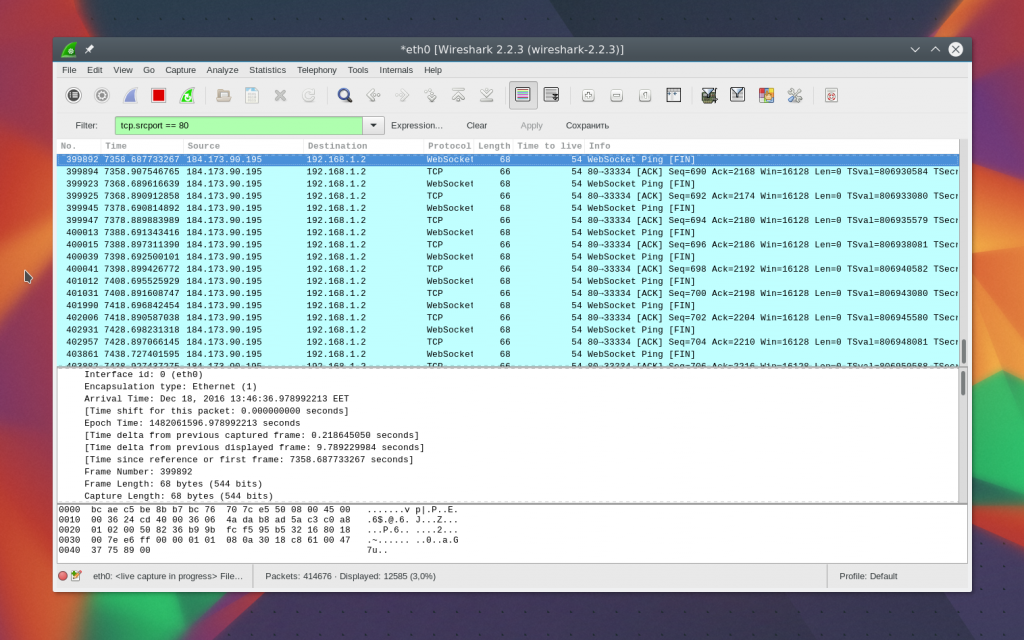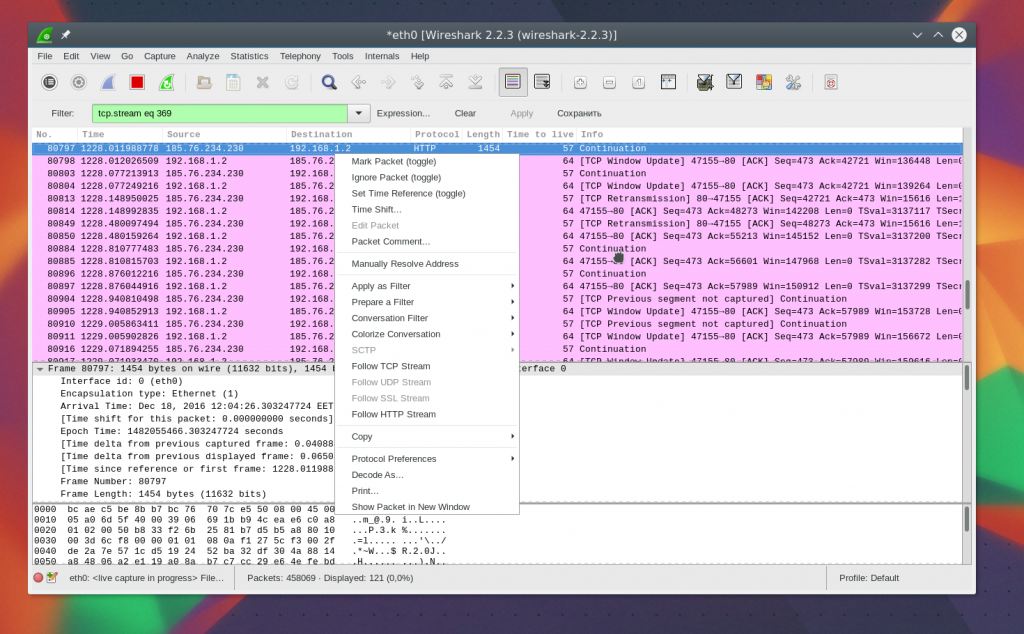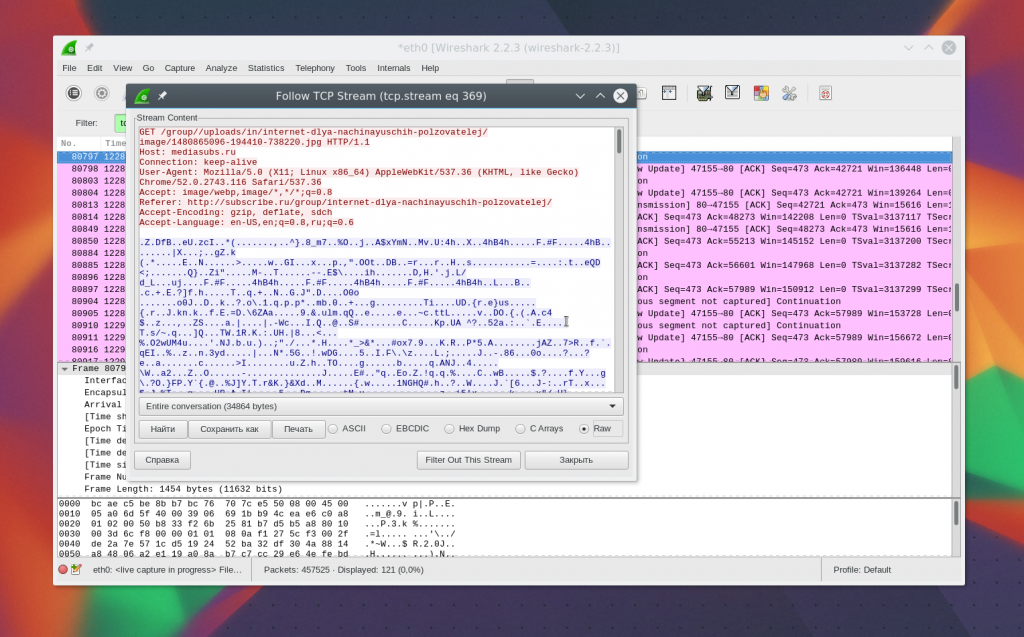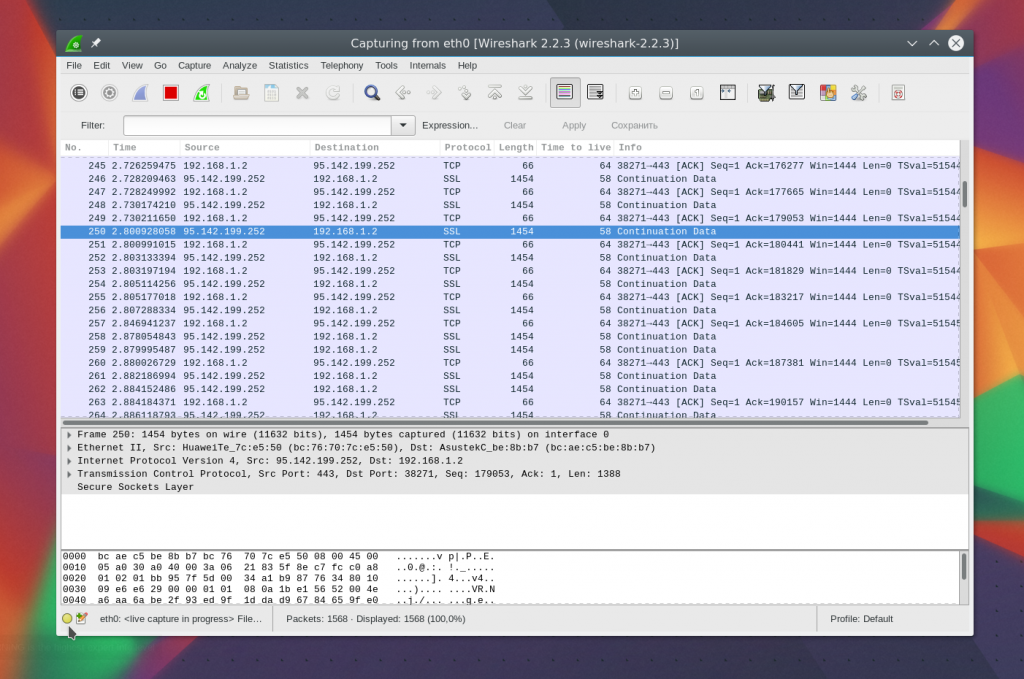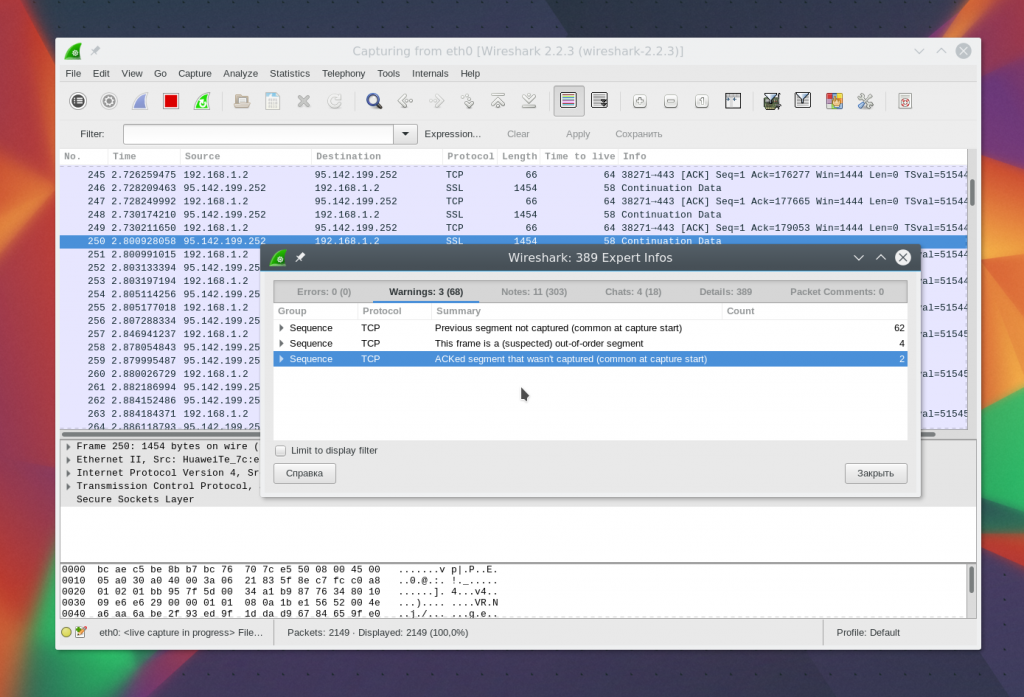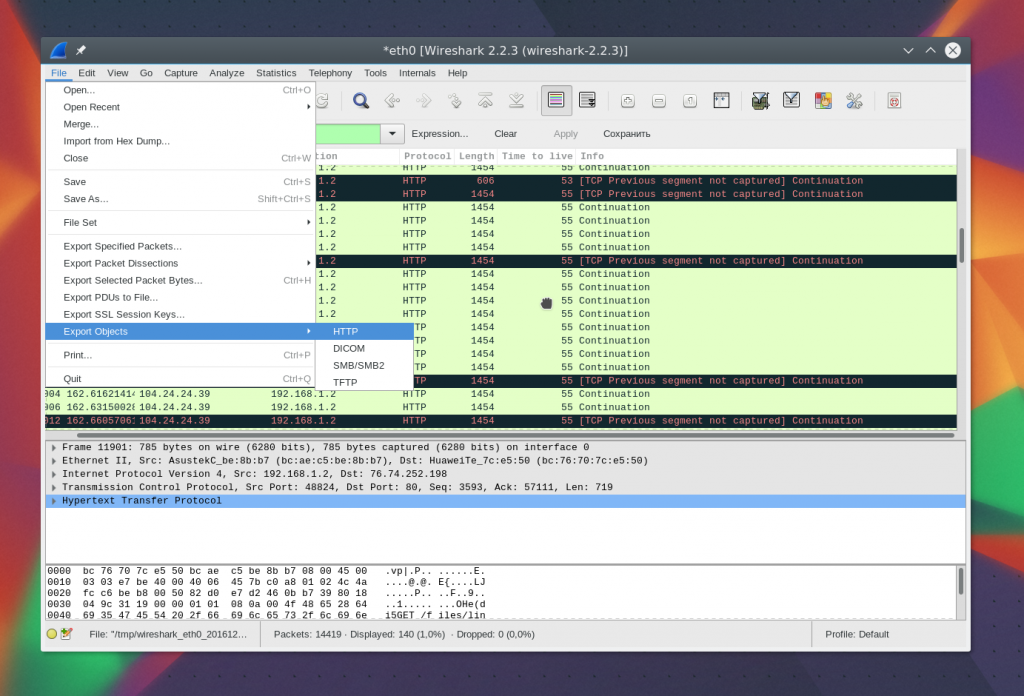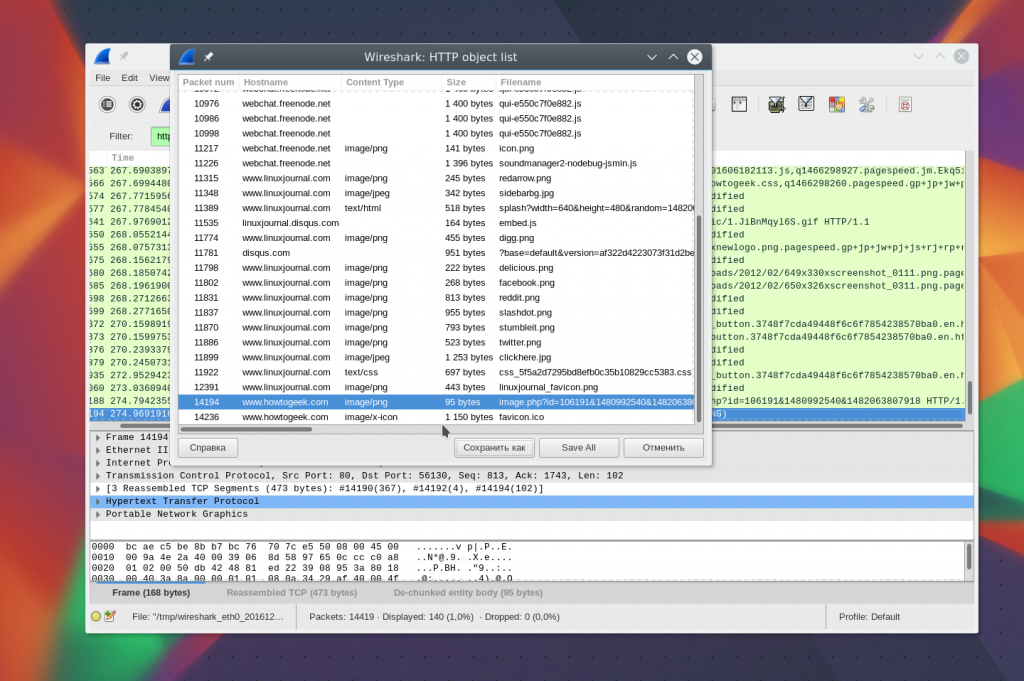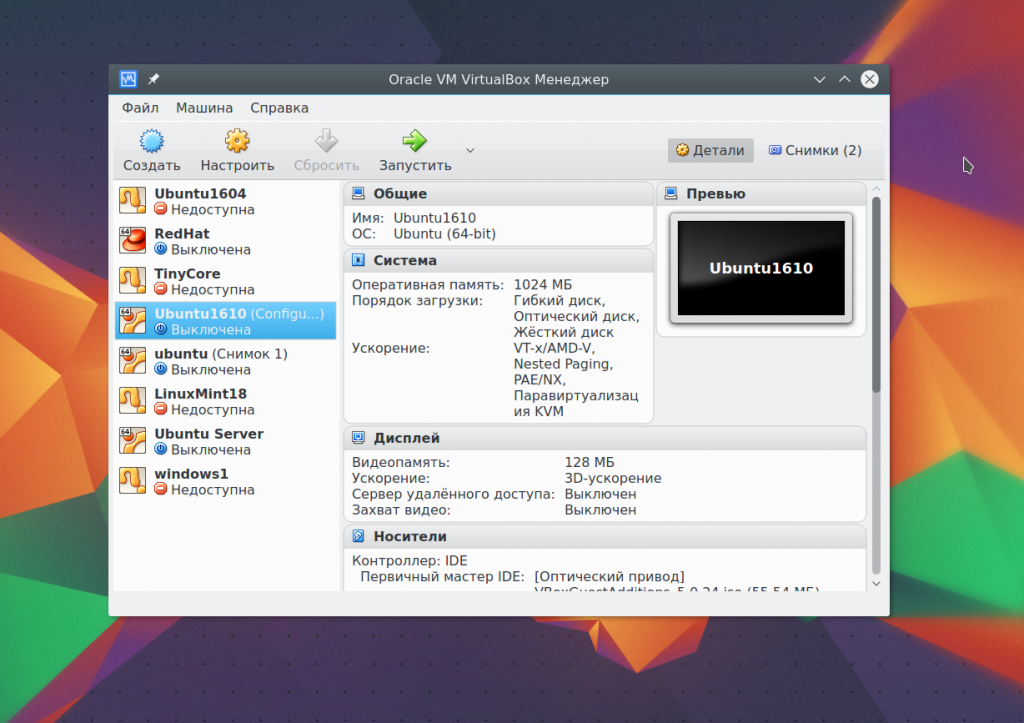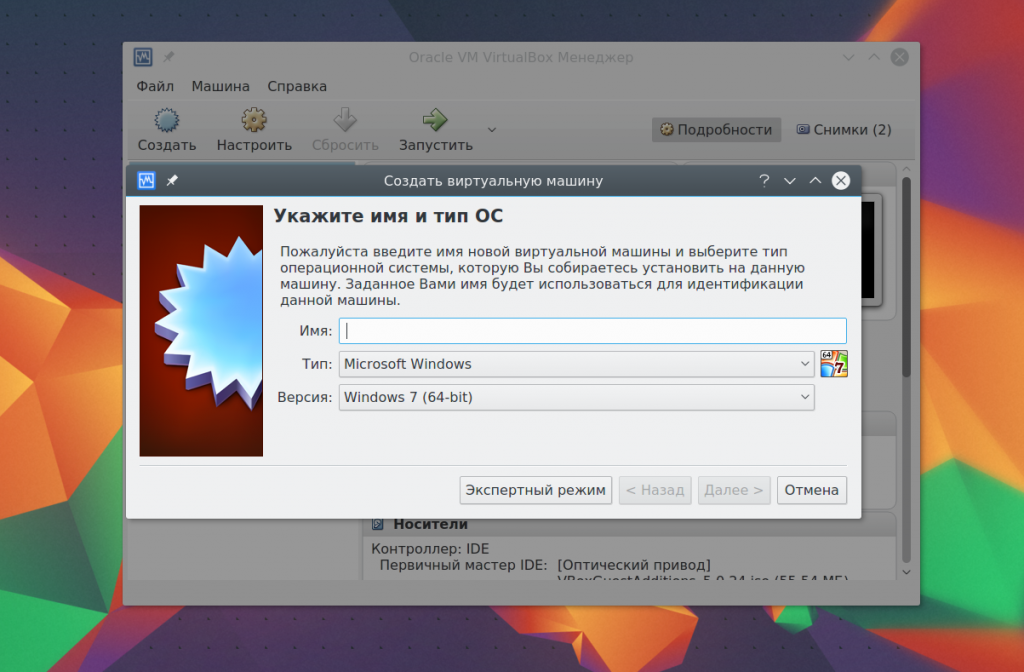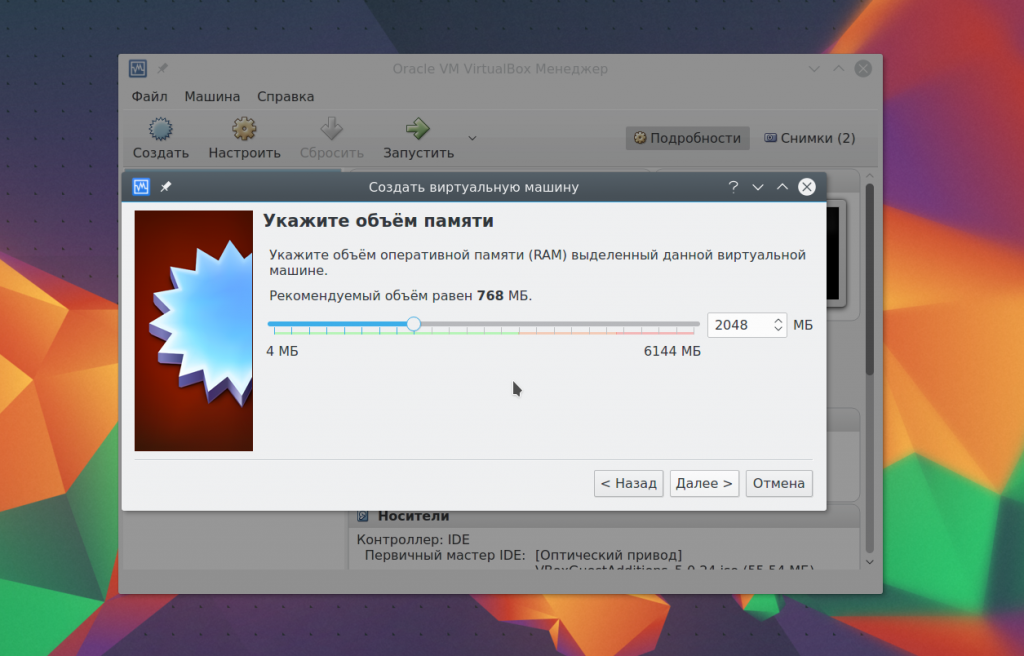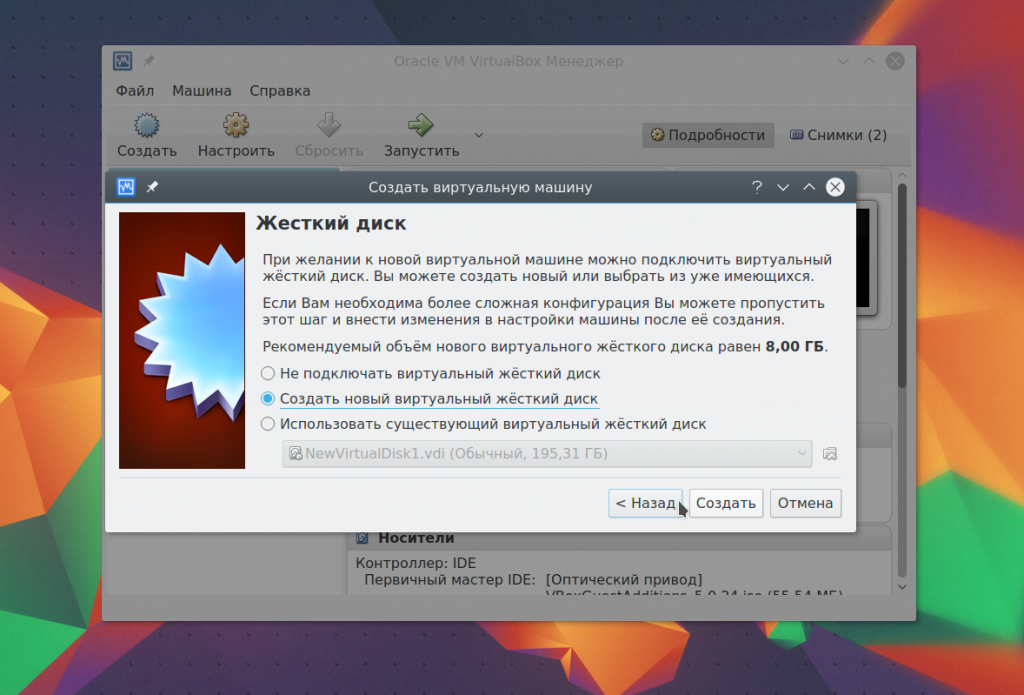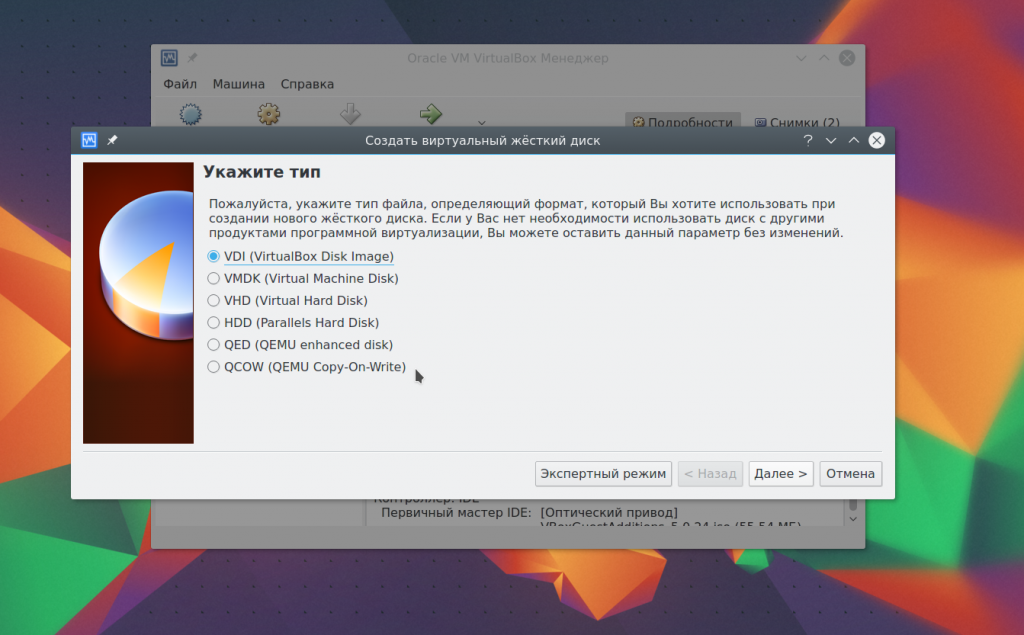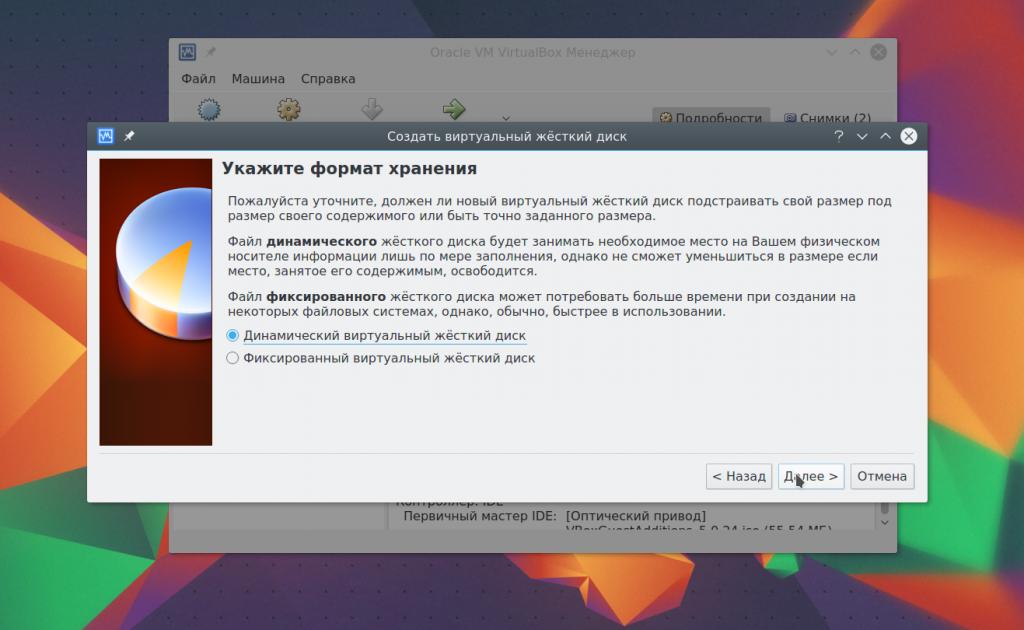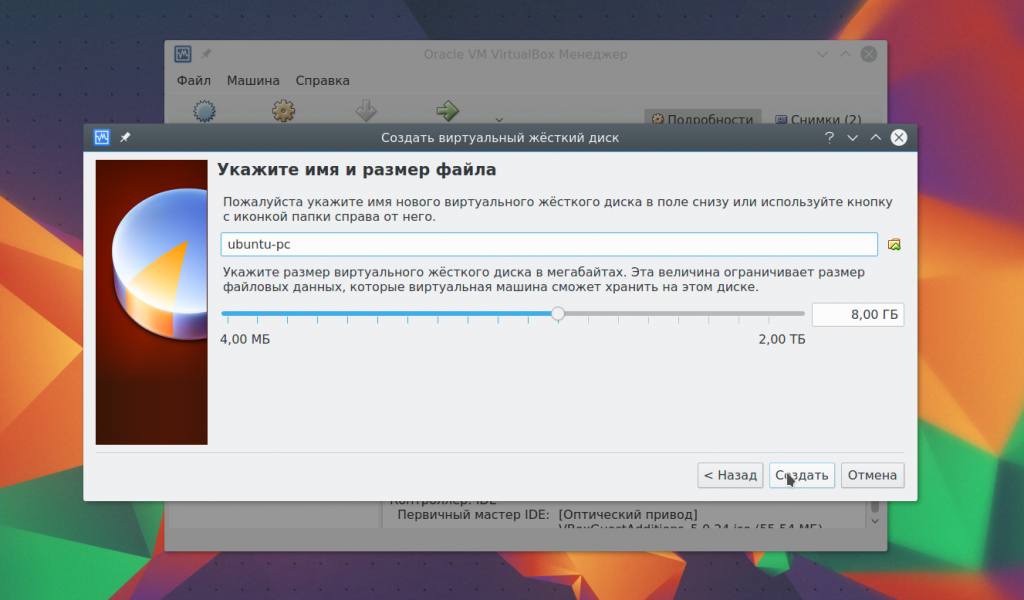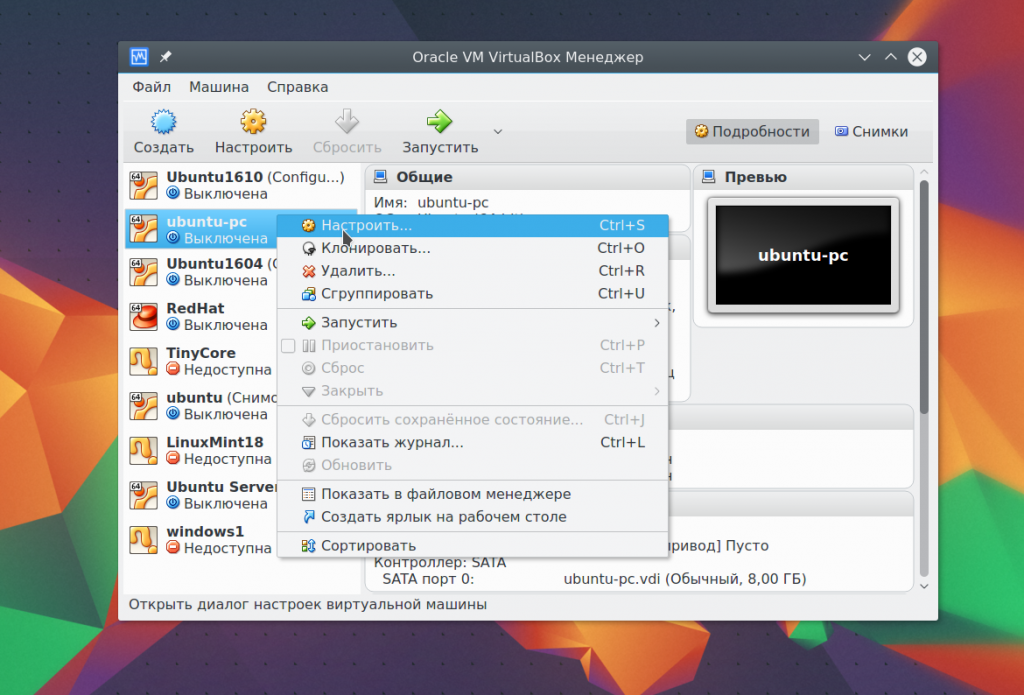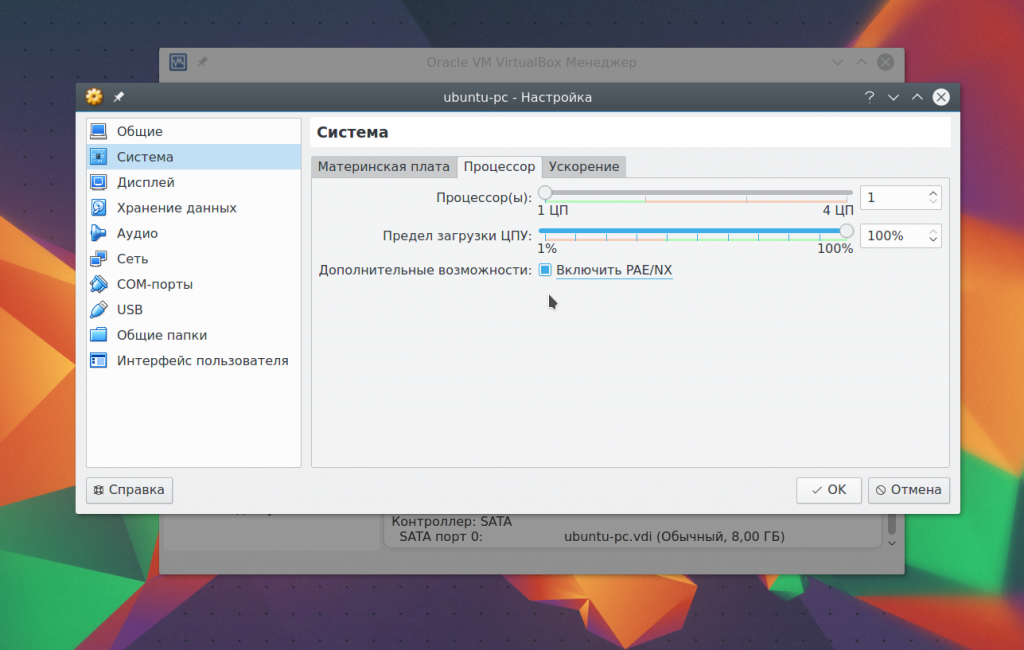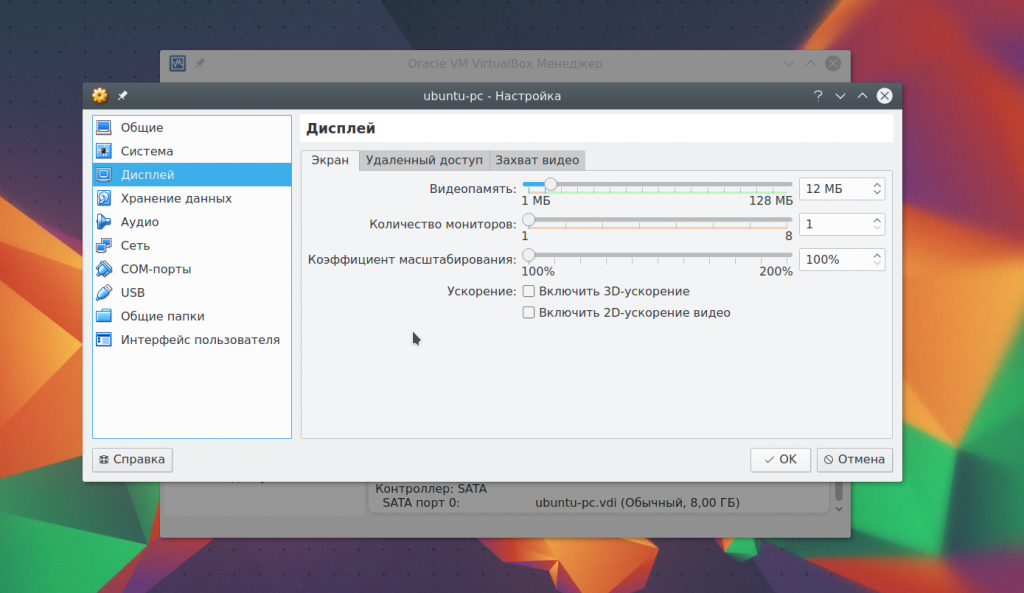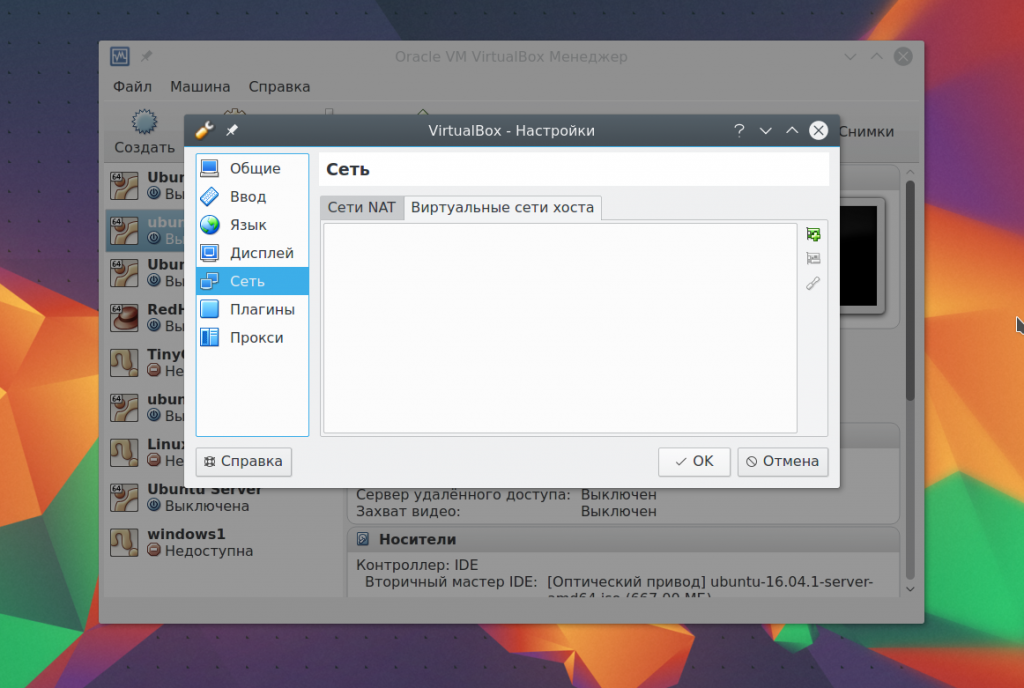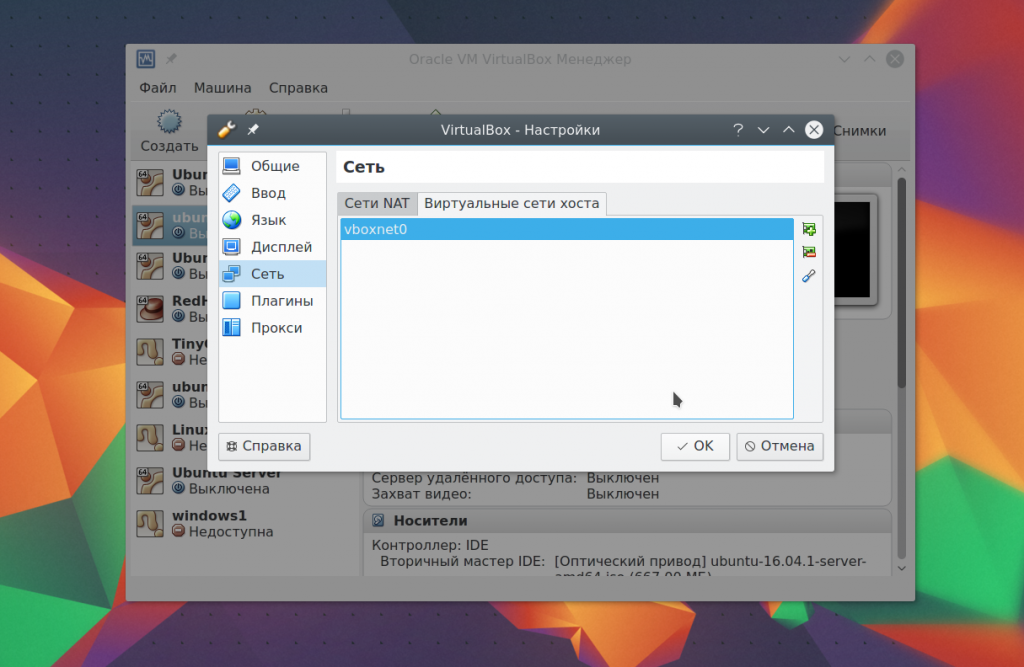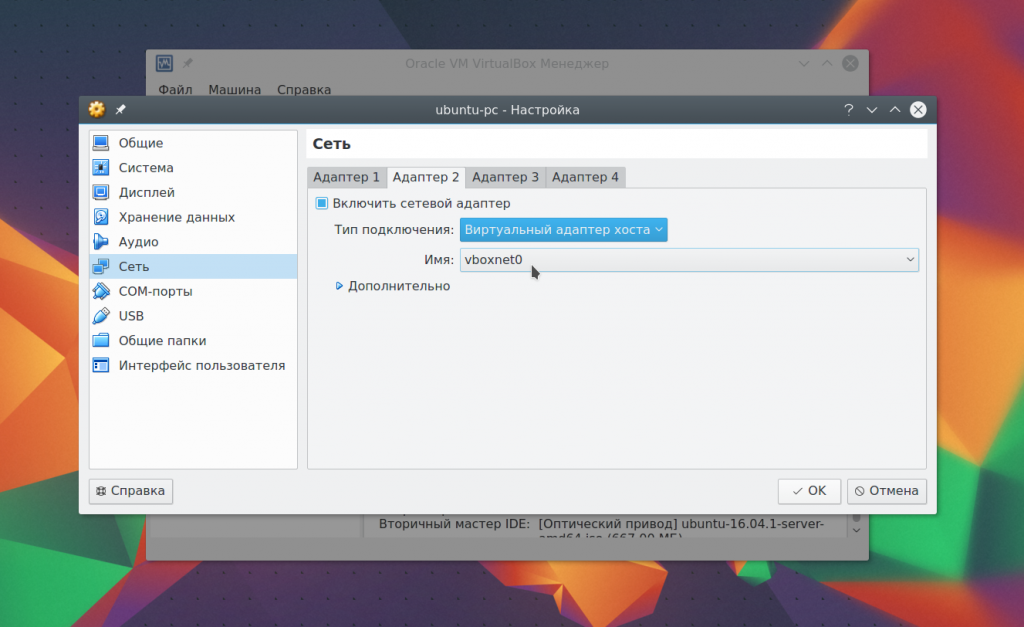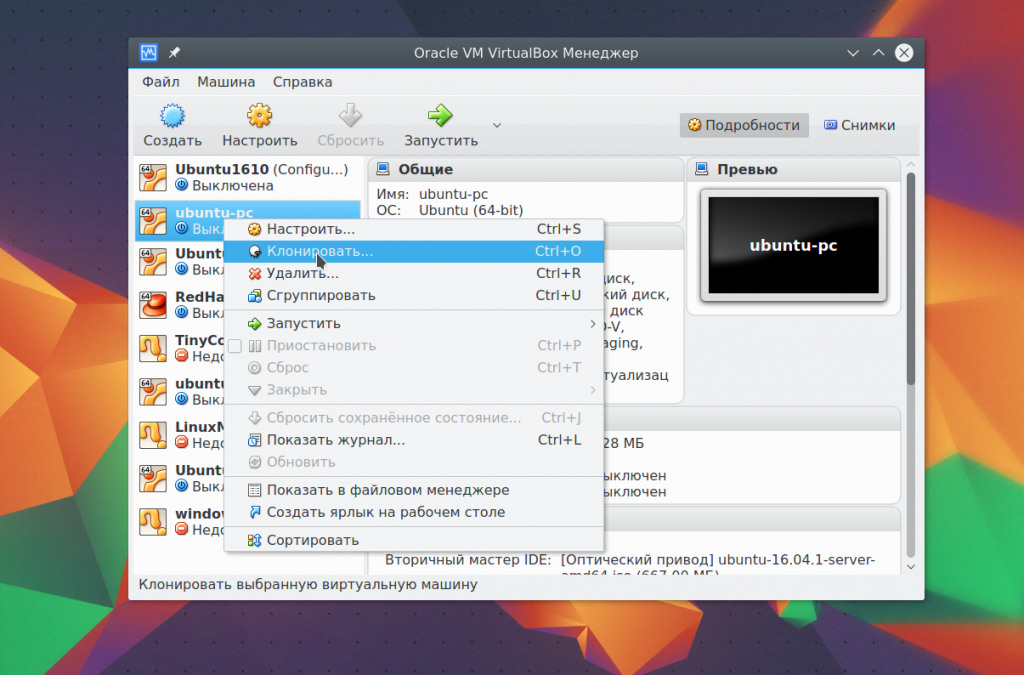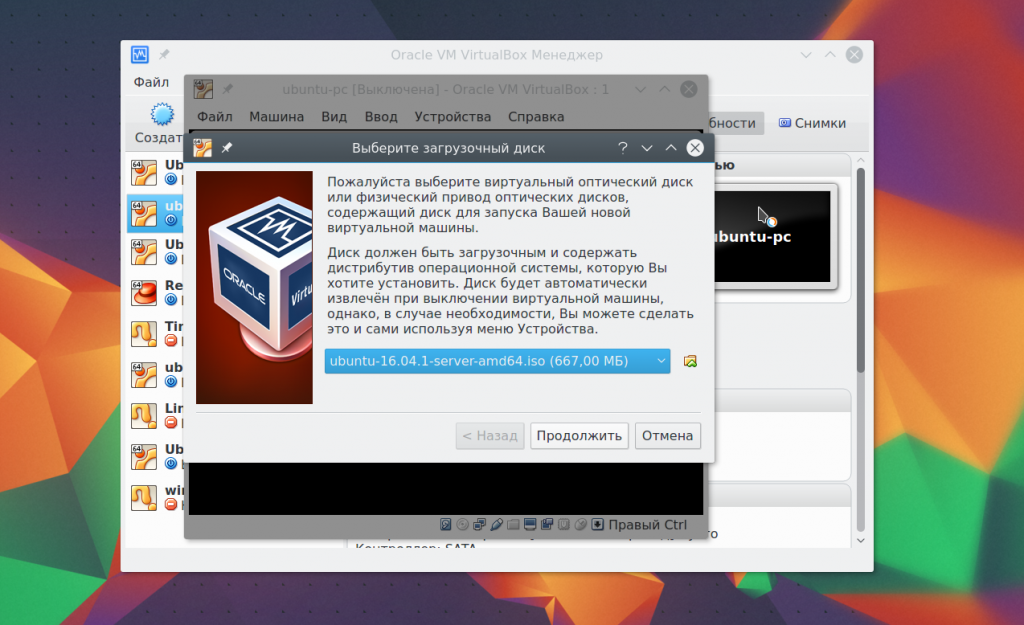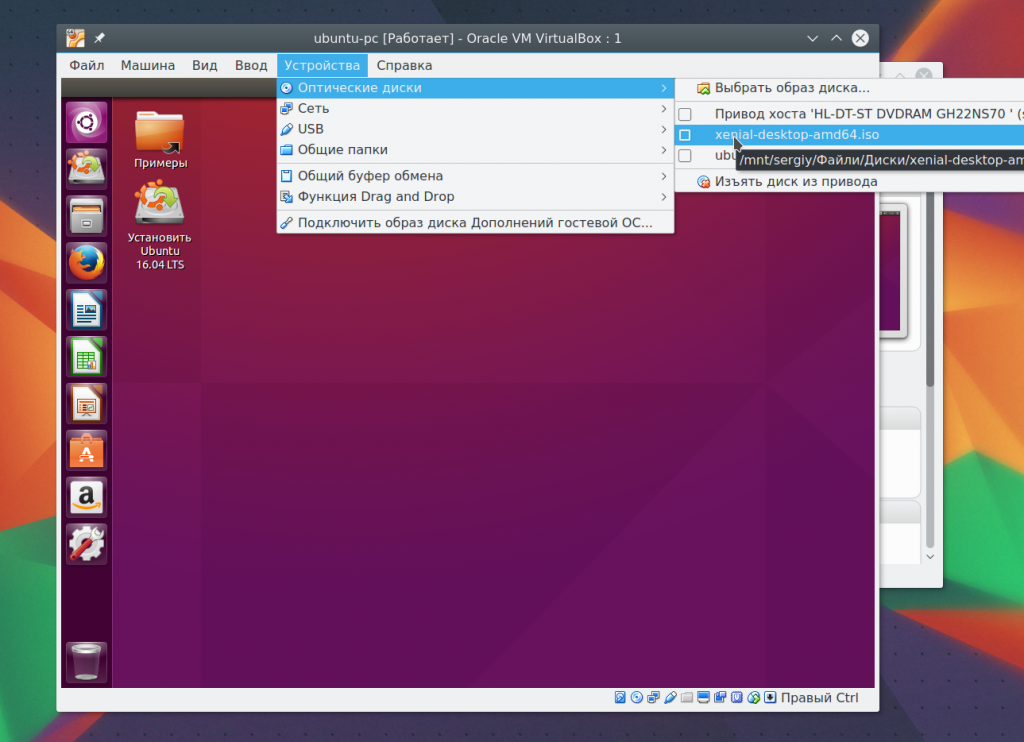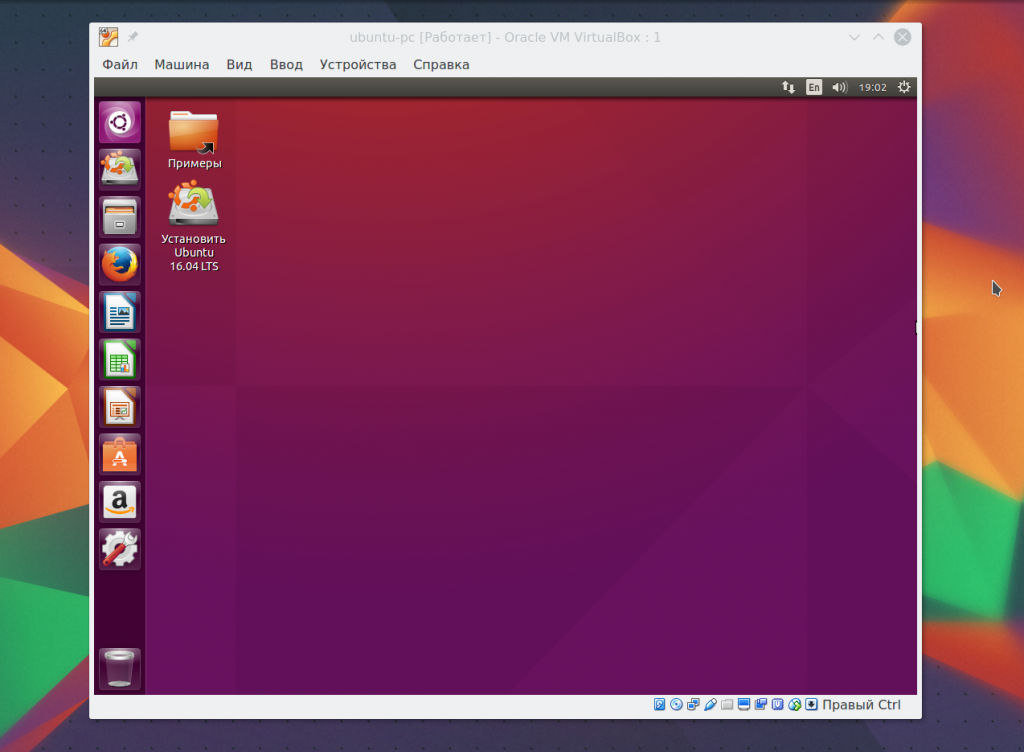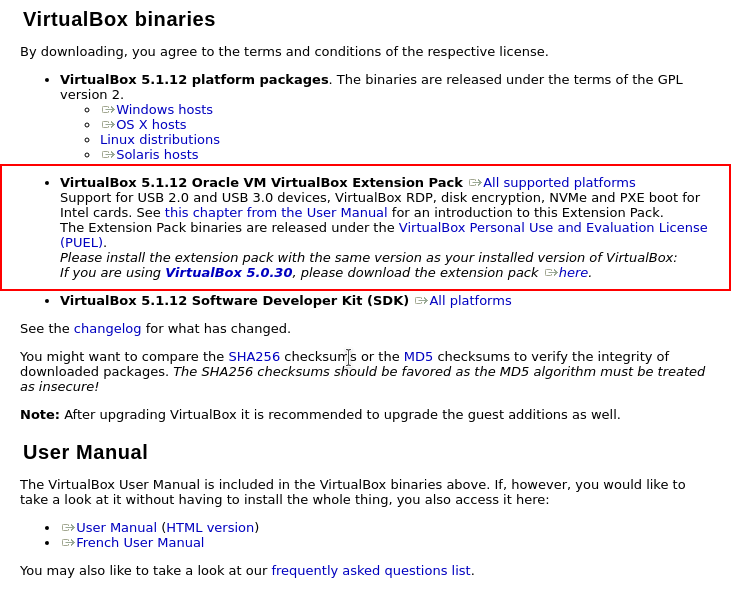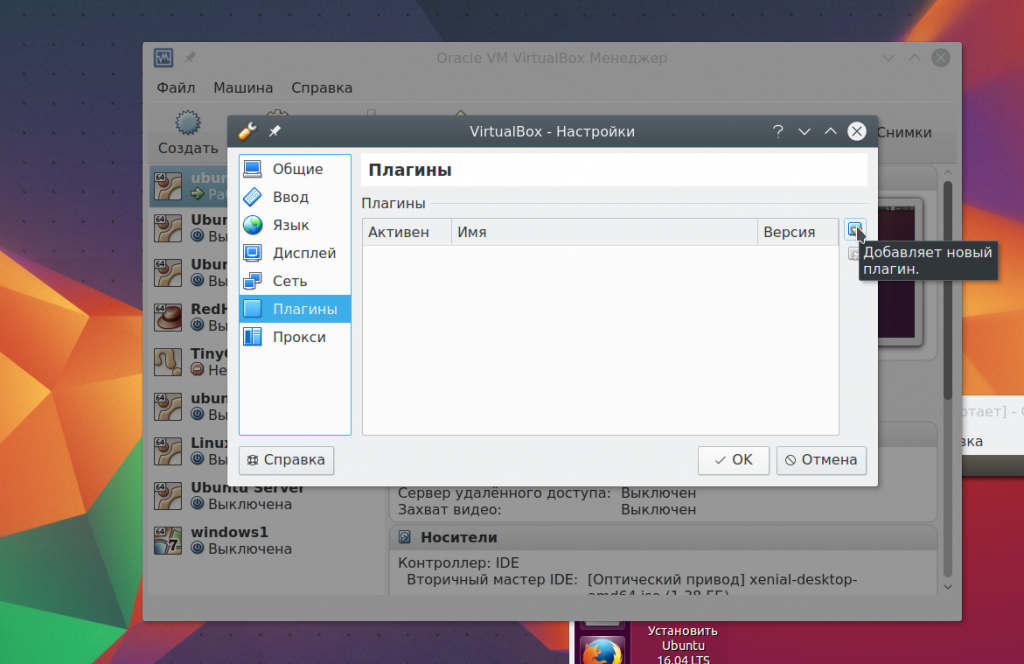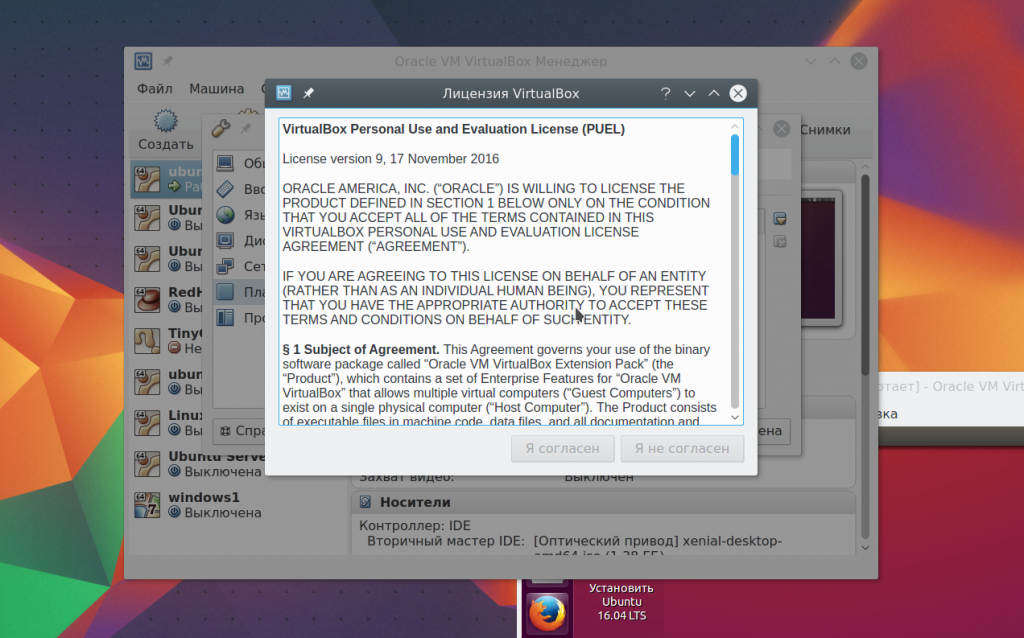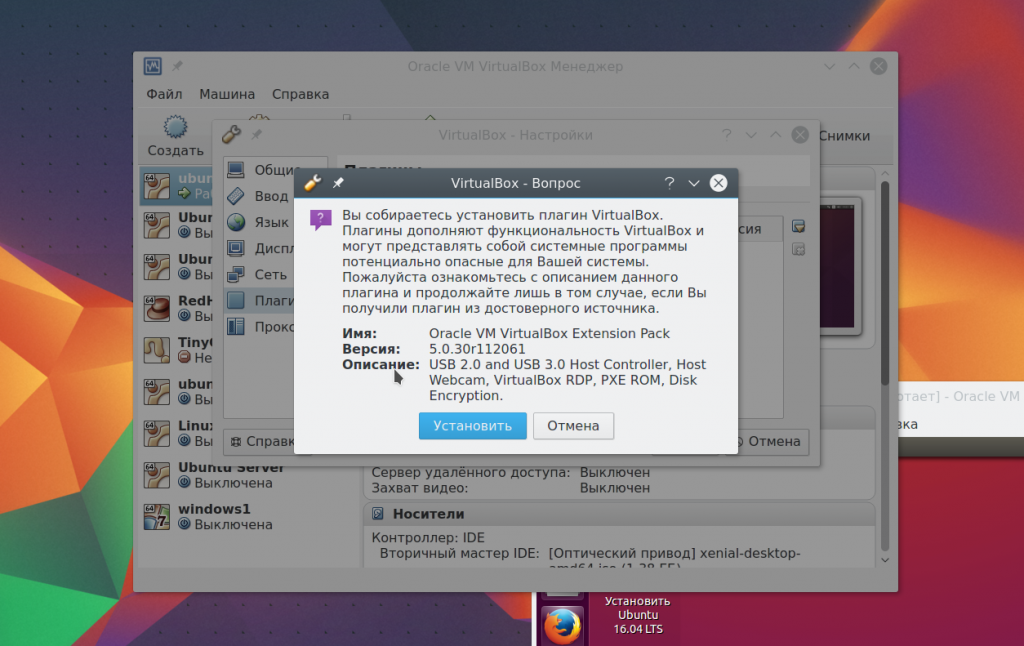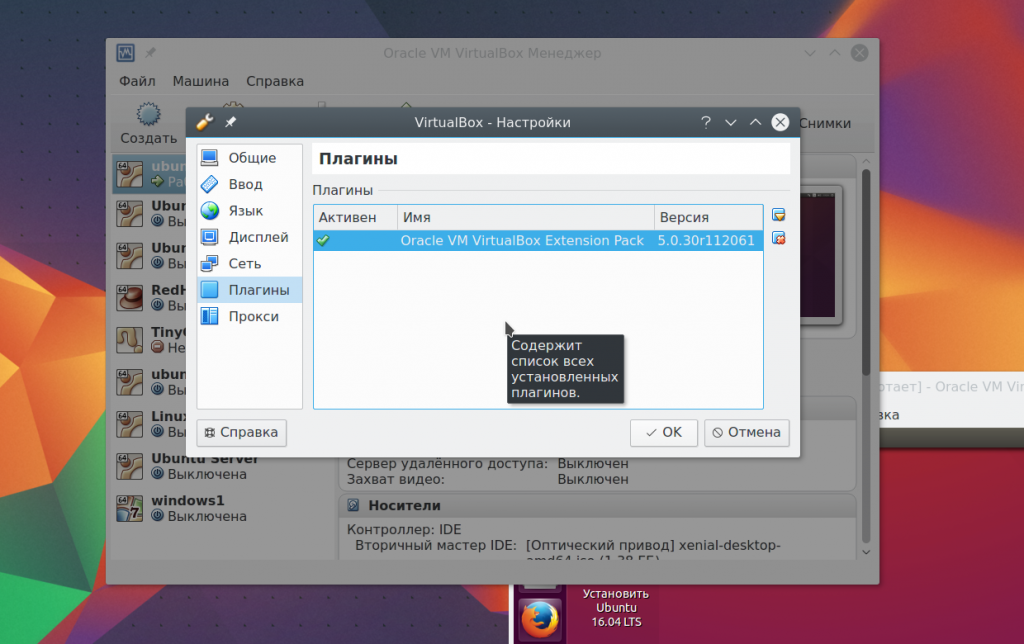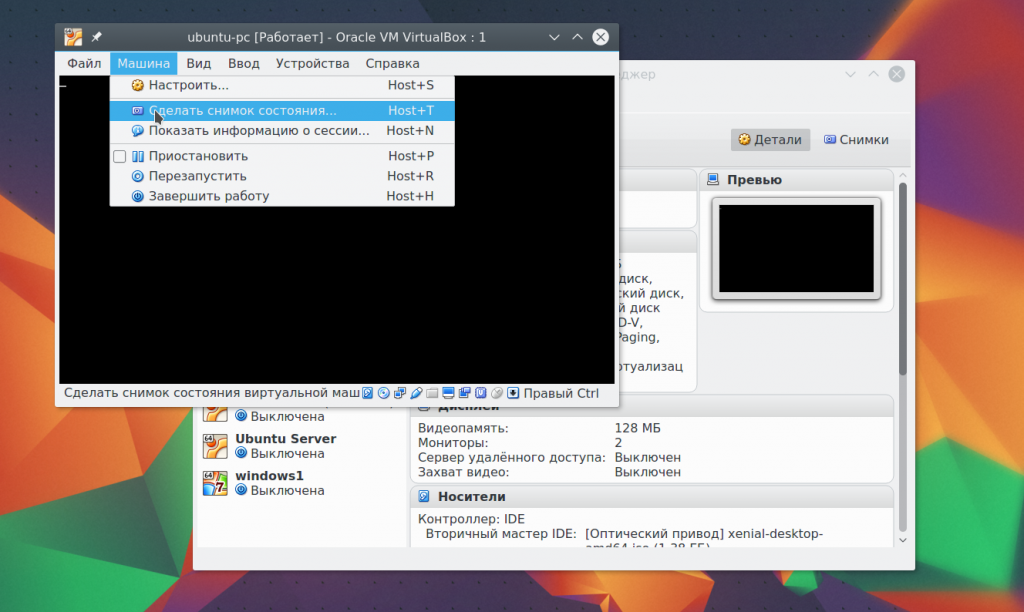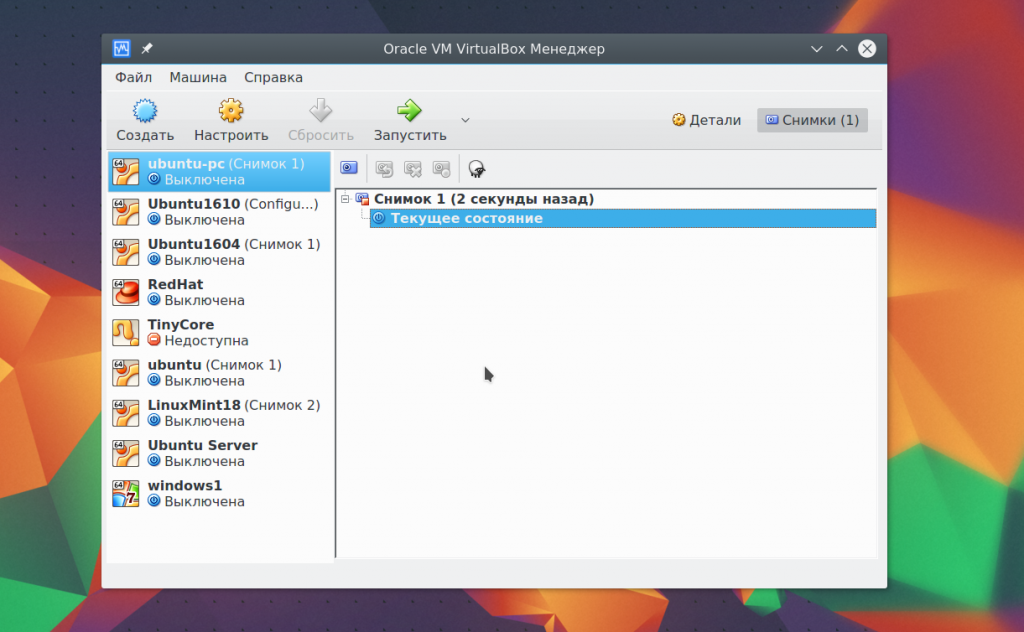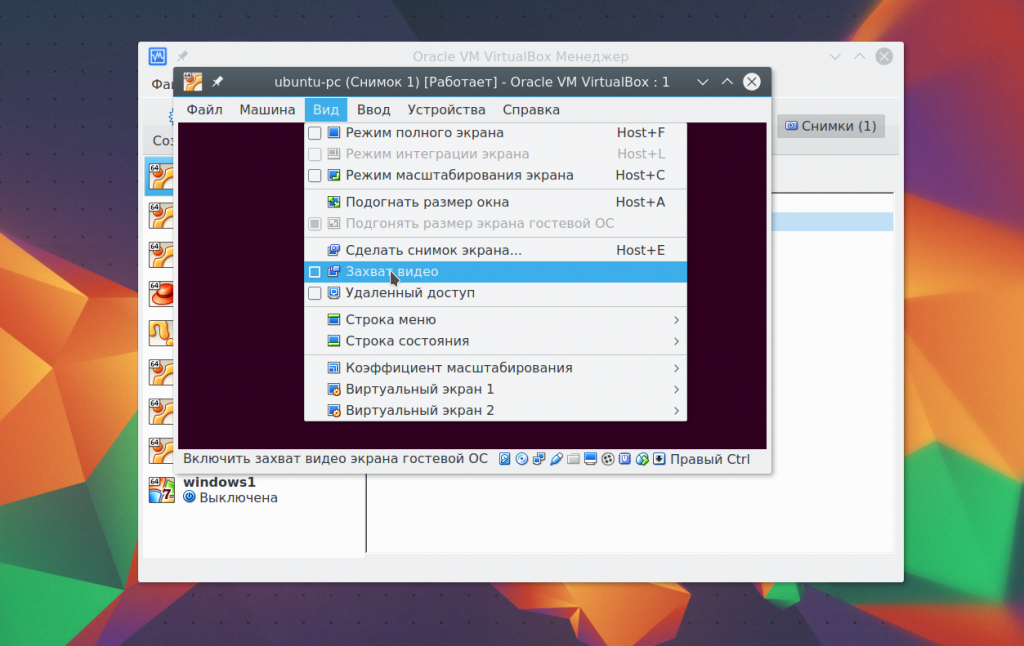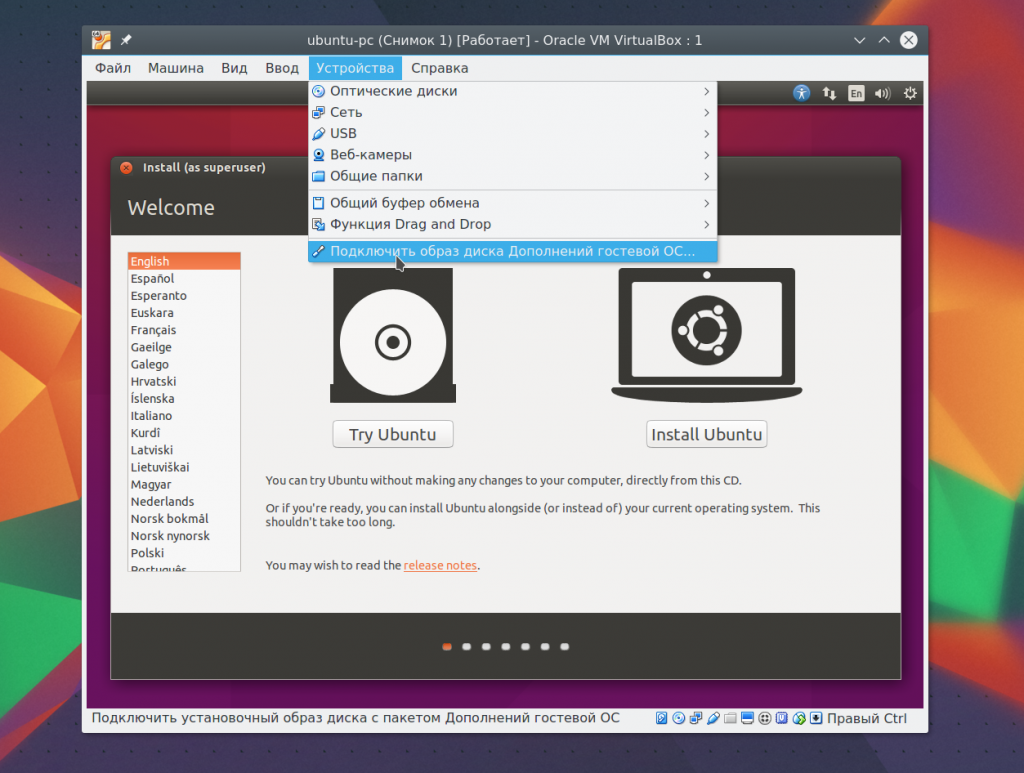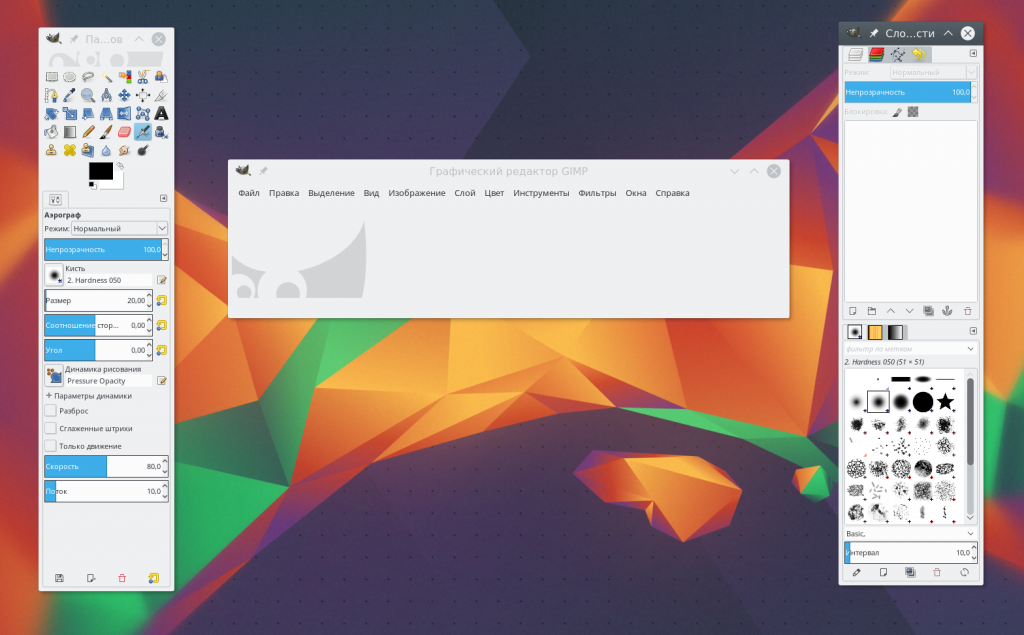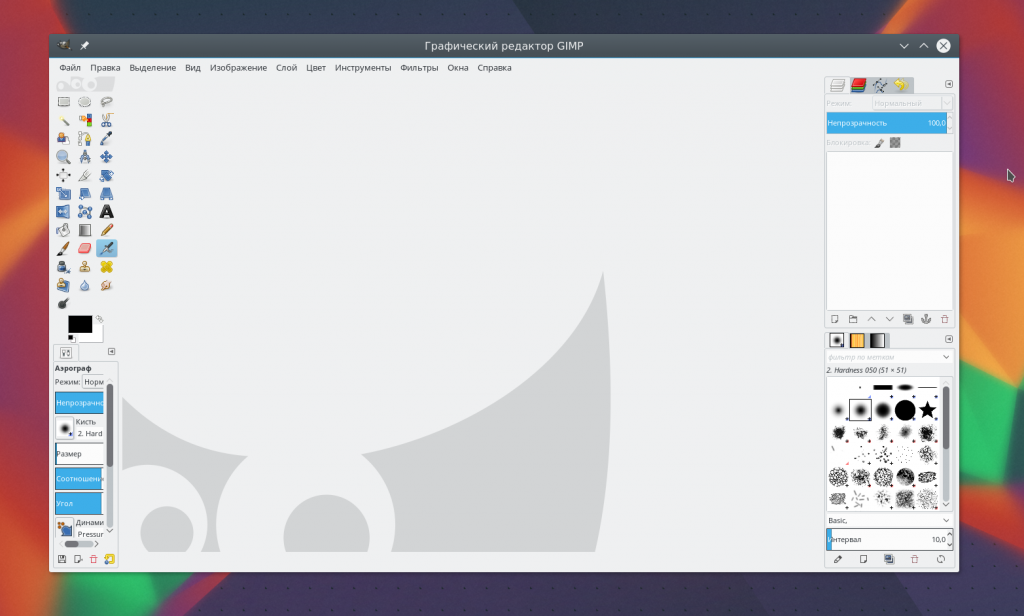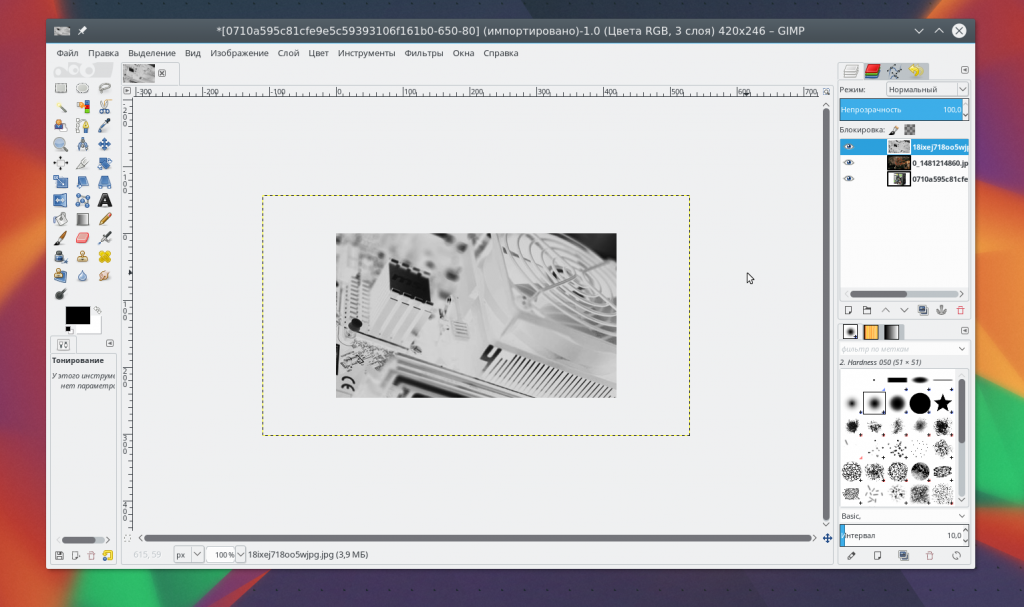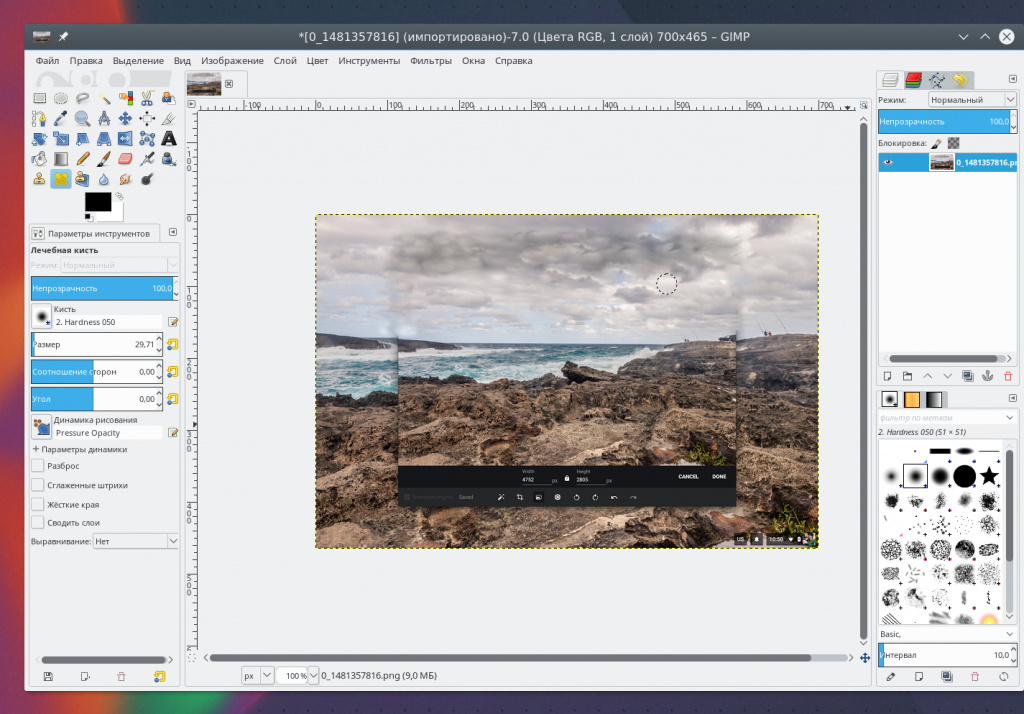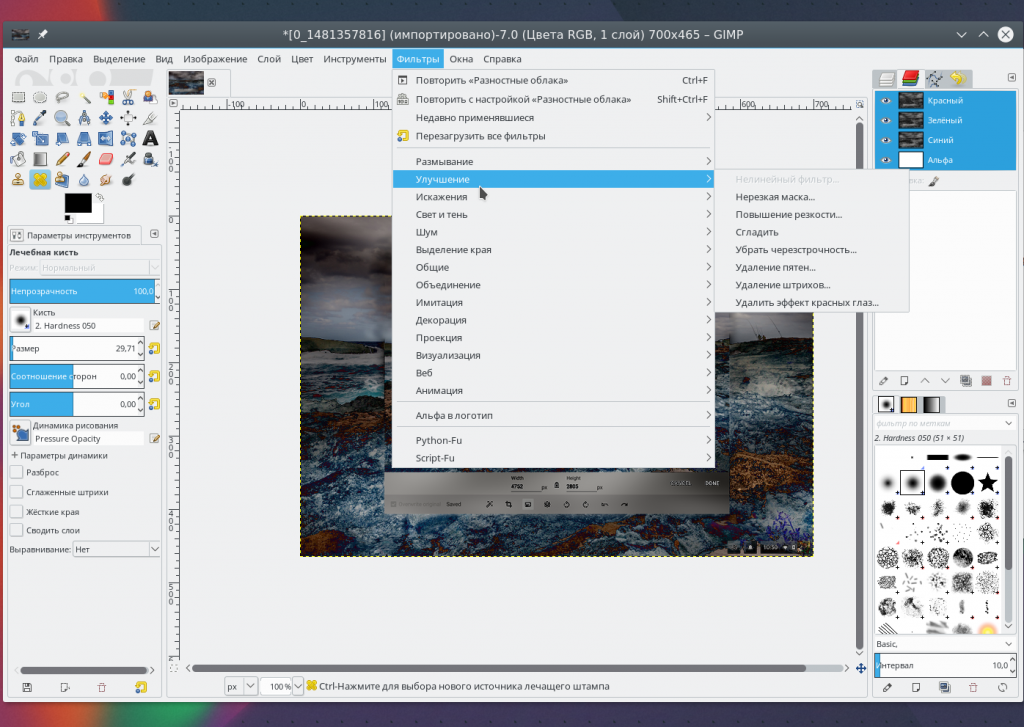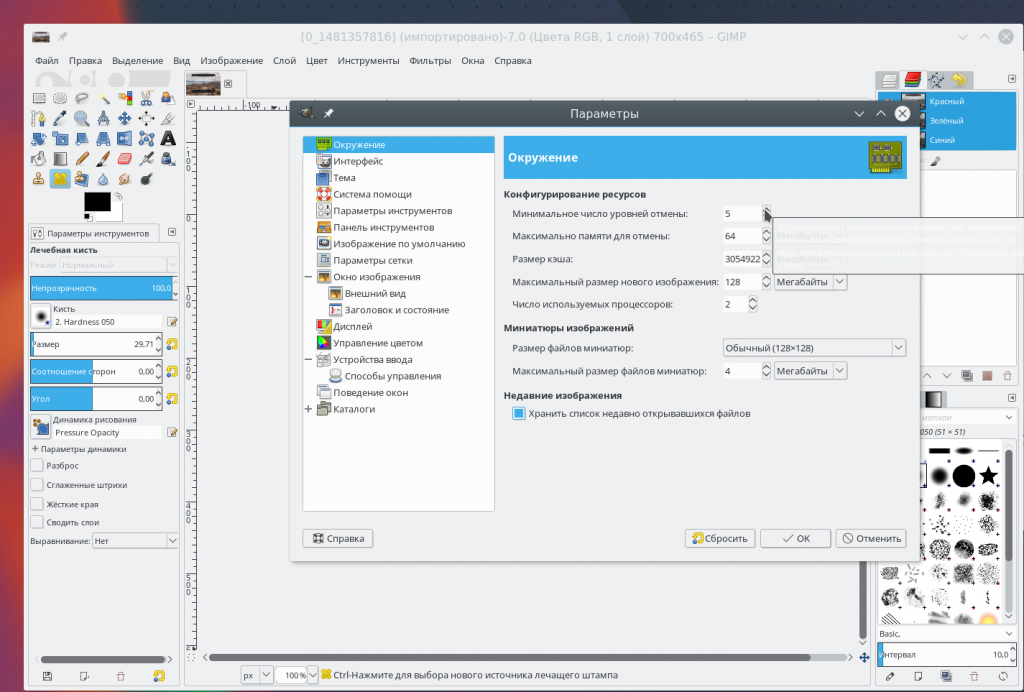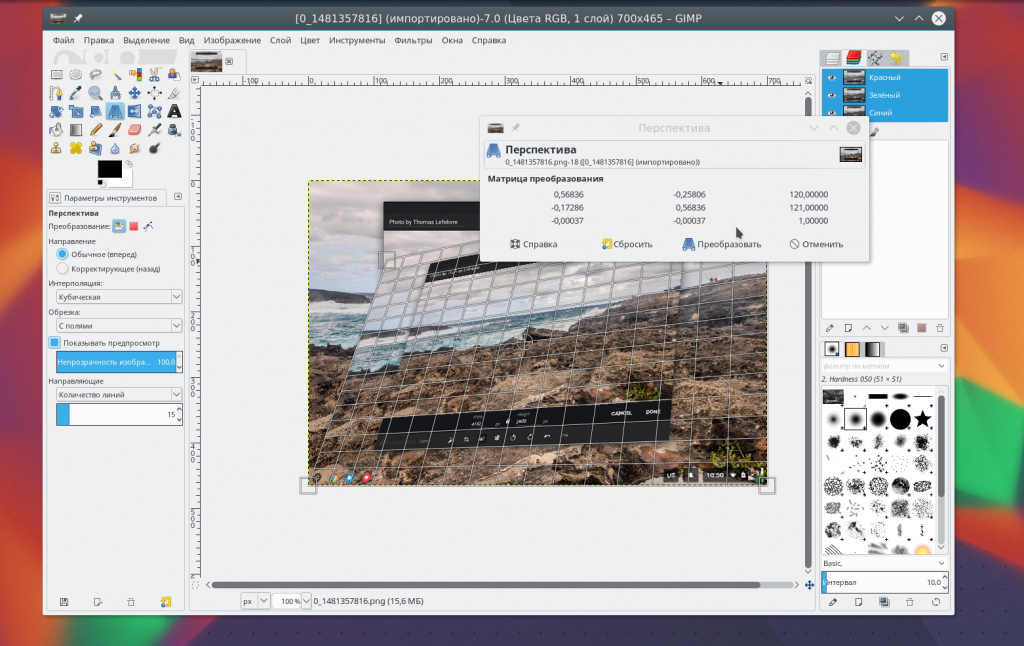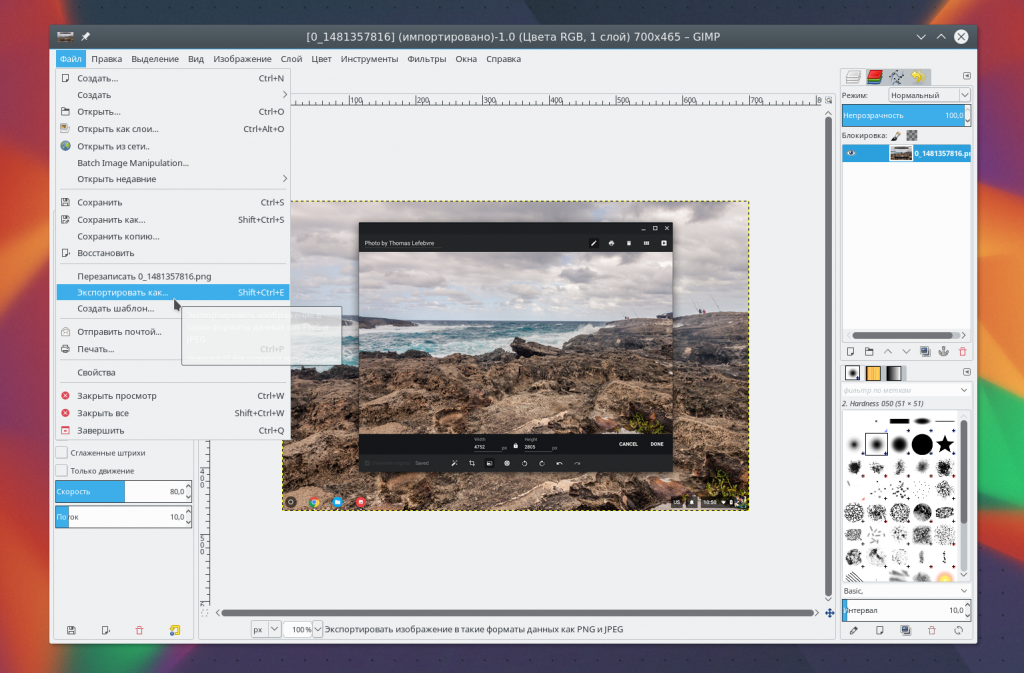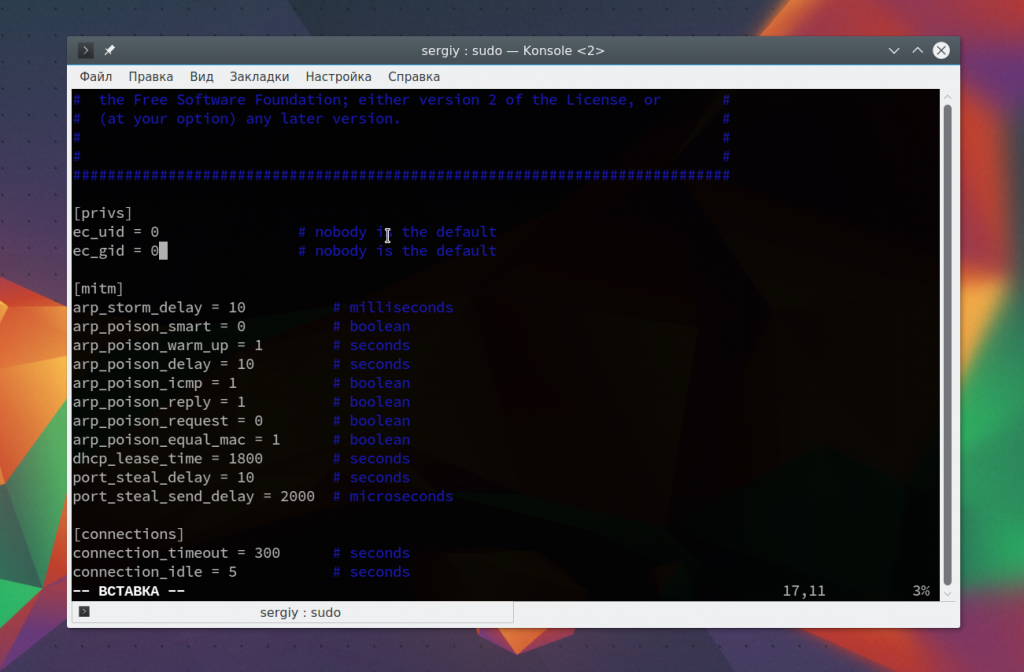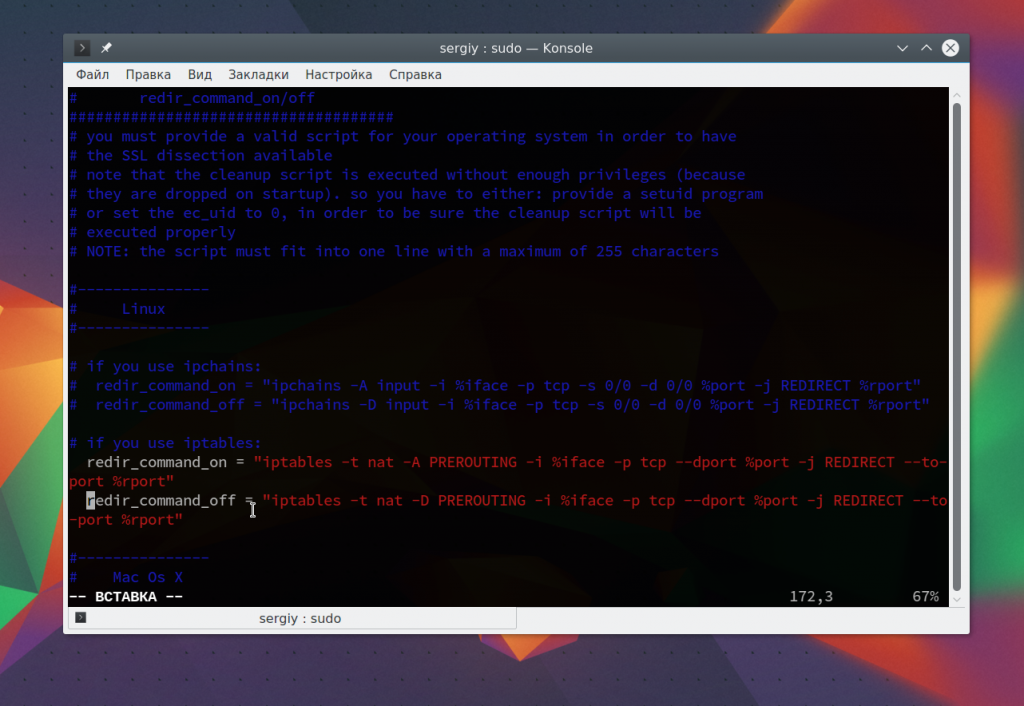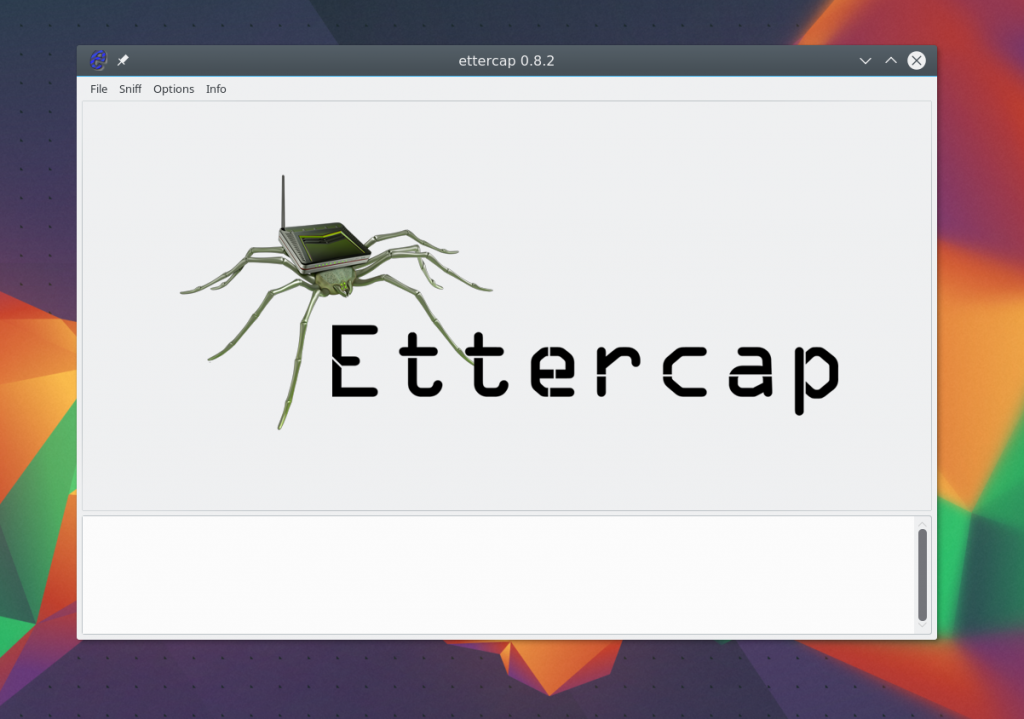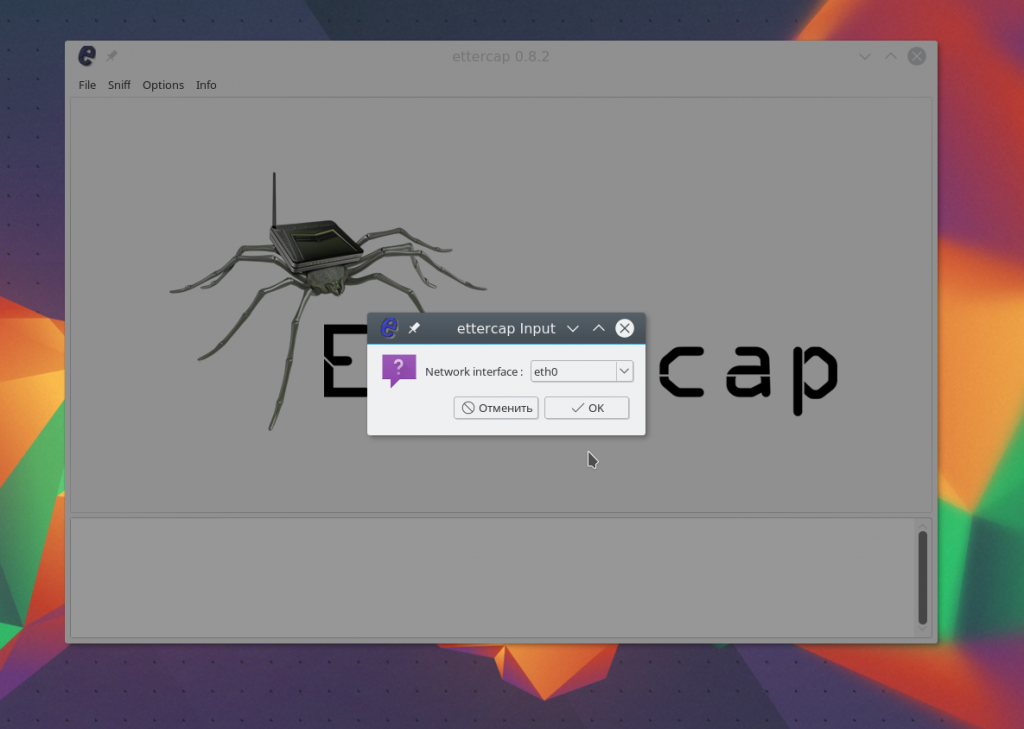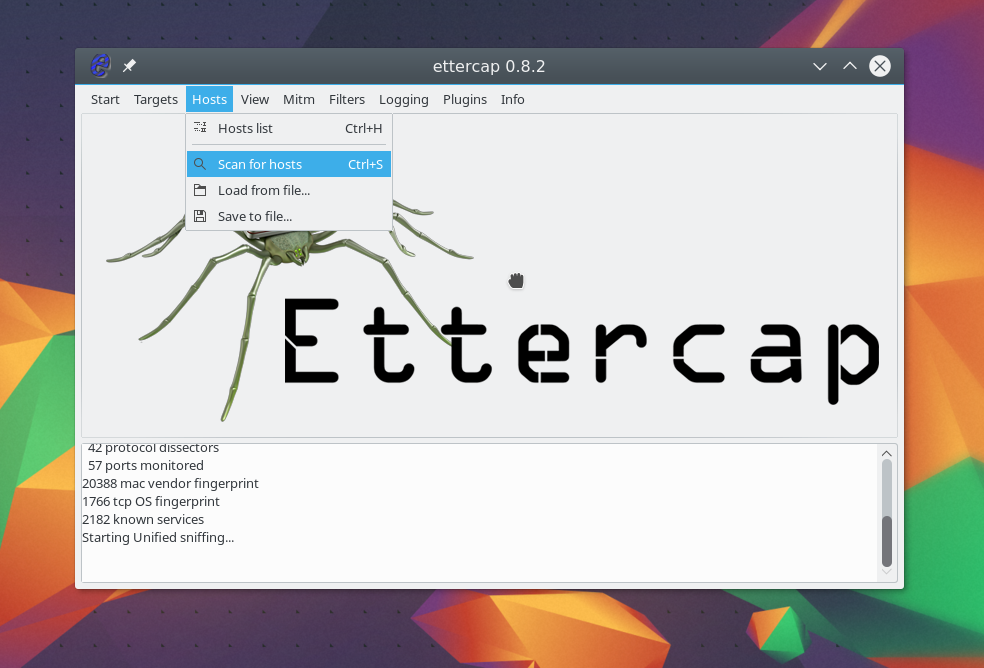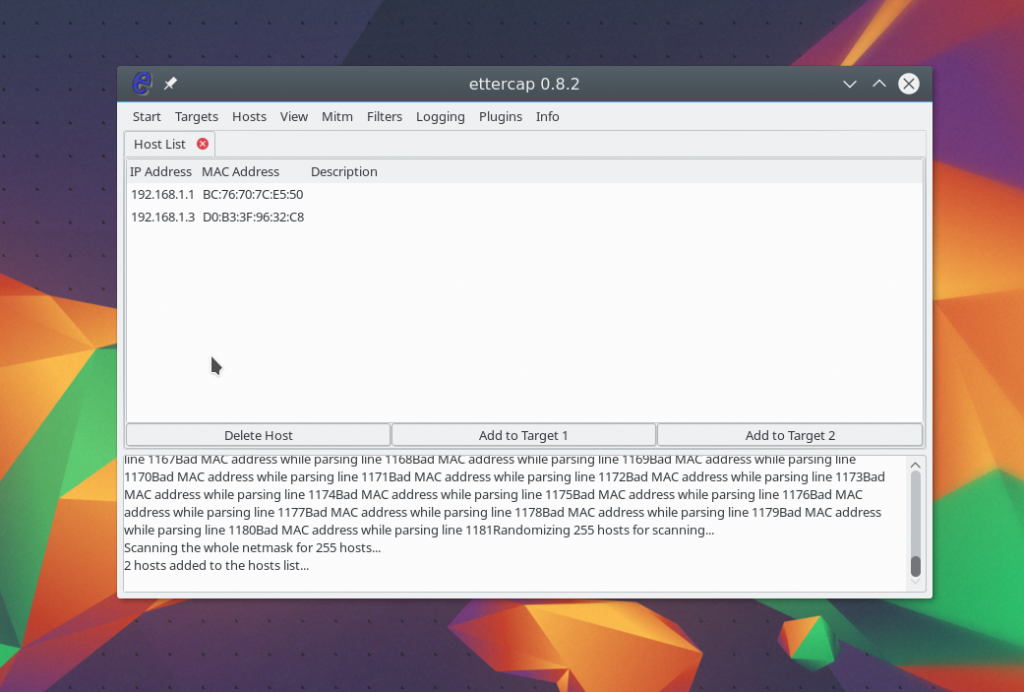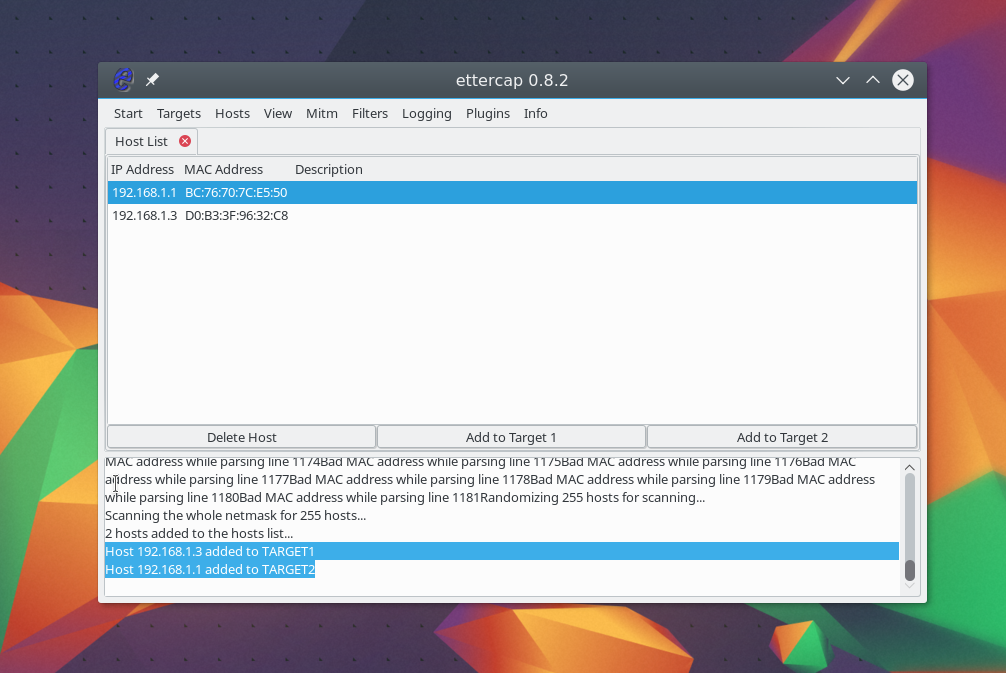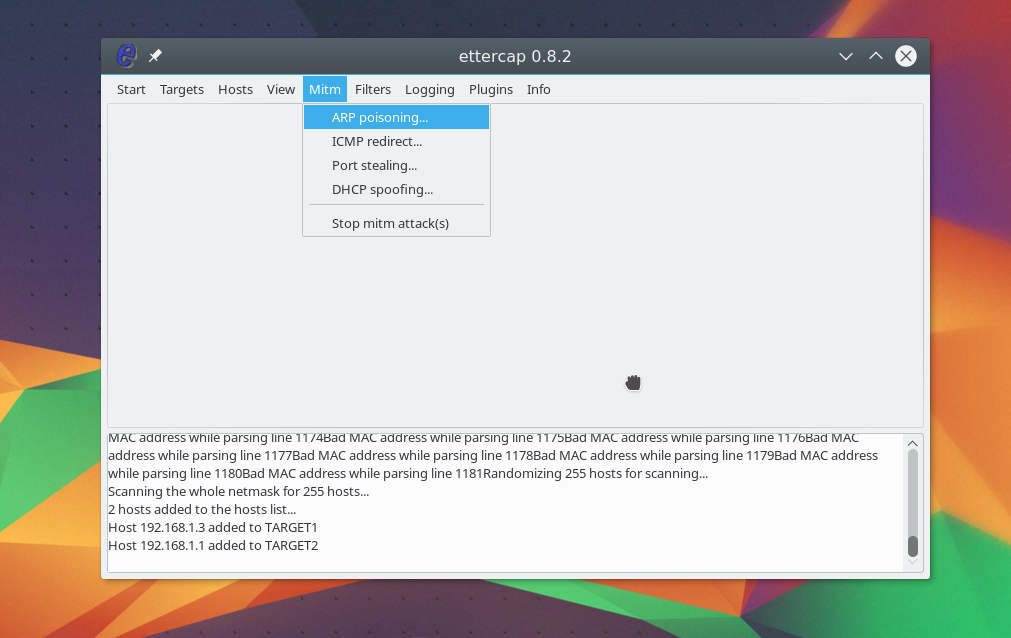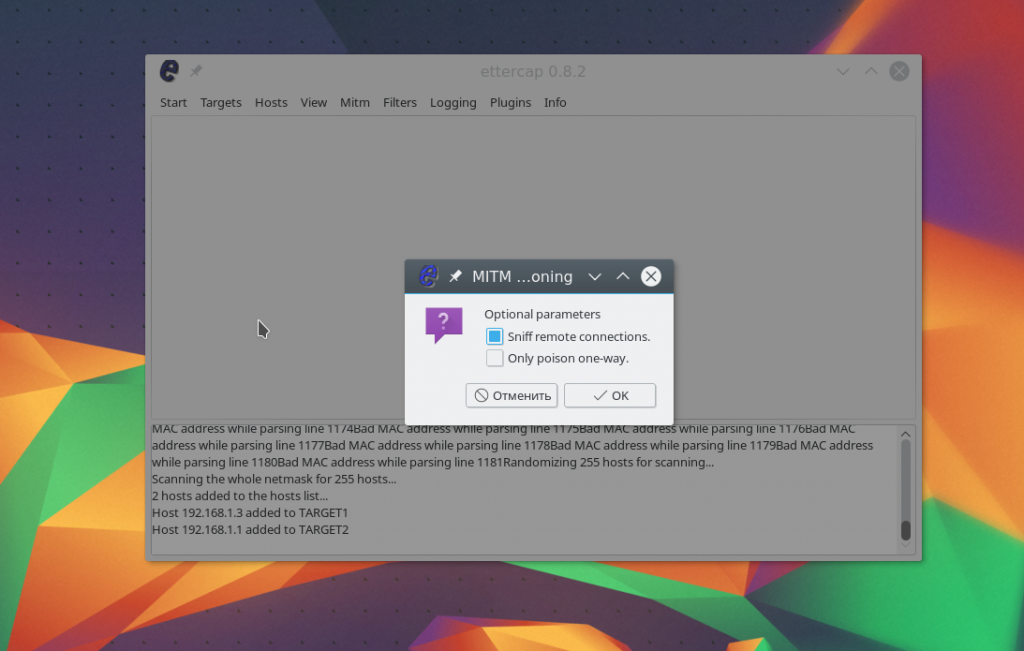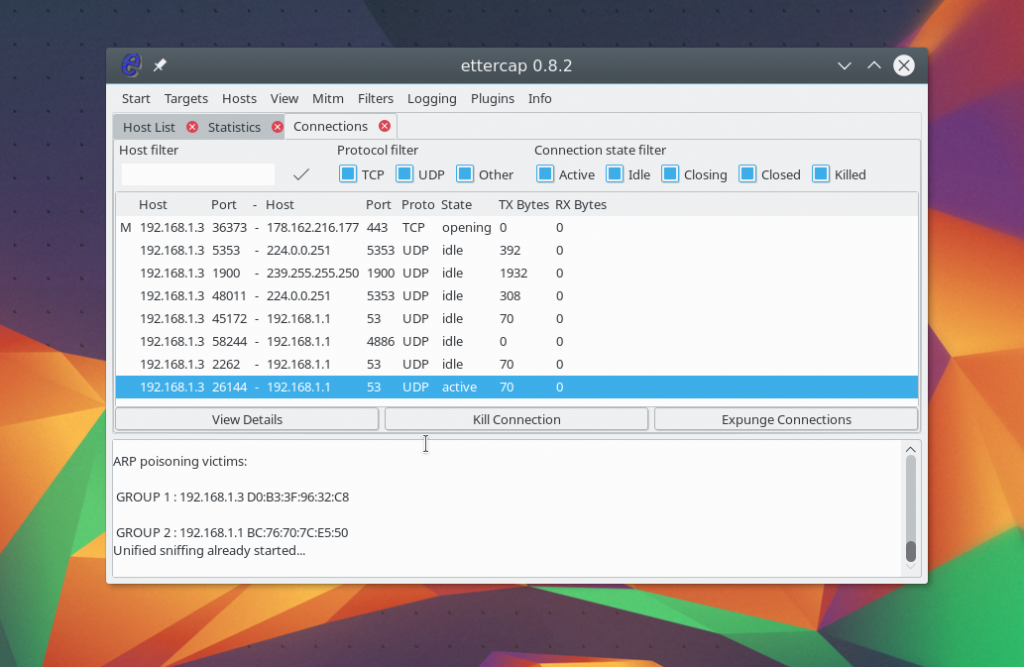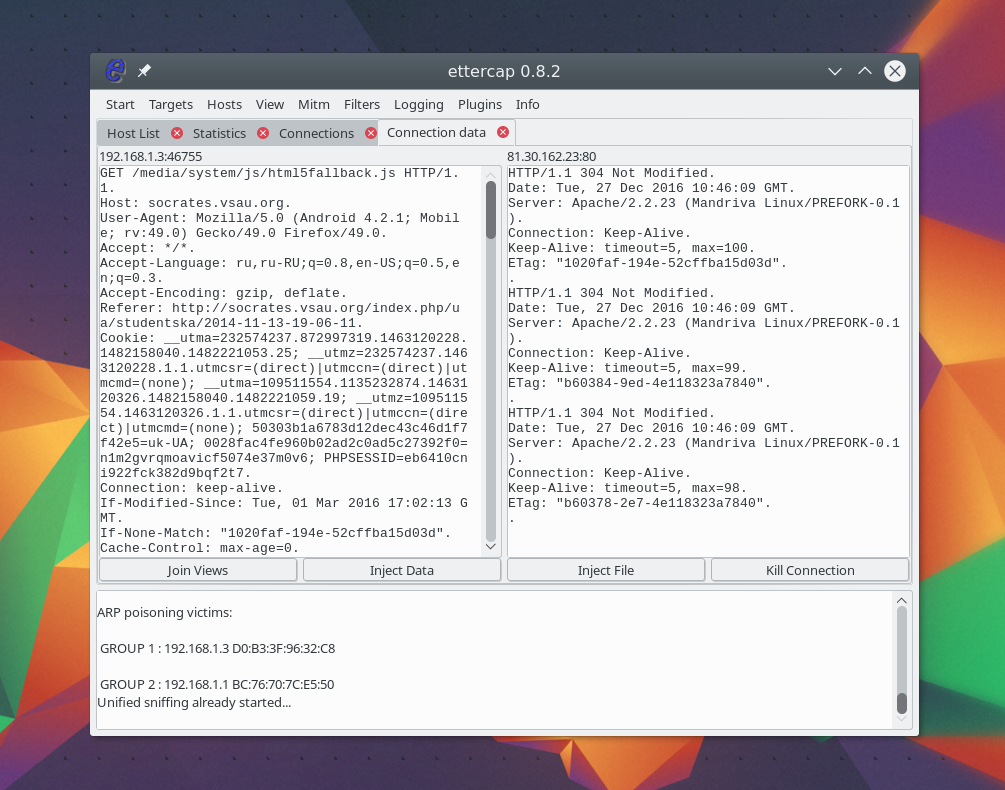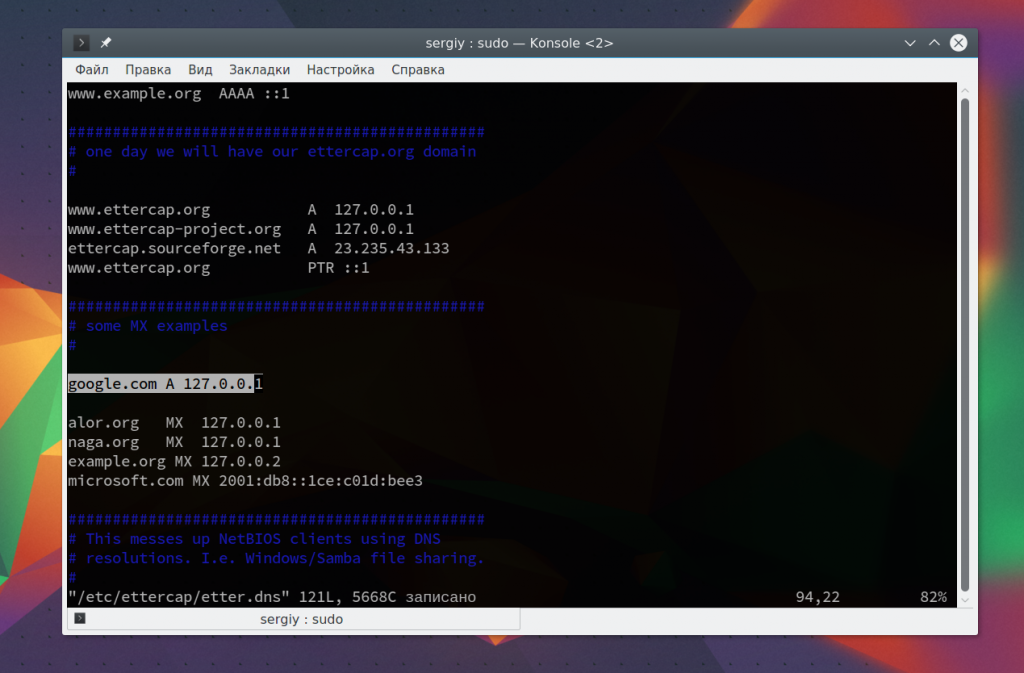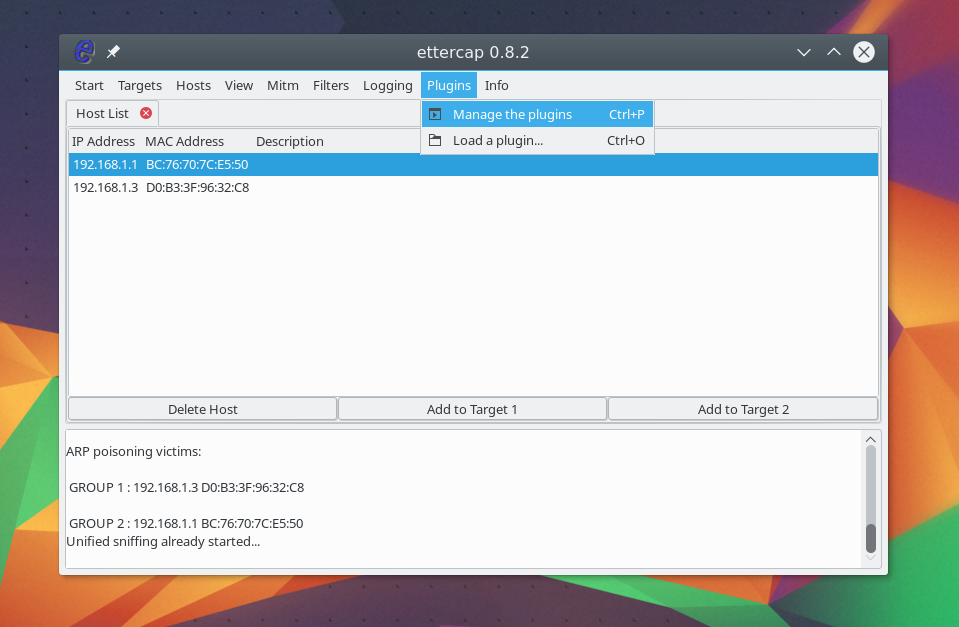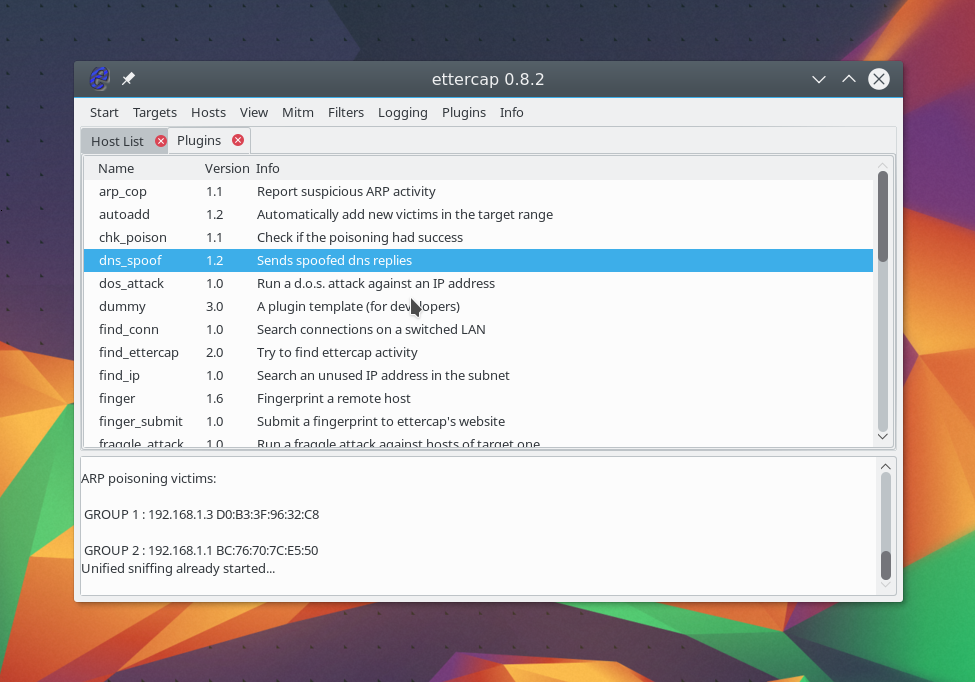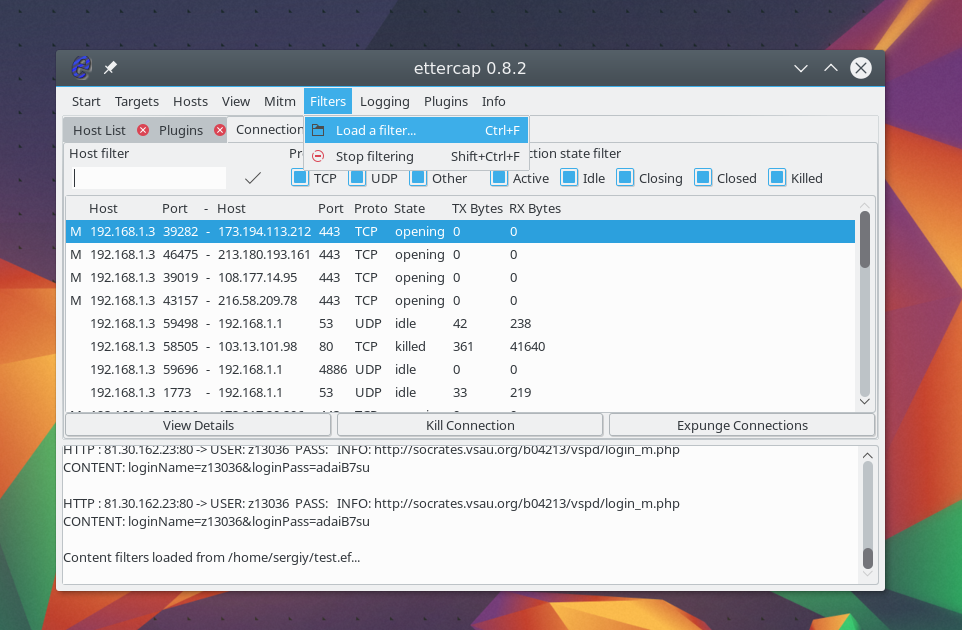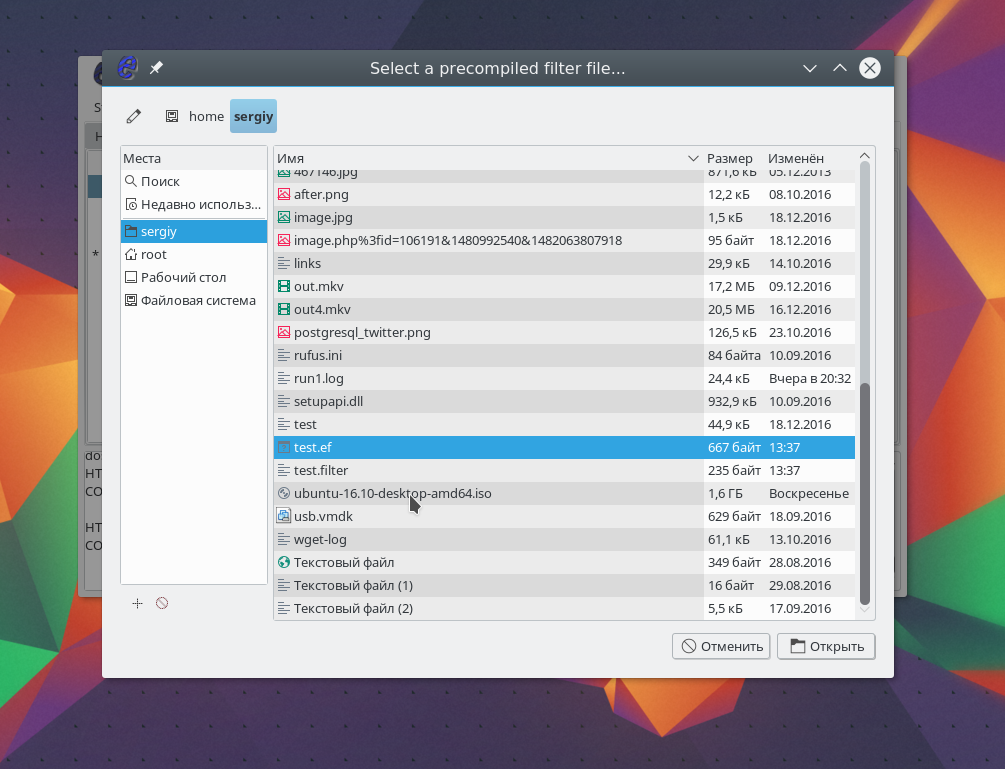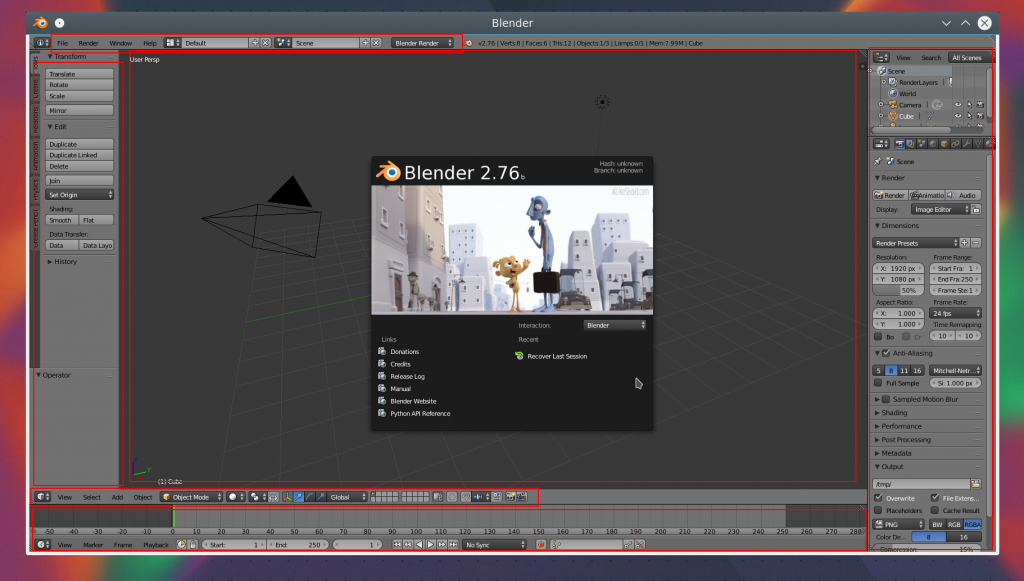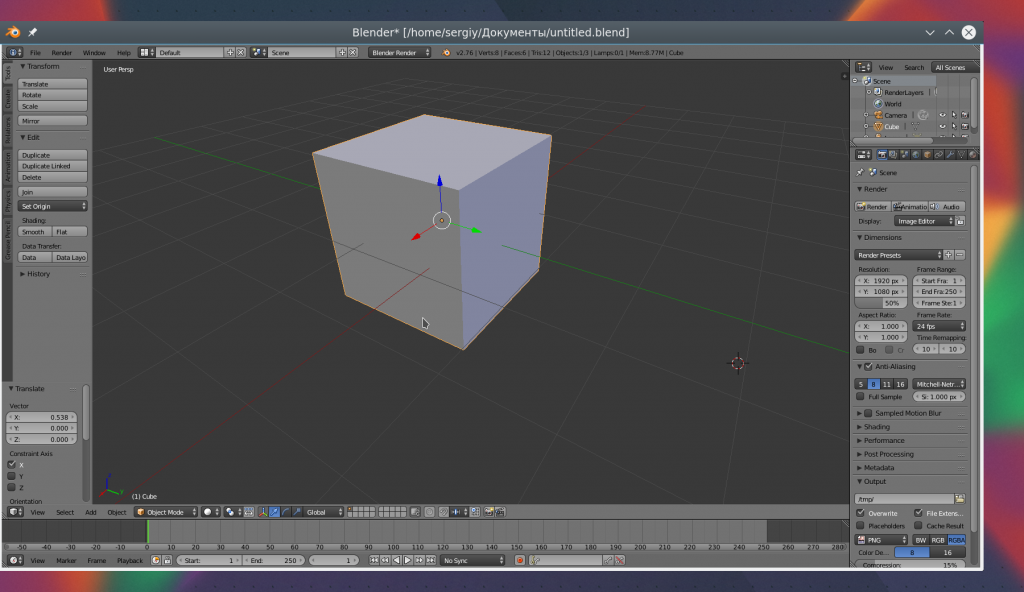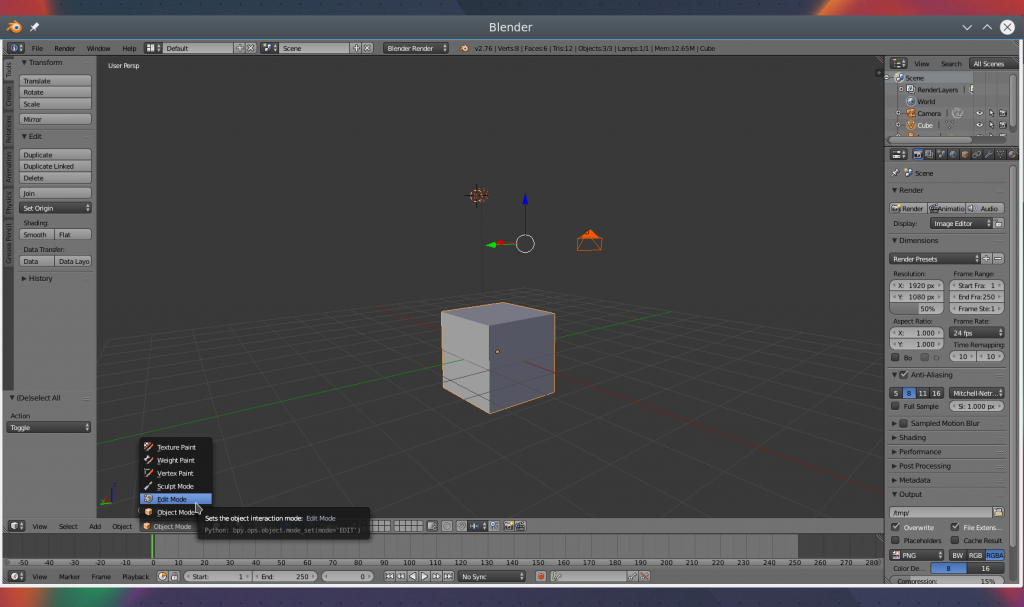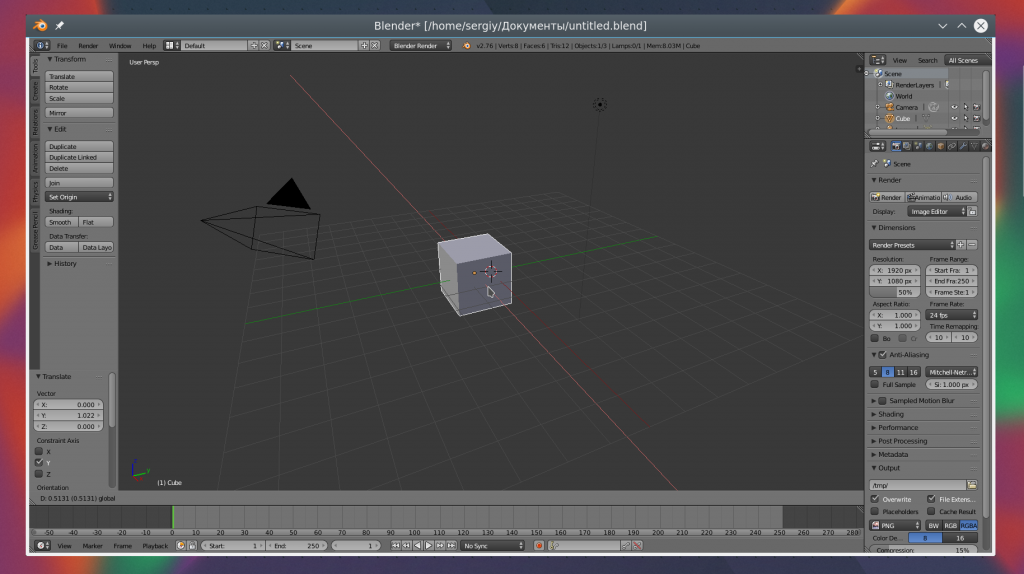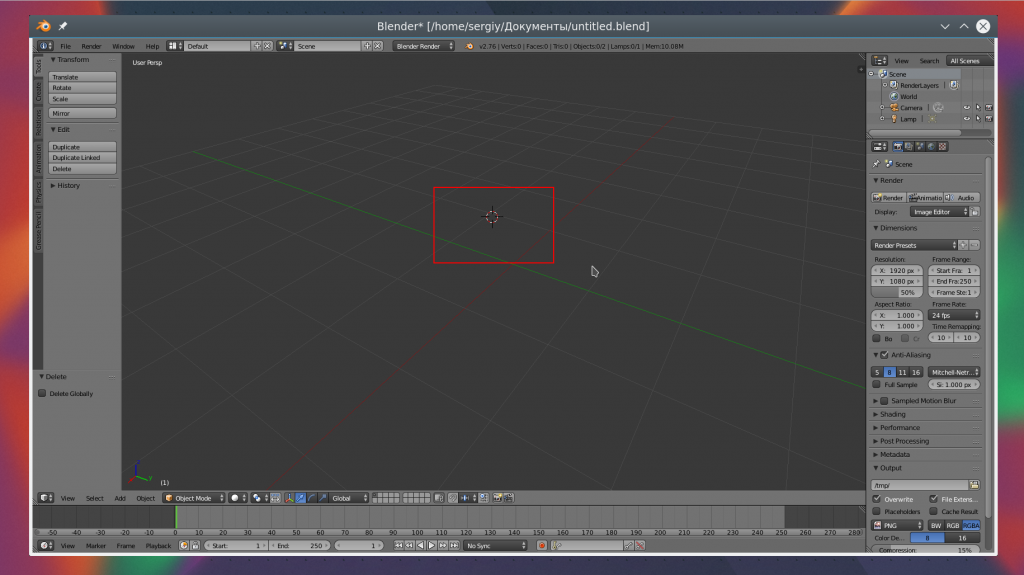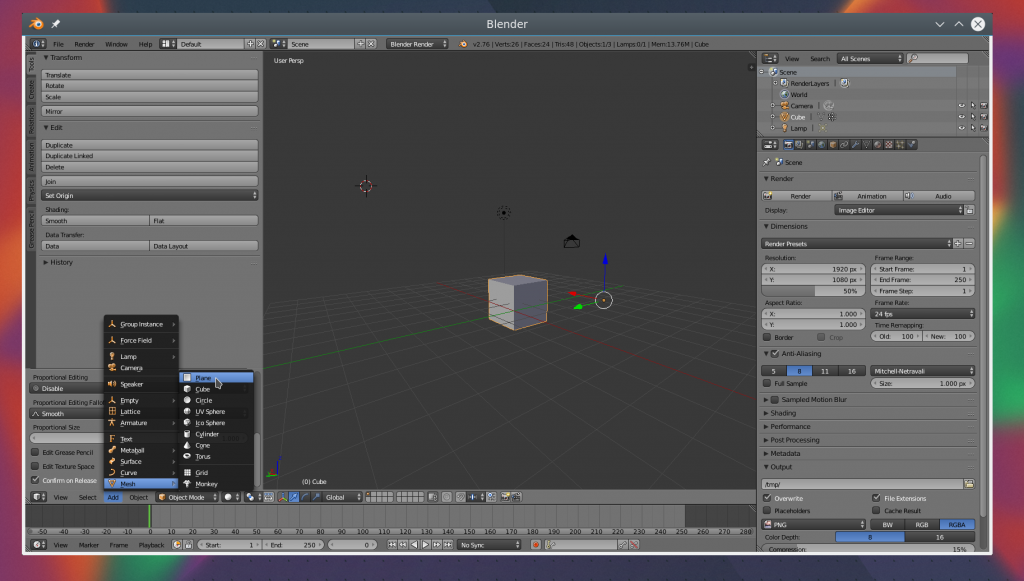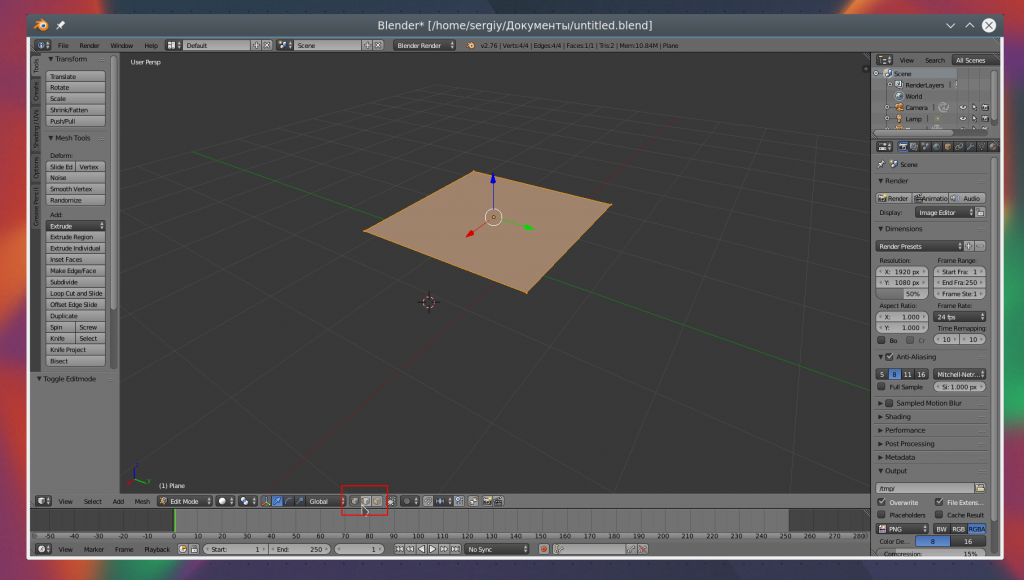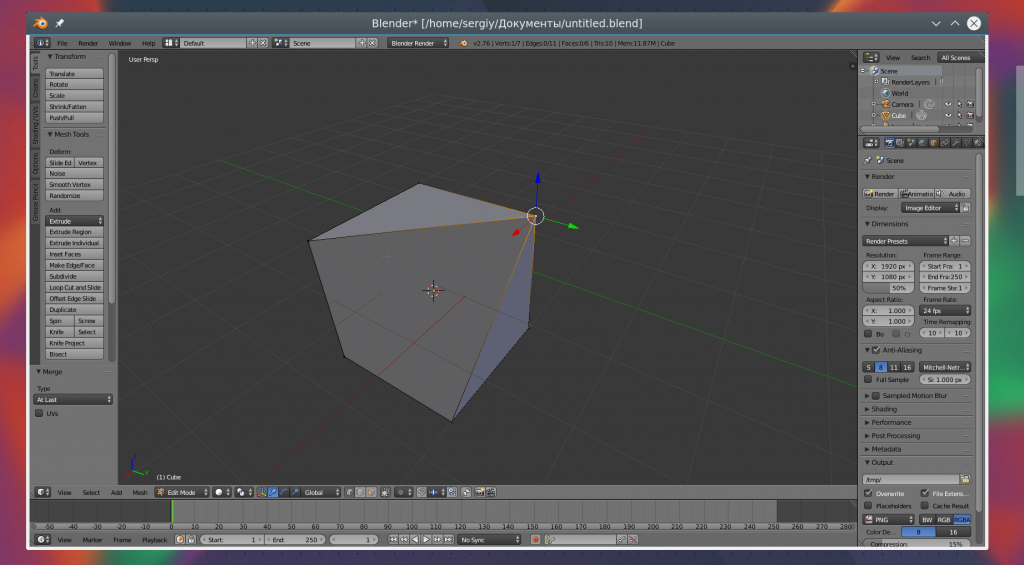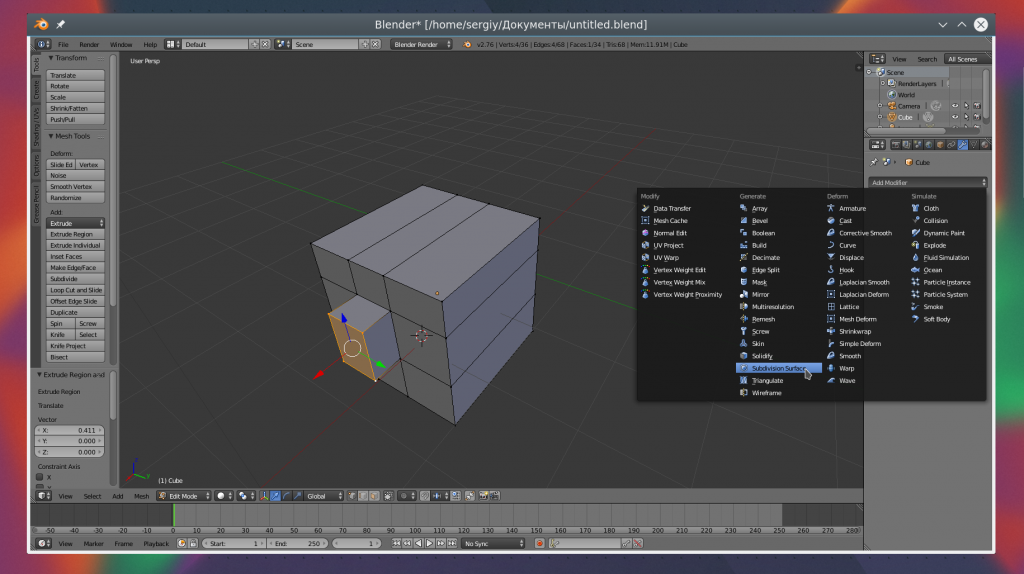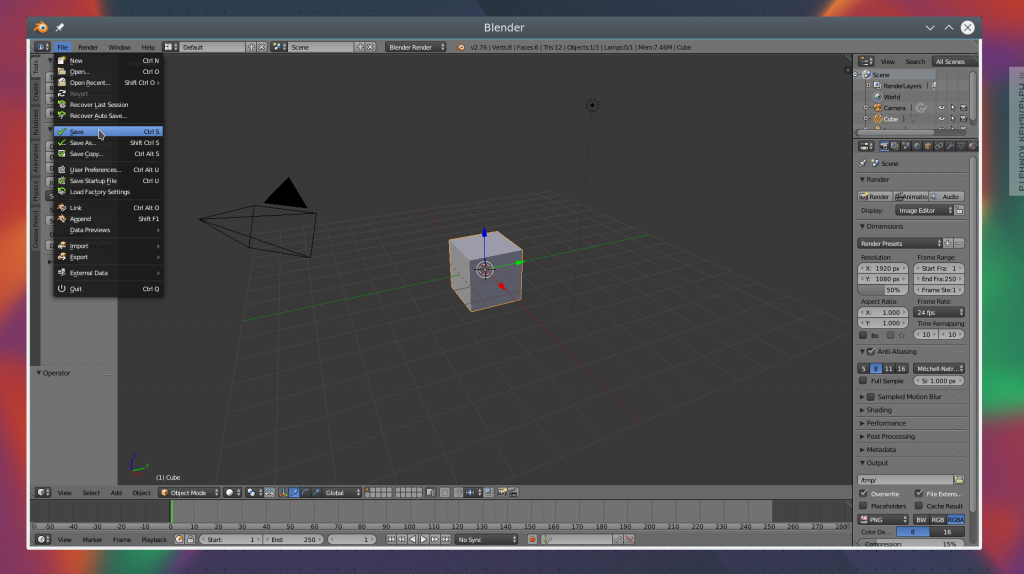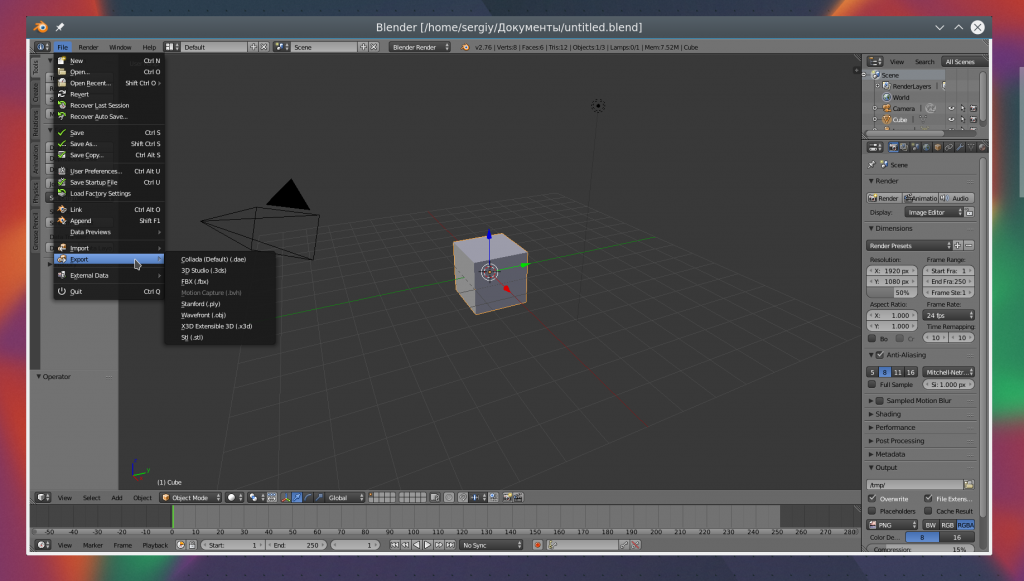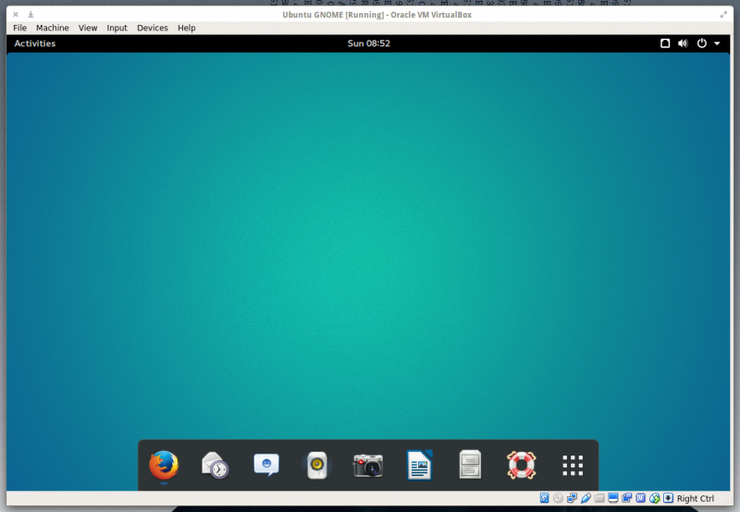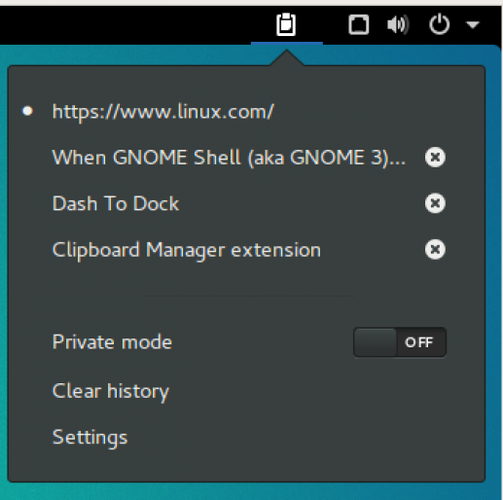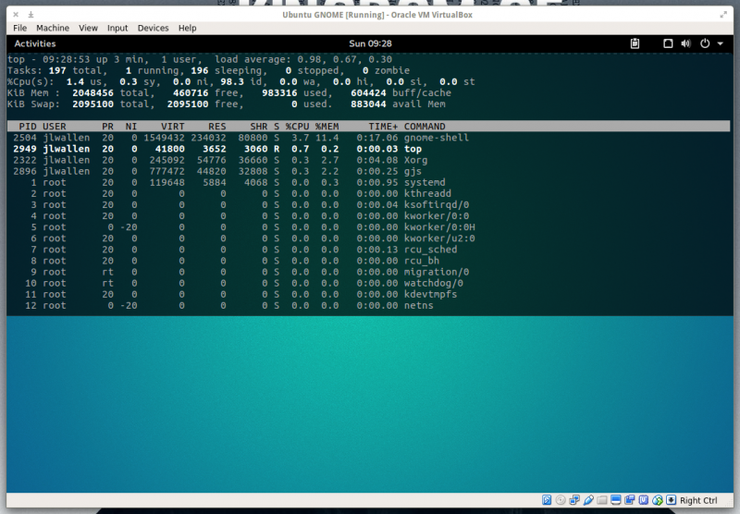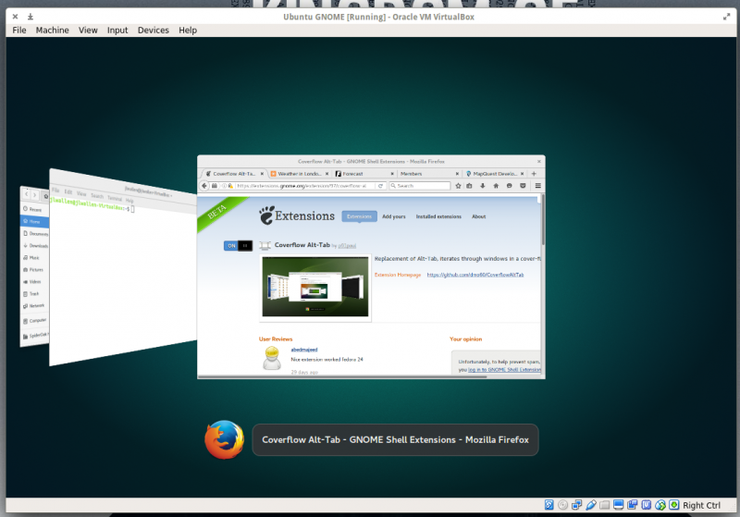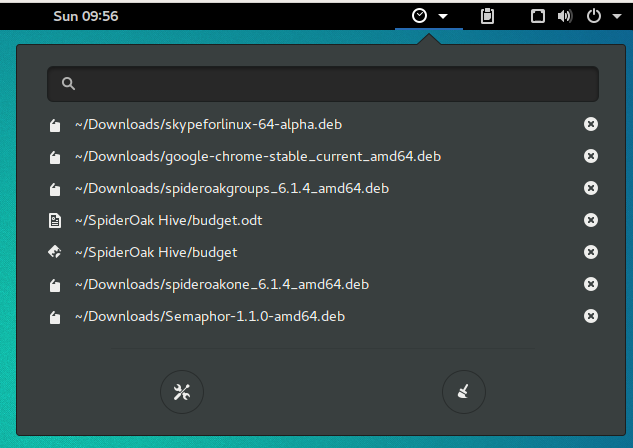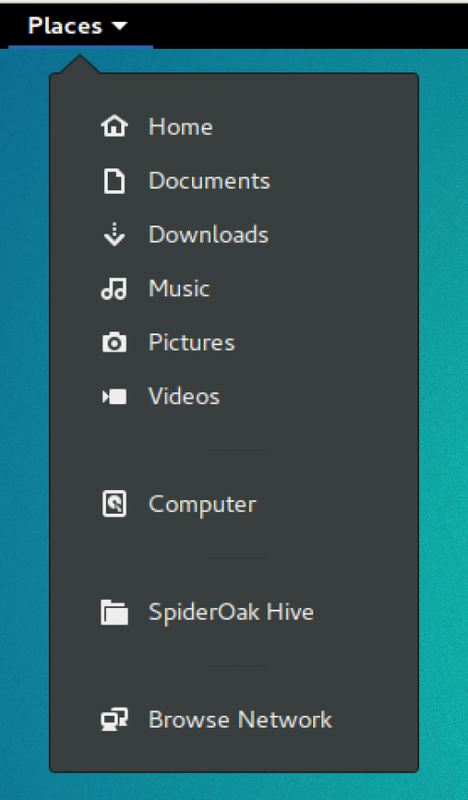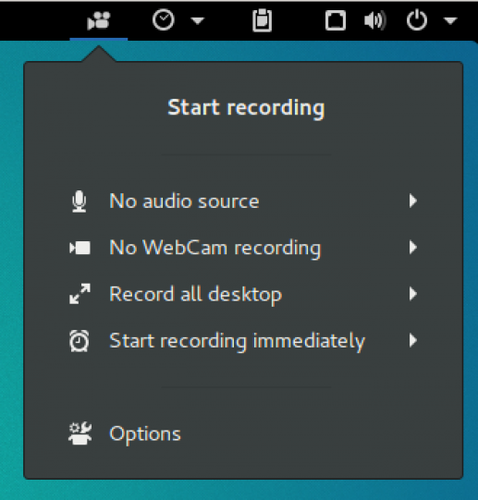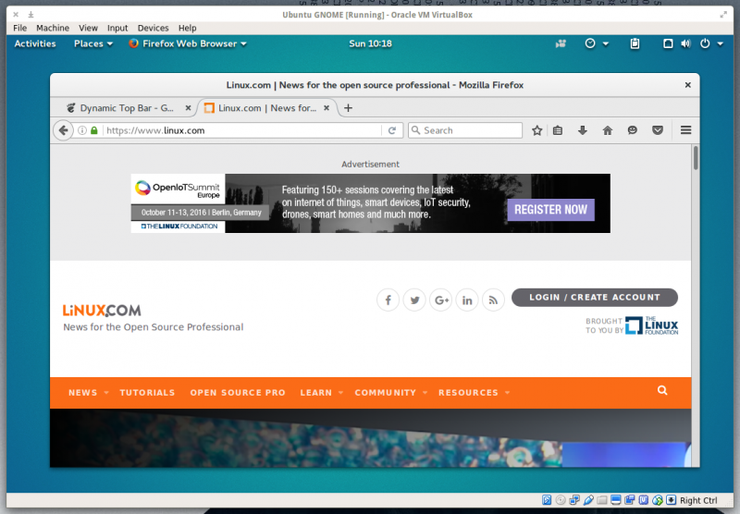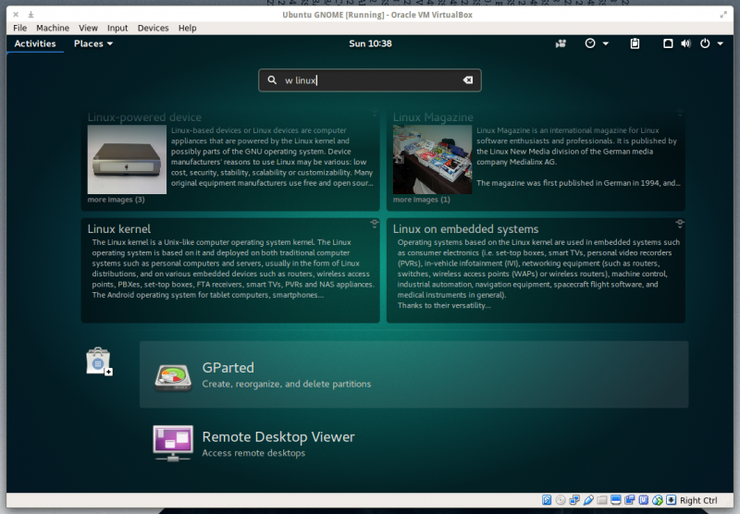Если вы не являетесь продвинутым пользователем, может показаться, что "Windows" является лучшим выбором (или проще) по сравнению с Linux. В любом случае, если вам не понравилось работать в Linux, то для вас очевидно Windows лучше.

Однако, в действительности, имея опыт работы в разных операционных системах, мы можем сравнить их и сделать свои выводы, в чем Linux лучше чем ОС Windows.
1. Open Source - Открытый исходный код
Что это такое? Представьте, вы покупаете автомобиль, но вы не можете увидеть, что находится под капотом? Аналогично обстоит дело с тем, когда вы используете систему под управлением Windows.
Тем не менее, в отличие от Windows, Linux имеет полностью открытый исходный код. Вы можете посмотреть исходный код Linux, что является огромным плюсом.
Я знаю, что большинство пользователей вовсе не обращают внимание на то, имеет ли система открытый код или это проприетарное ПО с закрытым кодом, для меня открытый код в Linux, это самая важная особенность при использовании GNU / Linux.
2. Безопасность
Давайте посмотрим правде в глаза. Операционная система Windows уязвима для различных типов атак. Пока еще Linux не так уязвим, как Windows так как Linux пока не обрел токого уровня популярности, чтобы у каждого второго в качество основной платформы использовался Linux. Конечно, нельзя сказать с уверенностью, что Linux полностью тот идеал который не подвержен вирусам, но в сравнении с Windows, намного безопаснее.
Это именно так, Linux так устроен, что делает его безопасной операционной системой. В целом, процесс управления пакетами, работа с репозиториями, и много других функций позволяют использовать более широкие возможности, что придает Linux больше безопасности, чем Windows.
После установки ОС Windows, вам необходимо скачать / купить программу защиты от вирусов, чтобы сохранить ваш компьютер в безопасности от хакеров и вредоносных программ. Однако, Linux не требует использования антивирусных программ. Конечно, существуют программные средства, например фаерволы, которые помогут вашей системе быть защищенной от угроз, но в большей степени в этом нет необходимости если вы используете компьютер лишь для работы, игр, просмотра фильмов и серфинга по сети.
3. Можно работать на компьютерах с старым оборудованием
По мере того как развиваются операционные системы, их требования к оборудованию растет экспоненциально. Например, если вы приобретете лицензионную копию Windows 10, вам придется обновить ваше оборудование хотя-бы под минимальные требования которые требует эта ОС, чтобы запустить систему успешно, и чтобы все приложения запускались как положено и не тормозили, оперативной памяти не меньше 4 ГБ иначе будет ужас, а не работа.
Тем не менее, с Linux, вы можете использовать даже ваш самый старый компьютер с старым оборудованием и система будет выполнять все необходимые задачи. Это не означает, что каждый Linux дистрибутив будет работать с 256 МБ оперативной памяти в сочетании с устаревшим процессором. У вас есть выбор и вы можете выбрать с множества вариантов, вы можете установить на таком оборудовании систему с минимальными требованиями для работы, например Puppy Linux.
В итоге если сравнивать эффективность Windows и Linux, в любом случае выиграет Linux так как здесь вы найдете для себя дистрибутив под ваше оборудование будь это старый компьютер или новый, вы сможете подобрать такой дистрибутив в котором вы сможете работать с минимальными нагрузками. В отличие от операционной системы Windows, которая имеет более высокие требования к оборудованию не предоставляя вам выбор и не учитывая, старое у вас оборудование или новое.
В целом, даже если сравнивать Linux и Windows, в Linux у вас есть выбор в отличие от Windows где вам навязывают лишь то, что вы должны установить систему и использовать ее на постоянной основе. Те кто хоть раз попробовал Linux, уже имеют опыт работы как по одну сторону баррикад так и по вторую и могут сравнить, где лучше и что лучше и почему там нужно покупать лицензионное ПО, а там нет и еще и выбор огромен, бери то бери другое, что тебе нравится то и устанавливай. Как вы думаете, почему большинство серверов по всему миру предпочитают работать на Linux, вот вам и ответ на вопрос, какая ОС лучше.
4. Идеально подходит для программистов
Linux поддерживает практически все основные языки программирования (Python, C / C ++, Java, Perl, Ruby и т.д .). Кроме того, он предлагает широкий спектр приложений, используемых для программирования.
Терминал Linux превосходит в возможностях командную строку. Вы можете найти много библиотек, разработанных изначально для Linux. Кроме того, многие программисты отмечают, что менеджер пакетов в Linux, помогает им установить большинство приложений легко и просто.
Интересно, что возможности сценариев BASH также является одной из наиболее убедительных причин, почему программисты предпочитают использовать ОС Linux. Linux имеет встроенную поддержку SSH, который поможет вам легко управлять вашими серверами.
5. Обновление программного обеспечения
Microsoft предлагает обновление программного обеспечения только тогда, когда у них соберется большое количество багов или прочих проблем и только тогда выпускаются крупные обновления, другими словами говоря, в Windows не спешат каждый день выпускать обновления если нужно исправить лишь один баг в безопасности или еще что-то в отличие от Linux. С другой стороны, иногда можно было наблюдать обновление программного обеспечения для решения мелких проблем.
В Linux, вы заметите больше обновлений, которые в большей части предлагают исправить обнаруженные баги или установить обновления безопасности или же просто обновить ваши приложения к более новой версии, с всем этим вы можете столкнуться. Вы не только увидите большое количество обновлений программного обеспечения, вы также будете наблюдать гораздо быстрое обновление и без необходимости перезагрузки компьютера в отличие от Windiws.
6. Тонкая настройка и оформление Linux
Одним из основных преимуществ использования Linux в сравнении с Windows, является тонкая настройка системы под свои потребности. Если вам не нравится внешний вид вашей системы, в Linux вы имеете возможности настроить все идеально как вам нужно.
Помимо установки тем, для Вас доступна масса прекрасных тем иконок. В дополнение к этому, вы можете использовать Conky для отображения системной информации на рабочем столе в удобном для вас месте разместив для этого соответствующий виджет. Это лишь малая часть того, что вы сможете сделать с вашим рабочим столом.
7. Разнообразие распределений Linux дистрибутивов
В Linux вы найдете сотни дистрибутивов каждый из которых имеет определенную направленность для выполнения определенных задач. Таким образом, вы можете установить любой из доступных дистрибутивах Linux в соответствии с вашими требованиями.
Например, есть Linux дистрибутивы для хакеров которые имеют огромный набор софта который предварительно установлен и вам не придется искать все по отдельности по сети, есть дистрибутивы Linux для программистов, есть дистрибутивы для очень старых компьютеров так же существуют Linux дистрибутивы для игр. Существует так же Линукс для всех, все зависит лишь от вас и какой вы сделаете выбор, чего нет в Windows.
8. Бесплатное использование
Linux доступен для использования совершенно бесплатно! Тем не менее, не в случае с Windows!
Вам не придется платить 100-250 долларов, чтобы получить на руки подлинную копию дистрибутива Linux (например, Ubuntu, Fedora). Все совершенно бесплатно.
Если систему вы используете совершенно бесплатно, это же хорошо, в нашем случае мы сохраним определенное количество средств которые мы можем направить в более полезном направлении, например, можно рассмотреть вопрос обновления оборудования вашего компьютера.
9. Поддержка. Лучше сообщество, которое всегда выручит
Вам не нужно нанимать эксперта, чтобы решить ваши проблемы, если вы столкнулись с проблемами в использовании Linux. Вам просто нужно поискать решение в сети Интернет, если в сети решение не найдется, хотя это крайне редко случается так как до вас, вопрос на который вы ищите ответ, уже задавали тысячи пользователей. Если все же ответ вы не найдете, вы можете спросить у сообщества на форумах где вам помогут пользователи которые уже сталкивались с этой проблемой и вы обязательно найдете решение и за это вам не придется платить.
Если у вас есть вопросы, можете спросить в таких сообществах:
10. Надежность / Стабильность
Windows, как мы уже знаем, становится все более непригодным для использования день за днем, если за системой не следить и не чистить регулярно мусор, через несколько месяцев вам обязательно нужно будет переустанавливать систему.
Если вы используете Linux, вам не придется беспокоиться о повторной установке, чтобы система работала быстрее вам просто так же необходим хотя-бы небольшой уход за чисткой кеша после установки приложений, очистке мусора после установки приложений, для всего этого имеется готовое бесплатное ПО хотя можно все выполнить используя терминал выполнив определенный набор команд, все очень просто и ваша система будет работать стабильно на постоянной основе. Да, даже если вы работаете в Linux, нужно следить за обновлениями, что вы устанавливаете, не спешить постоянно обновлять ядро, если система работает стабильно, в обновлении к более новой версии ядра нет необходимости, другое дело если это обновления безопасности, это конечно же нужно устанавливать. На личном опыте пройденный этап, сильно частые обновления ядер к хорошему не приведут так как обязательно где-то вы встретите недоработку или еще какой баг.
Вернемся снова к Windows, используя эту операционную систему, вам придется выработать привычку к постоянной перезагрузке системы как с поводом так и без.
- Если вы только что установили программное обеспечение, перезагрузка!
- Если вы недавно удалили программное обеспечение, перезагрузка!
- Если вы только что установили обновления Windows, Да, снова перезагрузка!
- Если система, медленное работает, снова, перезагрузка!
Тем не менее, в случае с Linux, вам не придется перезагрузить компьютер для ситуаций, которые упомянуты выше. Вы можете с комфортом продолжить вашу работу, и Linux не будет беспокоить вас так настырно как Windows.
Еще один факт, что доказывает надежность Linux, это веб-серверы. Вы могли заметить, что большинство интернет-гигантов, таких как Google и Facebook работают на Linux. Все суперкомпьютеры работают на Linux.
Итак, почему не Windows, Linux предпочтительнее? Linux происходит потому, что является гораздо более надежным, чем ОС Windows.
11. Конфиденциальность
Вы наверное уже слышали, что Microsoft собирает данные, полученные от каждого пользователя, часто это происходит именно при обновлении системы, вы даже и не подозреваете, но Microsoft уже будет знать все что вы делали в сети и какие сайты посещали с кем вы общались в соц-сетях или о чем говорили с девушкой в Skype. Многие слышали о Windows 10 и какое количество грязи на нее было вылито, как она собирает данные, что собирает итд итп.
Если вы когда-либо использовали Windows 10, вы могли увидеть, что в настройках конфиденциальности, все включено по умолчанию. Даже если вы откажетесь отправить информацию о своих данных, Microsoft как и ранее будет собирать ваши данные и отправлять на сервера Microsoft. Используя Windows, вы не можете быть спокойны при использовании этой операционной системы так как на каждом этапе здесь используются шпионские модули которые нельзя отключить.
В противоположность этому, Linux будет идеальным решением и конфиденциальная информация никуда не будет слита, за это вам беспокоиться не нужно. Во-первых, дистрибутивы не собирают ваши данные. Кроме того, вы не будете нуждаться в дополнительных инструментах для защиты вашей конфиденциальности, а точнее в установке антивируса, на крайний случай можно установить фаервол Gufw, который позволит вам защититься от возможных сетевых угроз, хотя чтобы пострадать от чего либо в Linux, придется очень попотеть или же самому что-то сломать как в большей части случаев и происходит.
Вы также думаете, что Linux лучше, чем Windows?
Если вы все еще не решились перейти на Linux и продолжаете использовать ОС Windows в качестве основной операционной системы, что вас удерживает от перехода на Linux?