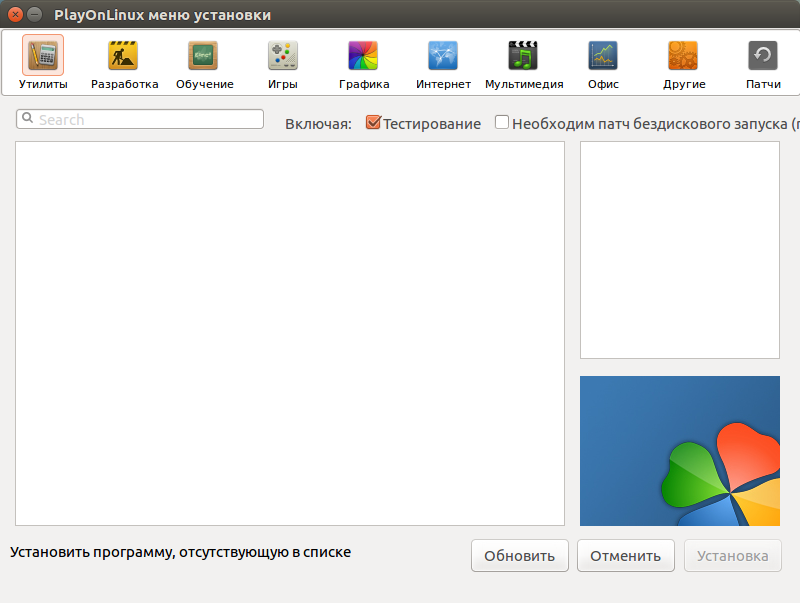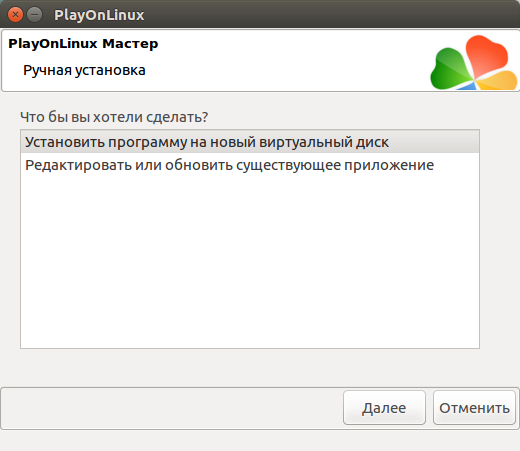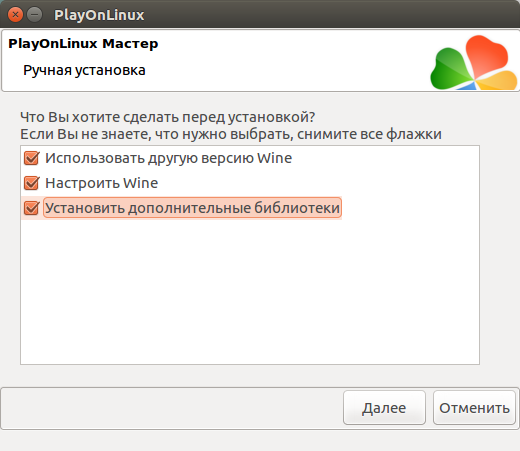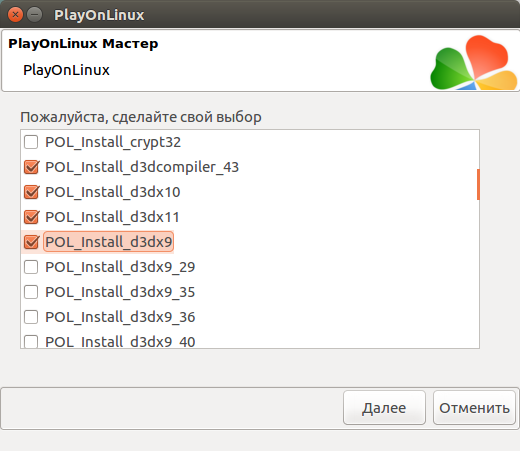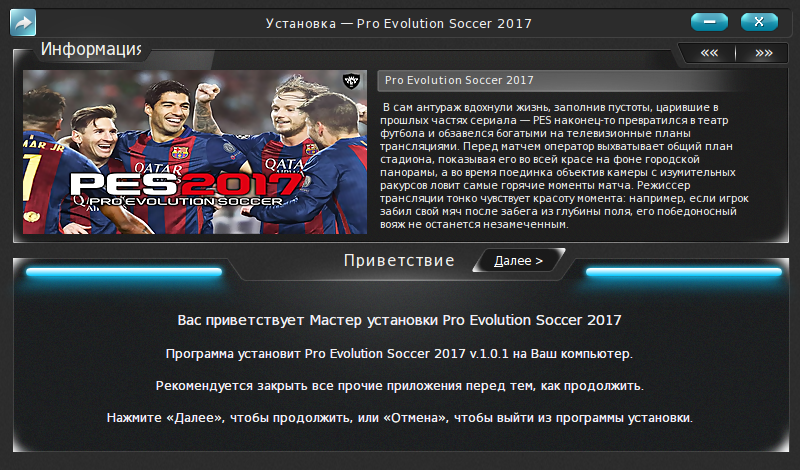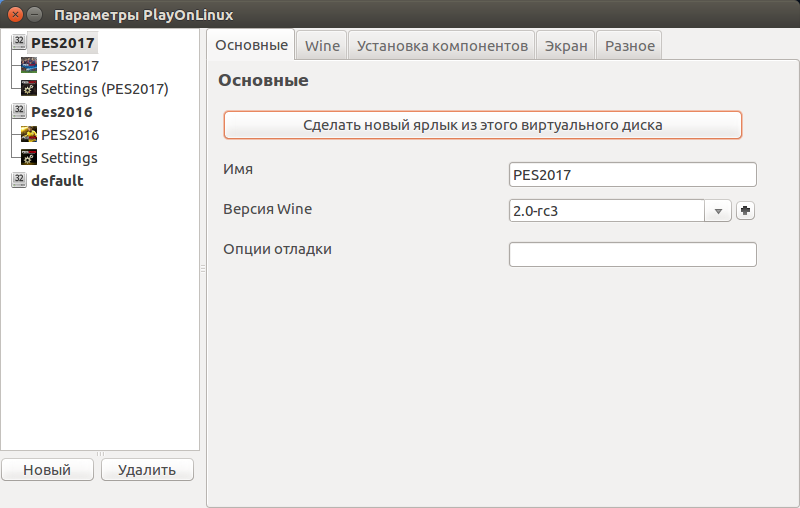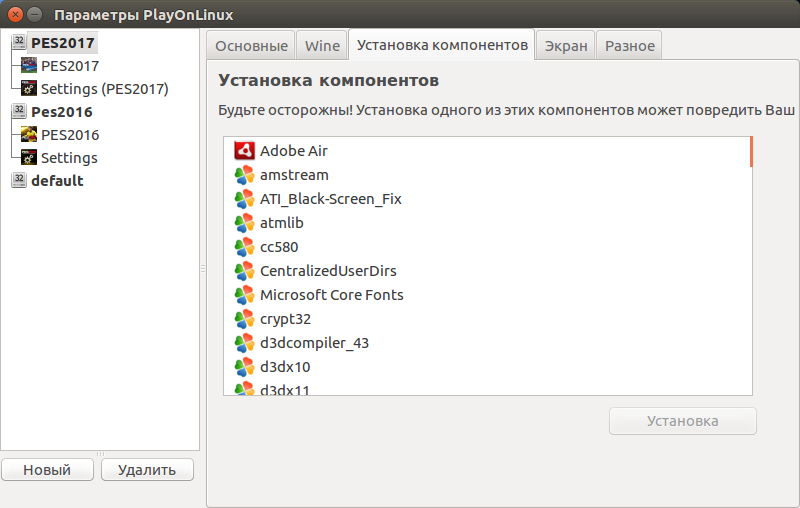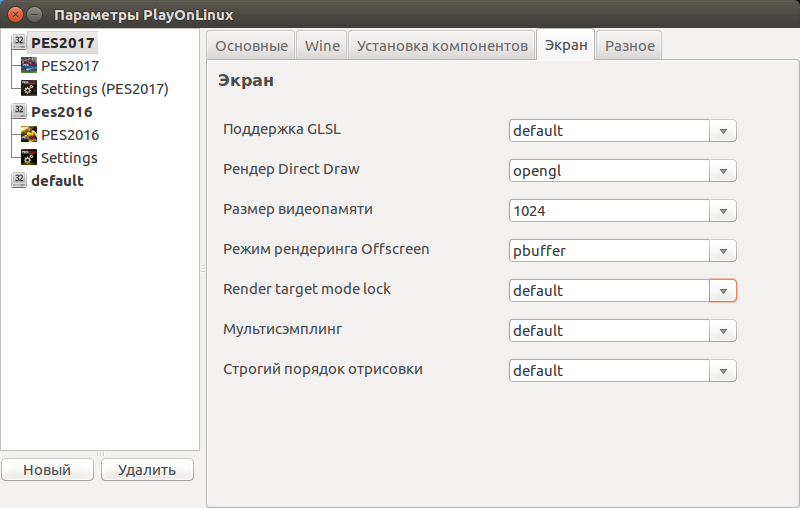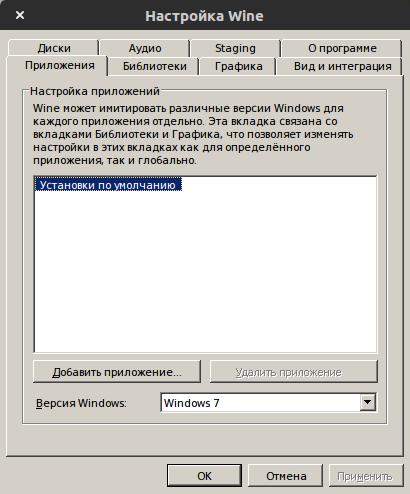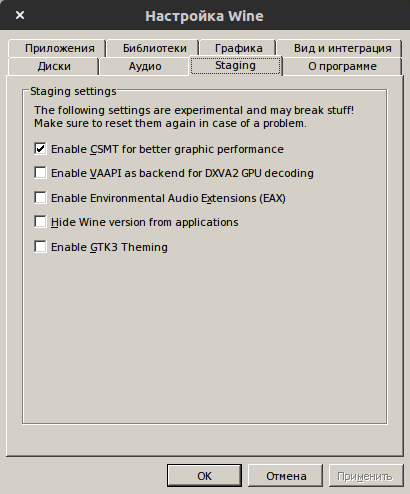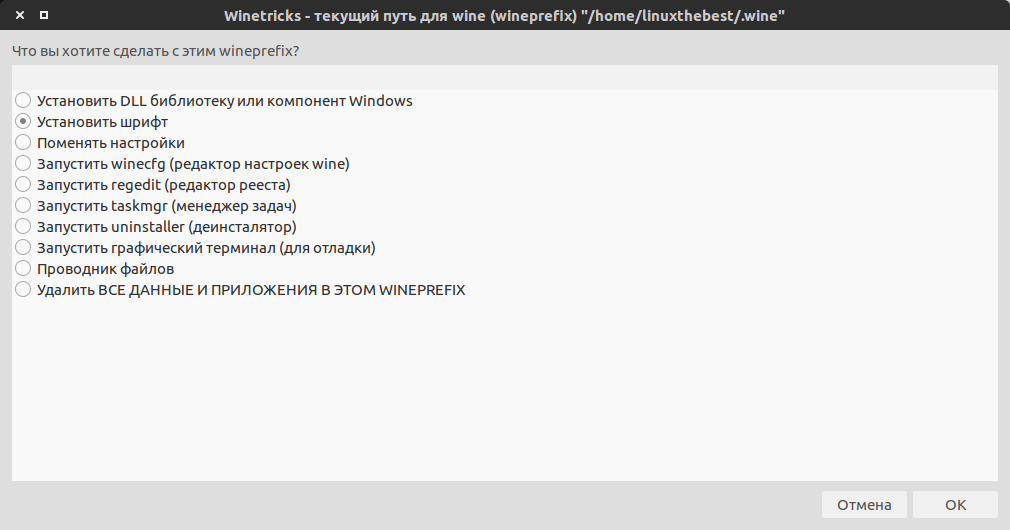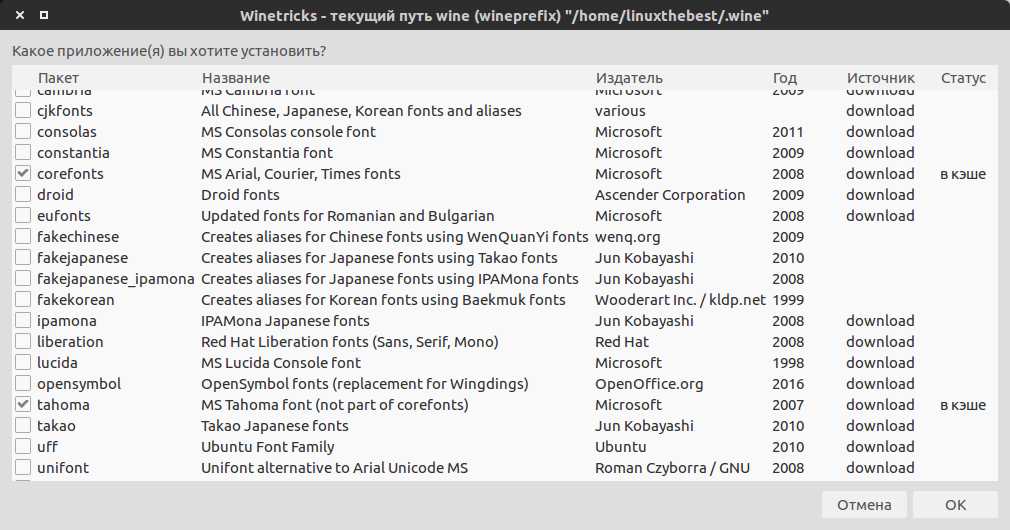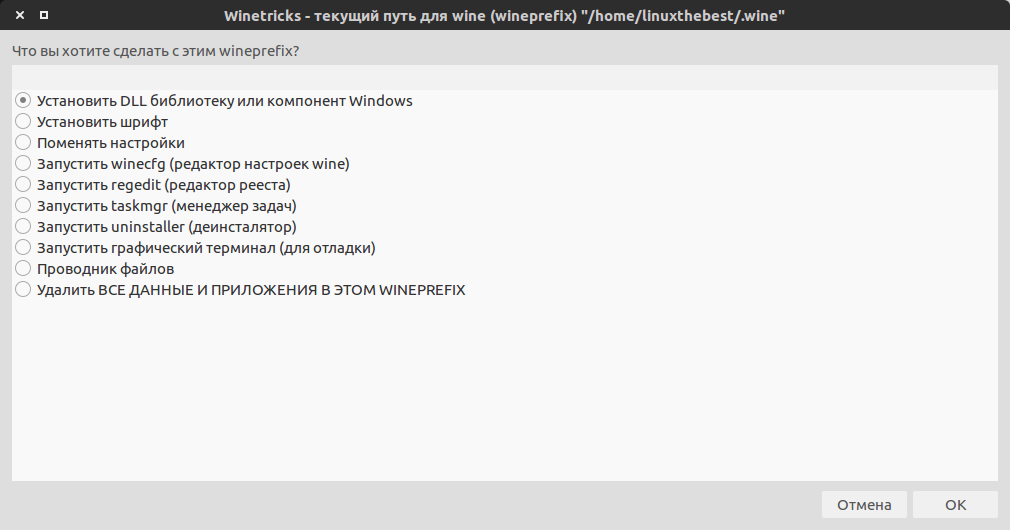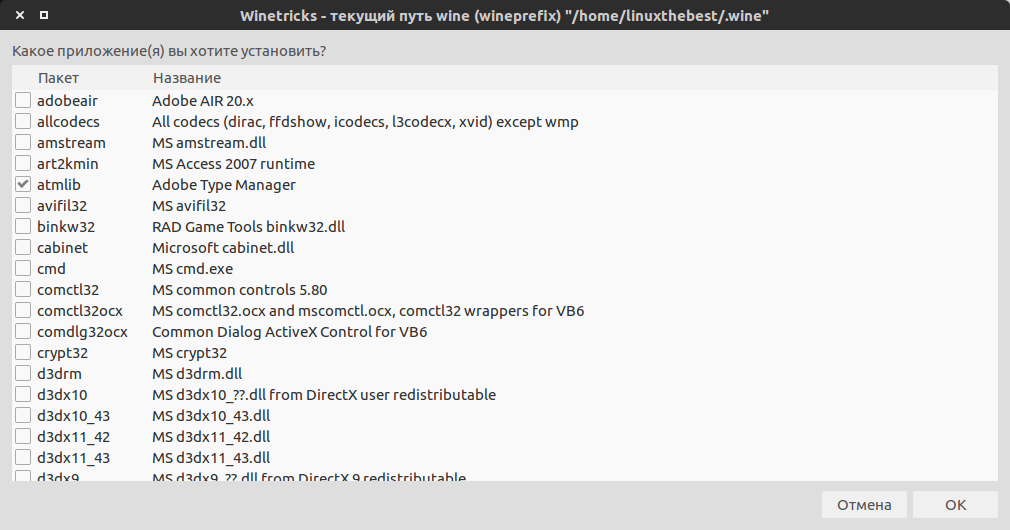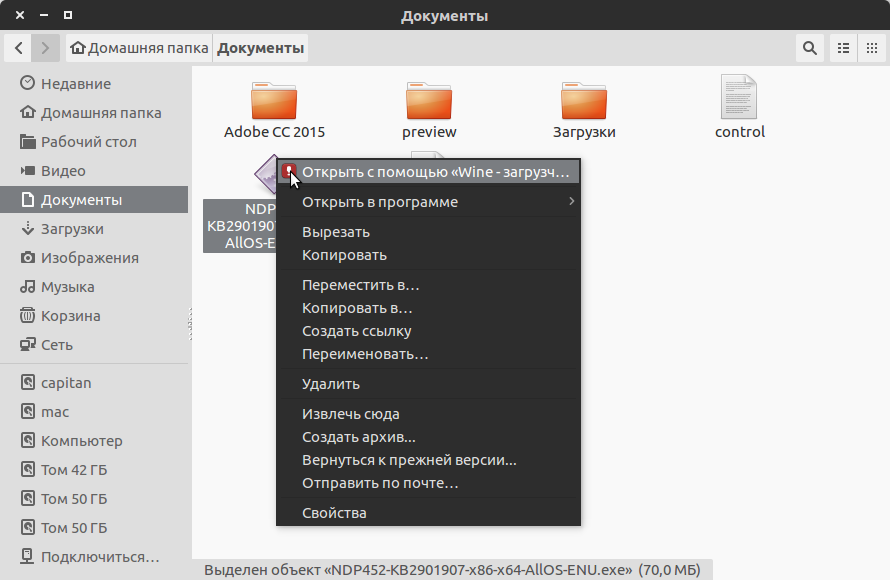Основные фишки:
Существует пара основных особенностей в серии Core. Сокет (разъем для установки процессора) в одном и том же поколении будет всегда один и тот же. Вам не понадобится другая материнская плата для того же Core i3 в отличии от i5 или i7. Во всех процессорах встроено графическое ядро. В рассматриваемом нами шестом поколении Skylake используется 1151 сокет и встроенная графика HD530.
Core i3
Несмотря на то, что процессоры i3 являются наименее мощными по характеристикам среди серии процессоров Core, они являются отличным выбором для повседневных задач. Они имеют два физических ядра, но технология Hyper-Threading сглаживает этот недостаток. Hyper-Threading удваивает доступные потоки процессора, эмулируя 4 "виртуальных" ядра. Объем кэша L3 достигает 3-4 МБ, в зависимости от конкретной модели, и частоты варьируются от 2.7 до 3.9 ГГц. Приобрести процессор можно за 110-140 долларов США. Он умеет все понемогу, но ничего не может в совершенстве. Производительности этих процессоров хватает для отзывчивости системы, но тяжелых задачи, вроде рендеринга или редактирования видео на них будут мукой. Они достаточно быстры, чтобы раскрывать современную видеокарту, поэтому их можно использовать в игровых системах начального уровня со средней видеокартой. |
Core i5
Будучи ровно посередине между линейками i3 и i7, процессоры линейки i5 имеют многие последние функции при довольно неплохой энергоэффективности. В этой серии отсутствует технология Hyper-Threading, зато имеются 4 физических ядра, Turbo Boost, и модели процессоров с разблокированным множителем для разгона. Количество кэша L3 достигает 6 МБ (в настольных моделях i5). Turbo Boost позволяет процессору временно повышать частоту одного или нескольких ядер под нагрузкой за счет повышенного потребления энергии и уменьшения вычислительной мощности других ядер. По сути, эта технология является своеобразным разгоном физического ядра. Частоты i5 шестого поколения варьируются от 2.2 до 3.5 ГГц, а цены - от 180 до 220$ |
Core i7
На вершине находятся процессоры линейки i7. Они обладают четырьмя логическими ядрами, как в линейке i5. Так же присутствует Hyper-Threading, создавая уже целых 8 потоков на 4 физических ядрах. Эти процессоры имеют наивысшие частоты, достигая 4 ГГц по умолчанию и 4.2 ГГц в Turbo Boost. i7 поставляются с 8 МБ кэша L3, а приобрести процессор этой линейки можно за цену от 300$ до 340$. Хоть эти процессоры наделены самой большой производительностью, этого явно более чем достаточно среднестатистическому пользователю. Именно процессоры этой линейки позволят увидеть на глаз то, чем отличаются процессоры i3 i5 i7. Процессоры i7 отлично подходят для программ, которые могут в полной мере использовать все 8 потоков. Несмотря на это, многие игры и по сей день используют всего 4 ядра. Даже Photoshop выигрывает в работе больше чем с 2-мя ядрами только при задействовании специальных фильтров и операций. Если вы не работаете в Maya и Autodesk на постоянной основе, вы практически не увидите прироста, как и чем отличаются i3 i5 i7 в простых задачах. |
Значения индексов

Процессор от любого производителя имеет свои индексы, находящиеся в оставшейся части названия после производителя и номера продукта. Чем больше идентификатор продукта, тем обычно мощнее процессор. Буквы T, U и Y обозначают процессоры, рассчитанные на малый расход энергии.Буквой K на конце обозначают процессоры с разгонным потенциалом, а P обозначает наличие менее мощного графического ядра. Если хотите более подробного описания индексов - загляните на сайт Intel.
Что же приобрести?
Не углубляясь во все эти обозначения, можно сказать что процессоры Core позволяют легко определить какой больше подходит для вас. Это видно даже по одному символу в названии линейки. Разница между i3 i5 i7 заключается в вычислительной мощности. Еще одно отличие процессоров i3 i5 i7 заключается в графическом ядре. В i5 и i7 обычно оно одинаковое, а в i3 послабее. К сожалению, не все пользователи задумываются, чем отличаются i3 i5 i7 и берут процессор, возможности которого просто не задействуются или наоборот.
Большинству пользователей с головой хватит i5, который обеспечивает хорошее отношение цены и мощности. i3 и сейчас будет великолепным выбором для бюджетных сборок, это хороший вариант за свои деньги. Если же вы уверены что на плечи вашего процессора лягут тяжелые задачи вроде рендеринга или редактирования больших видеофайлов или моделирования, тогда возможности Core i7 полностью удовлетворят вас.
Думаю, что данная статья прояснила, чем отличаются процессоры i3 i5 i7. Надеюсь, данная информация сыграет роль в выборе того или иного процессора при покупке.










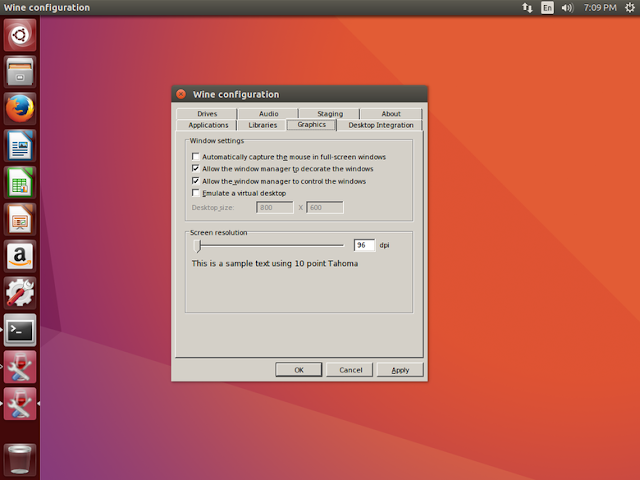























 Pro Evolution Soccer 2017 (сокр. PES 2017) — мультиплатформенная видеоигра в жанре футбольного симулятора из серии Pro Evolution Soccer от компании Konami, является семнадцатой в данной серии игр. Официально игра была анонсирована 28 мая 2016 года перед Финалом Лиги Чемпионов УЕФА. Слоган игры «Control Reality» что в переводе на русский означает «Управление реальностью». Продюсер игры Адам Бхатти. Комментаторы игры являются Джим Беглин и Питер Друри.
Pro Evolution Soccer 2017 (сокр. PES 2017) — мультиплатформенная видеоигра в жанре футбольного симулятора из серии Pro Evolution Soccer от компании Konami, является семнадцатой в данной серии игр. Официально игра была анонсирована 28 мая 2016 года перед Финалом Лиги Чемпионов УЕФА. Слоган игры «Control Reality» что в переводе на русский означает «Управление реальностью». Продюсер игры Адам Бхатти. Комментаторы игры являются Джим Беглин и Питер Друри.