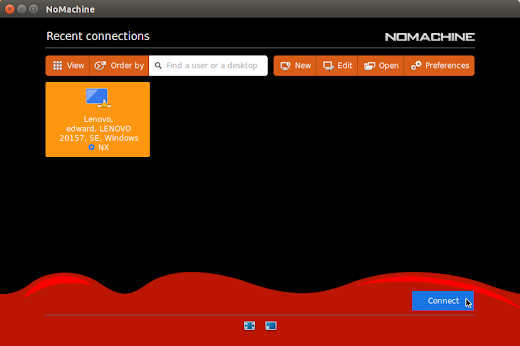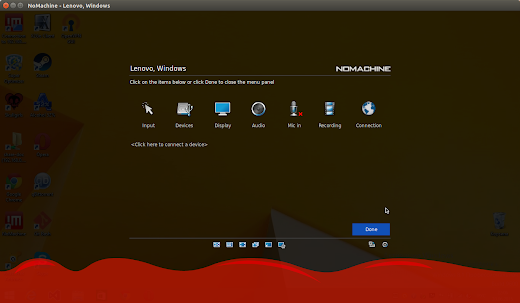В данной статье рассказано про бесплатную версию клиент-сервера NX Nomachine, которая не позволяет организовать сервер терминалов, но является пожалуй лучшим решением для удаленного доступа и администрирования ПК, так как поддерживает все ведущие операционные системы и мобильные в том числе.
Коротко о NX Nomachine.
NX является самодостаточным программным комплексом, который предоставляет полный спектр управления удаленным компьютером, включая такие функции, как доступ к общим каталогам и принтерам, поддержку мультимедиа.
Есть две категории People (бесплатная) и Enterprise (платная).
В этой статье будет рассматриваться People версия клиент-сервера NX Nomachine.
Стоит отметить, что клиент-сервер доступен для Linux, Windows, Mac OS X. И еще клиенты доступны для IOS и Android.
Отличие бесплатной версии от платной является то, что одновременно к серверу может быть установлено только одно сетевое подключение с помощью клиента. Поэтому, если нужно организовать терминальное решение, нужно покупать Enterprise версию. Но бесплатную версию можно использовать для администрирования сети и удаленного доступа между двумя компьютерами.
Пример использования бесплатной версии NX NoMachine будет описан ниже.
Установка NX Nomachine в Ubuntu Linux, Windows и др.
Чтобы установить комплекс клиент-сервер NX NoMachine нужно перейти на официальный сайт:
И загрузить пакет для вашей операционной системы:
Для Ubuntu доступны deb пакеты и для 32 битной и 64 битной версии ОС, а также для ARM:
Устанавливаем deb пакеты любым удобным для Вас способом, к примеру, через Центр Приложений Ubuntu, просто дважды кликнув по установочному пакету.
После чего будет установлен и сервер NoMachine Service и клиент Nomachine:
В Windows всё также, просто скачиваем соответствующий exe пакет и устанавливаем.
Для Adndroid можно поставить из PlayMarket или скачав apk с сайта по ссылке выше.
Демонстрация работы NxNomachine.
После того, как установили программу, то серверная часть начнет работать. И уже можно подключаться к другому компьютеру в локальной сети. Причем список компьютеров с установленными NX NoMachine отобразится в основном окне клиента программы.
Вот так выглядит окно клиента:
Как видно, уже отобразился компьютер в локальной сети, на котором установлена программа nx NoMachine, и я могу его выбрать и соединиться, не настраивая соединение:
При подключении вводим имя пользователя и пароль:
Будет установлено соединение.
Программа постоянно делает вам подсказки по горячим клавишам и меню:
То есть, всё очень интуитивно и понятно.
Вот мы и подключились, можем делать всё что угодно:
Как было подсказано в подсказке, можем зайти в меню (навести курсор в правый верхний угол):
Можем изменить параметры экрана:
И записать, что мы делаем:
Вот так вот выглядит подключение с помощью NX NoMachine c Ubuntu к Windows.
Всё тоже самое аналогично, когда подключаемся с Windows к Ubuntu. С Ubuntu на Ubuntu.
Интерфейс программы везде одинаков на любом устройстве.
А теперь давайте подключимся с планшета на Android к нашей рабочей машине на Ubuntu.
На андроид доступен только клиент. То есть подключиться с компьютера к планшету не выйдет.
Открываем программу и нам отобразятся компьютеры в локальной сети:
Выбираем, вводим пароль и подключаемся.
Нам отобразится наш рабочий стол Ubuntu, который мы сможем масштабировать и делать почти тоже самое что и на компьютере.
Можем печатать:
Можем открывать различные приложения:
Стоит также упомянуть, что соединение происходит по ssh. Следовательно при первом доступе будет аутентификация и разрешение на внесение хостов в список доверенных.
Прочие интересности.
На системной панели есть ярлык. С помощью которого можно перейти к главному окну или выбрать какой либо инструмент:
Кроме того, можно самостоятельно настроить соединение к компьютеру, выбрав в главном окне new:
Откроется окно создания нового соединения:
На вкладке host вводим IP (локальный, либо внешний статический):
Выбираем способ аутентификации:
Называем как нравится и можно также выбрать создания ярлыка на рабочем столе:
После чего будет создано новое соединение и оно отобразится в главном окне.
Хоть программа и нерусифицирована, но она настолько интуитивно понятная, что справится человек, незнающий английского языка (если еще есть такие).
Настройка сервера NX NoMachine.
Откроем Nx NoMachine Service и переходим в Preferneces (настройки).
На первой вкладке (Services) дважды щелкаем по нашему сервису:
Откроется страница настроек сервиса, где мы можем остановить или перезапустить. А также в Start Mode выбрать, как будет запускаться при старте системы, автоматически (Automatic) или в ручную (Manual):
Стоит обратить внимание также на вкладку Perfomance, где можно выбрать кодек для отображения удаленного экрана:
И на вкладке Devices можно отметить какие устройства компьютера будут доступны при подключении к нему:
По остальным настройкам можно пробежаться самостоятельно.