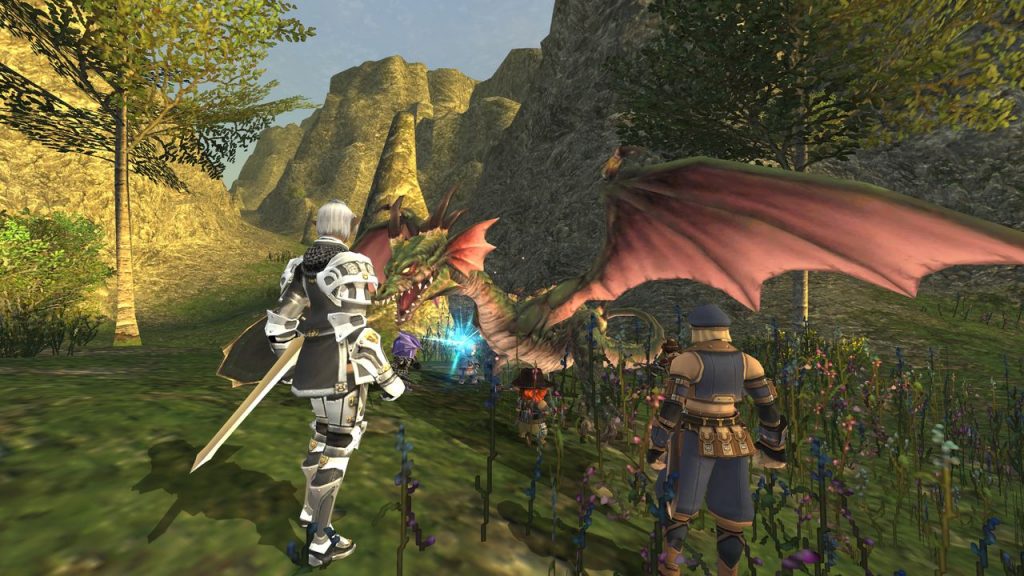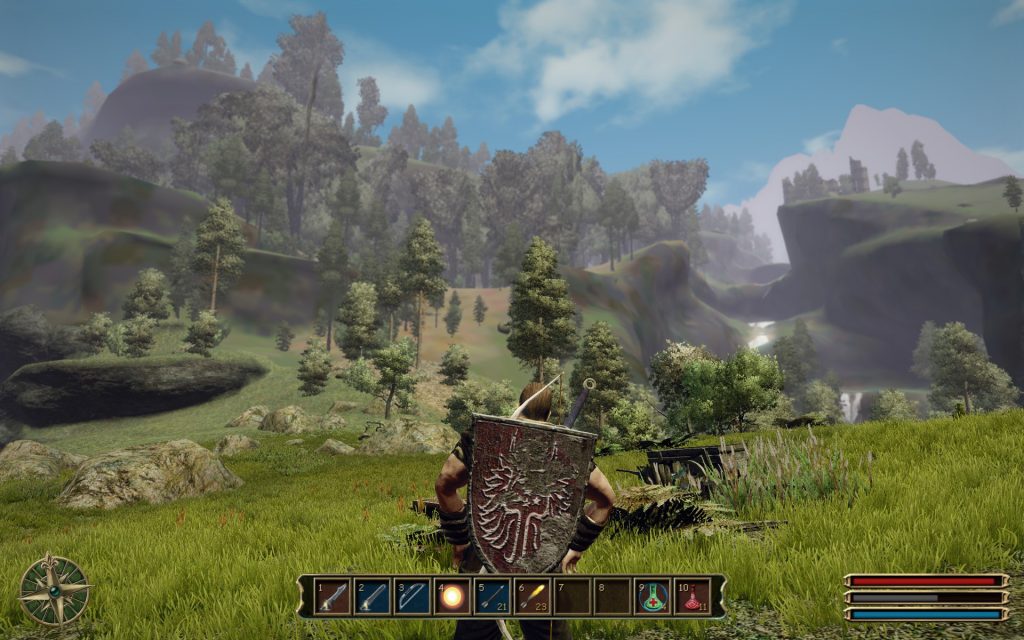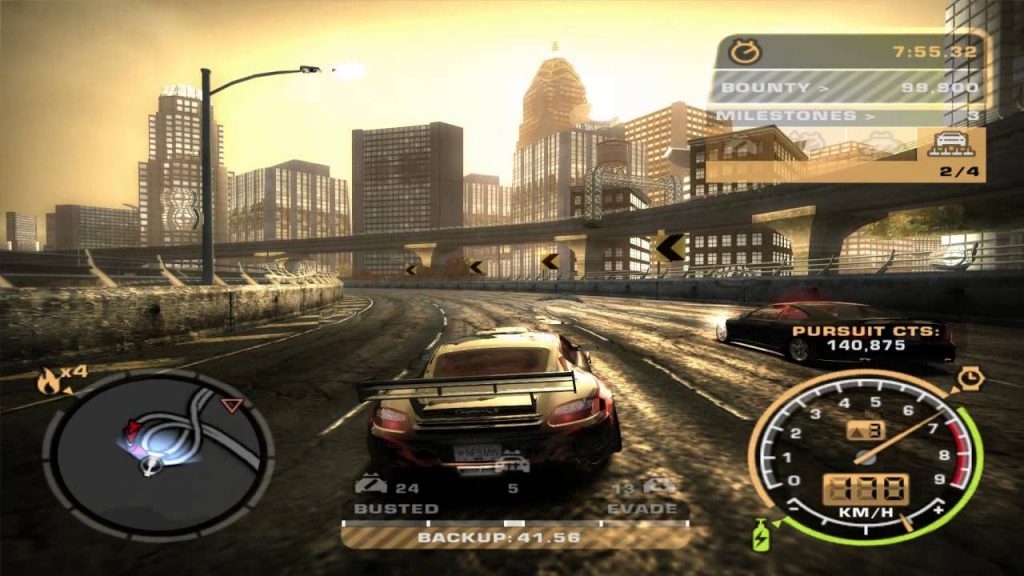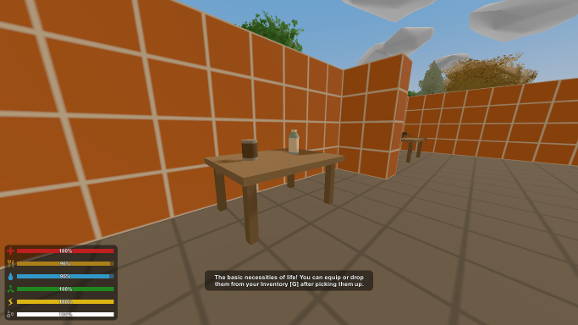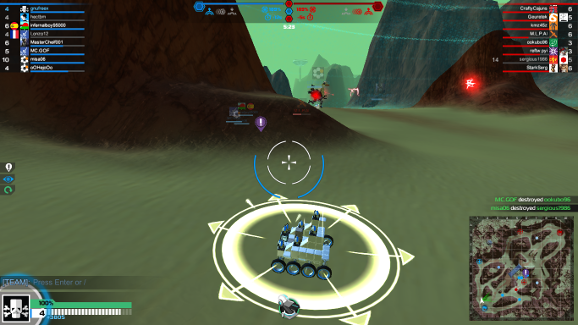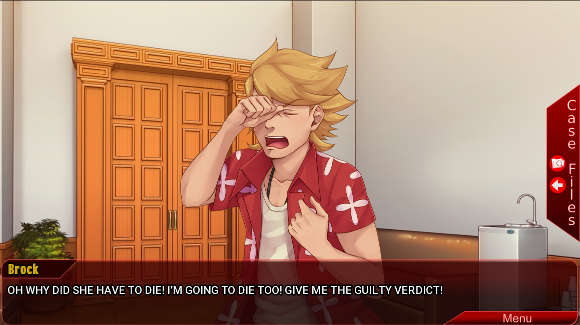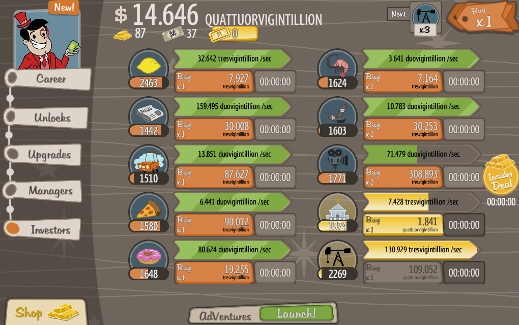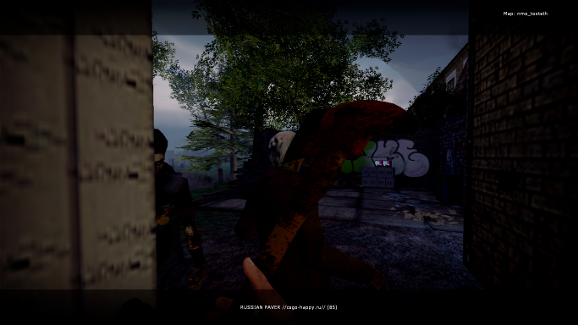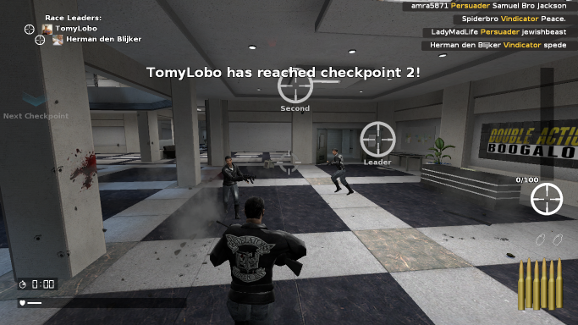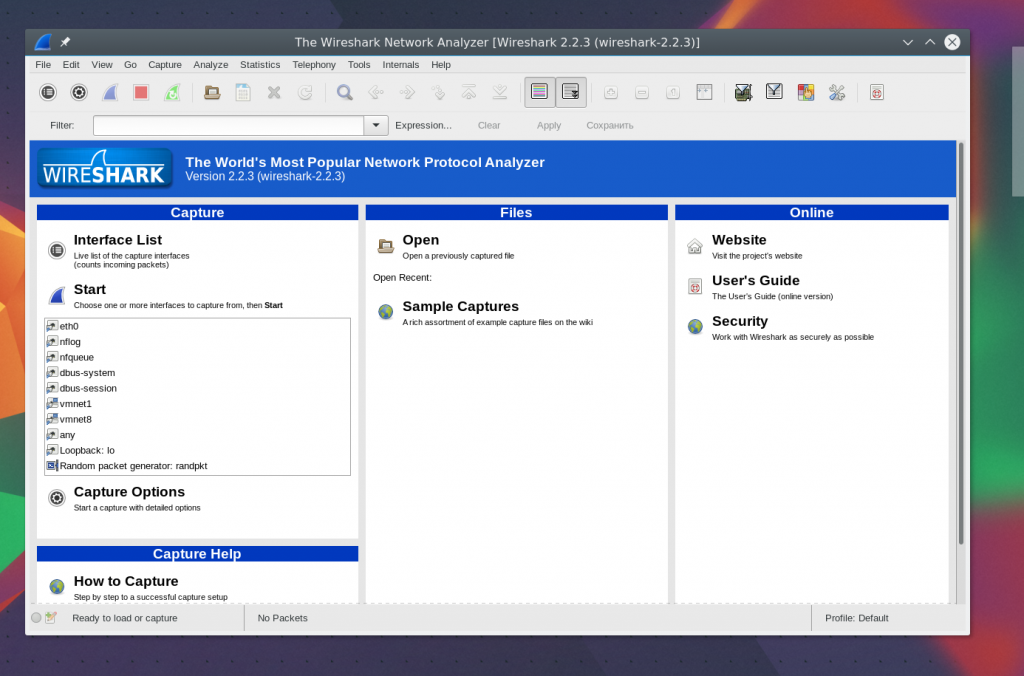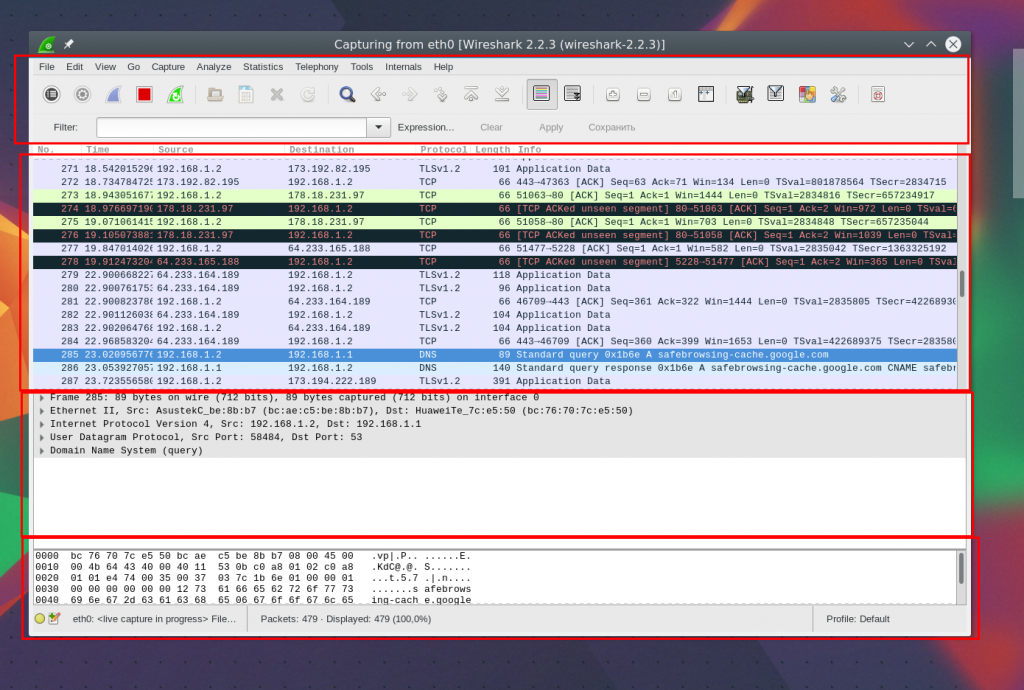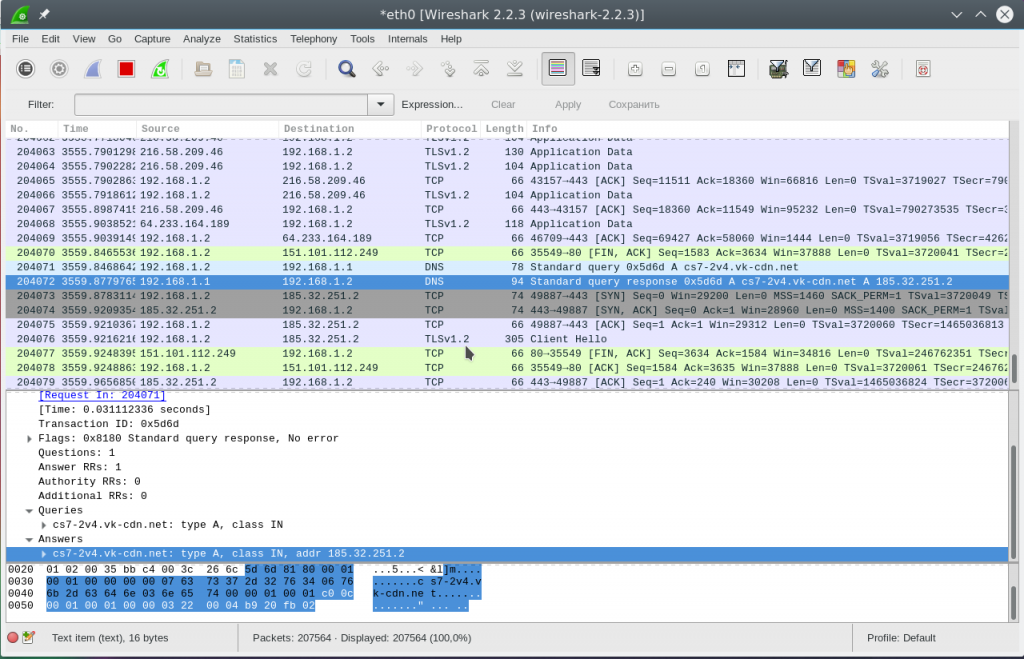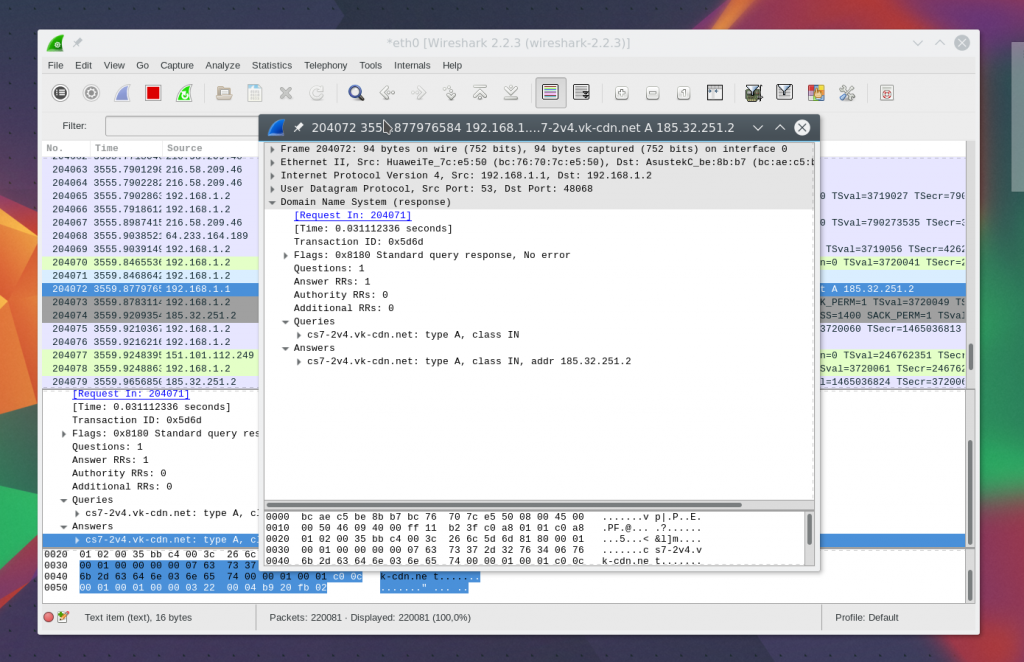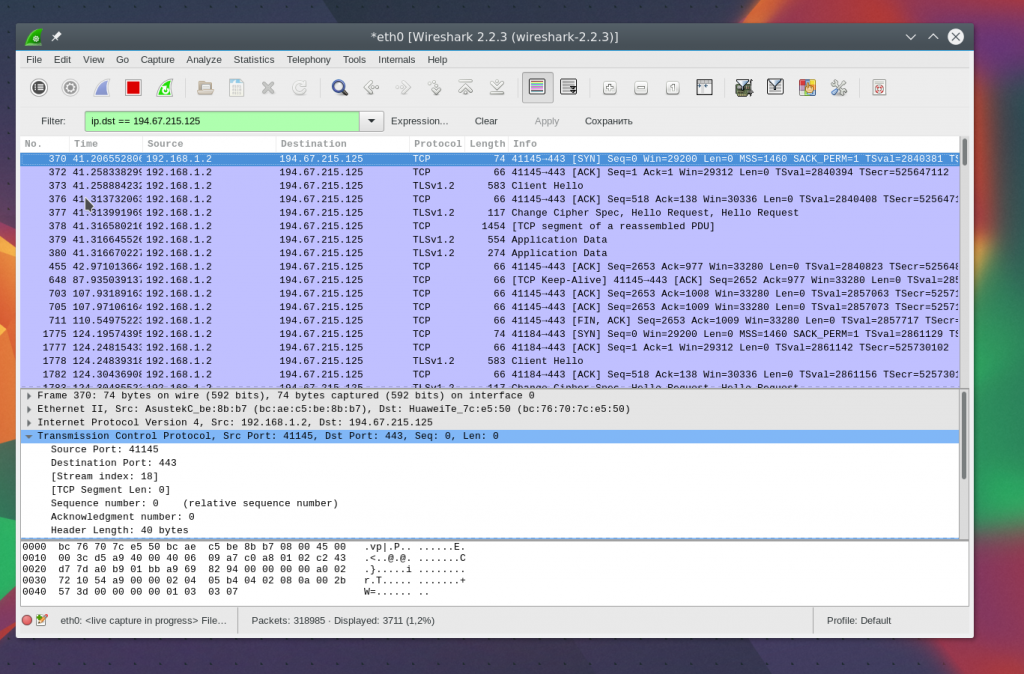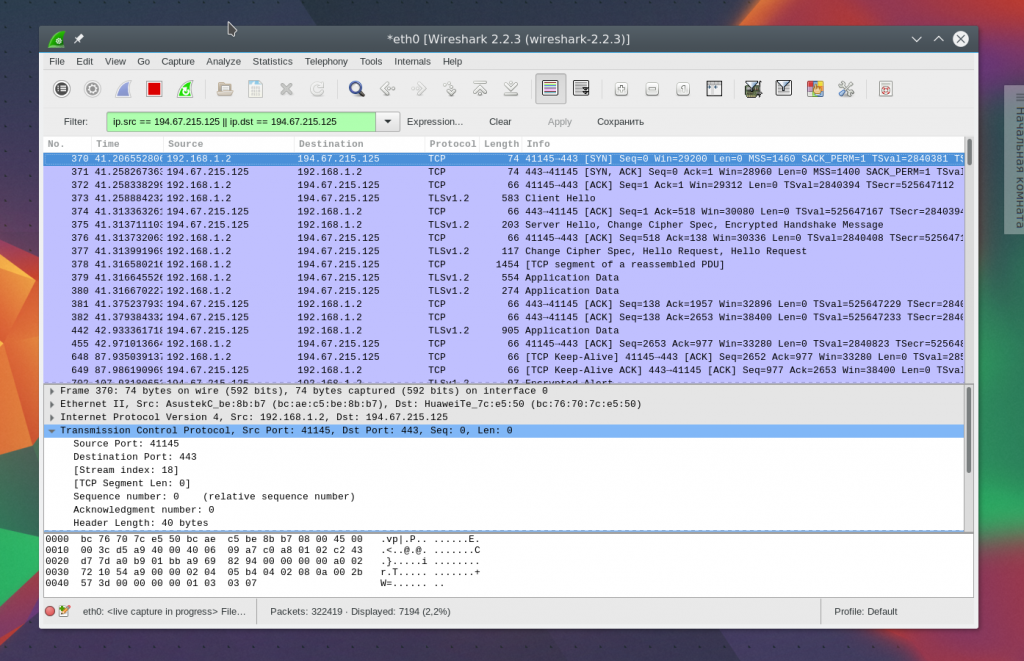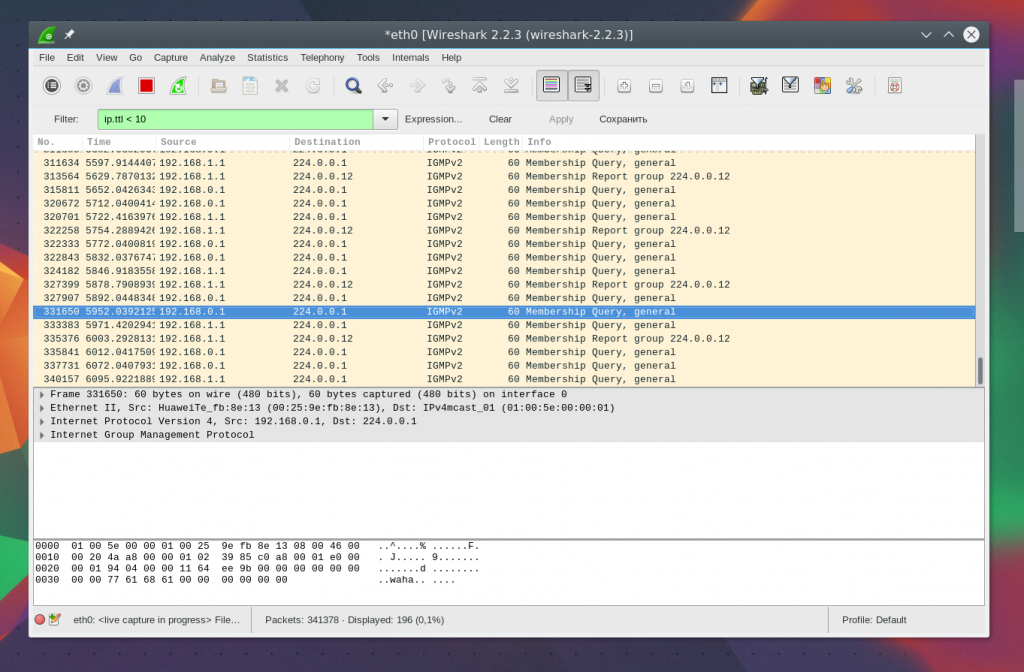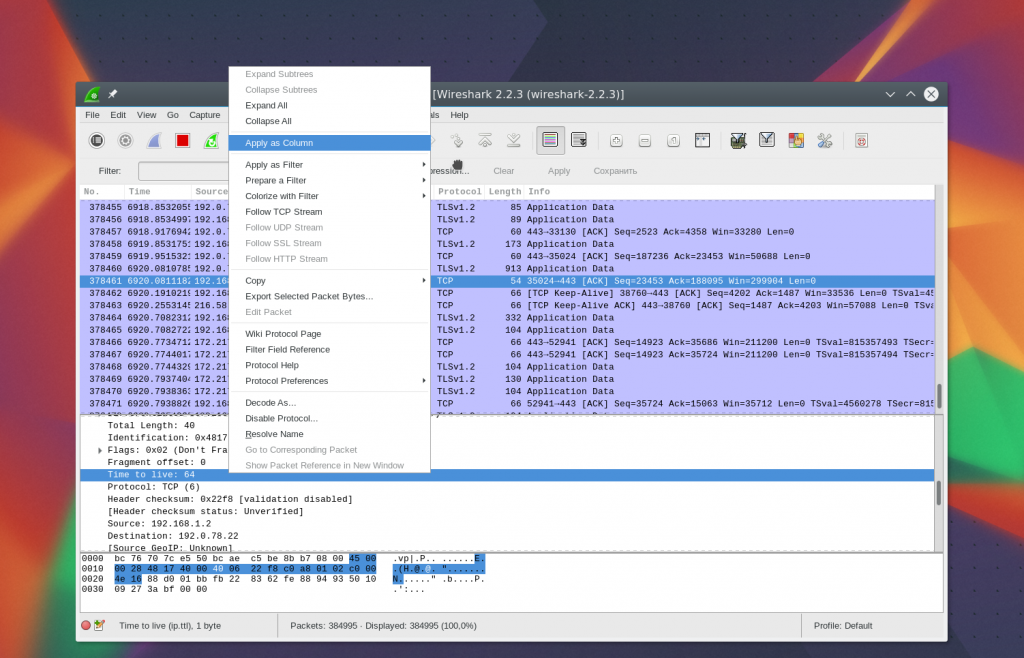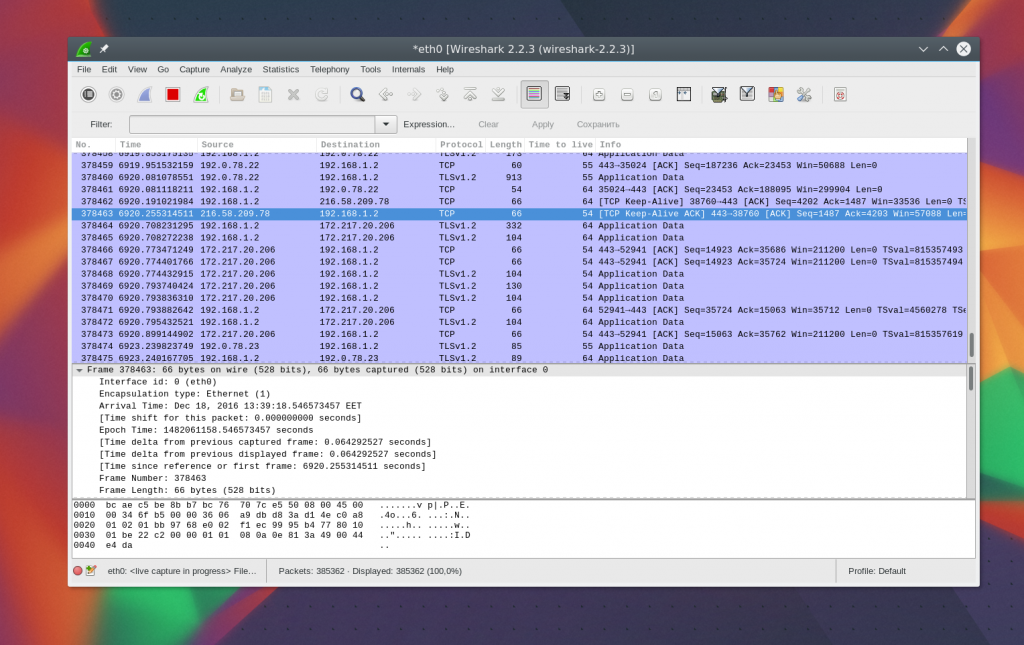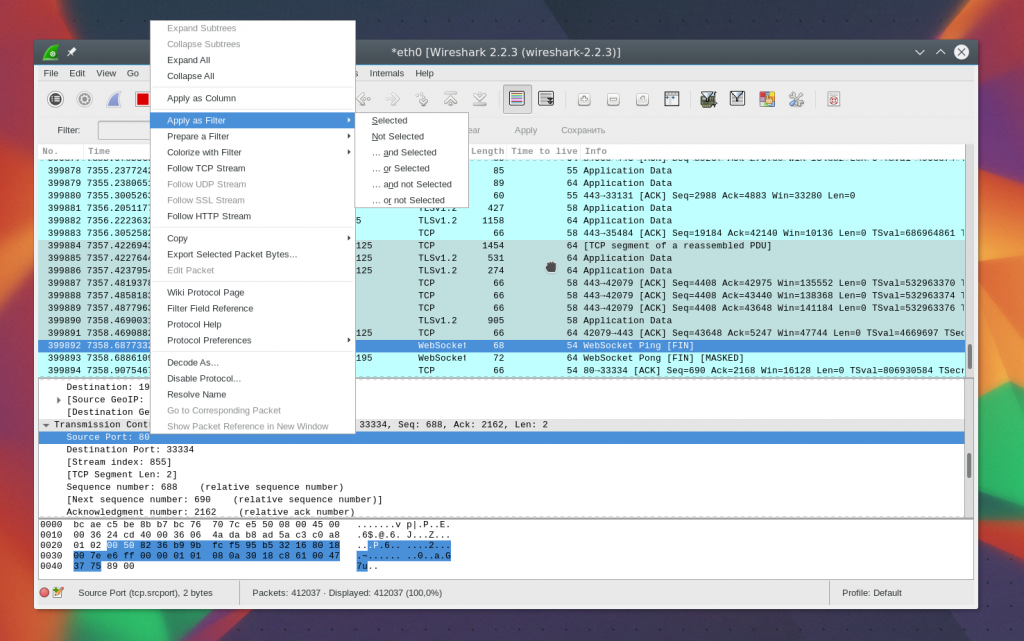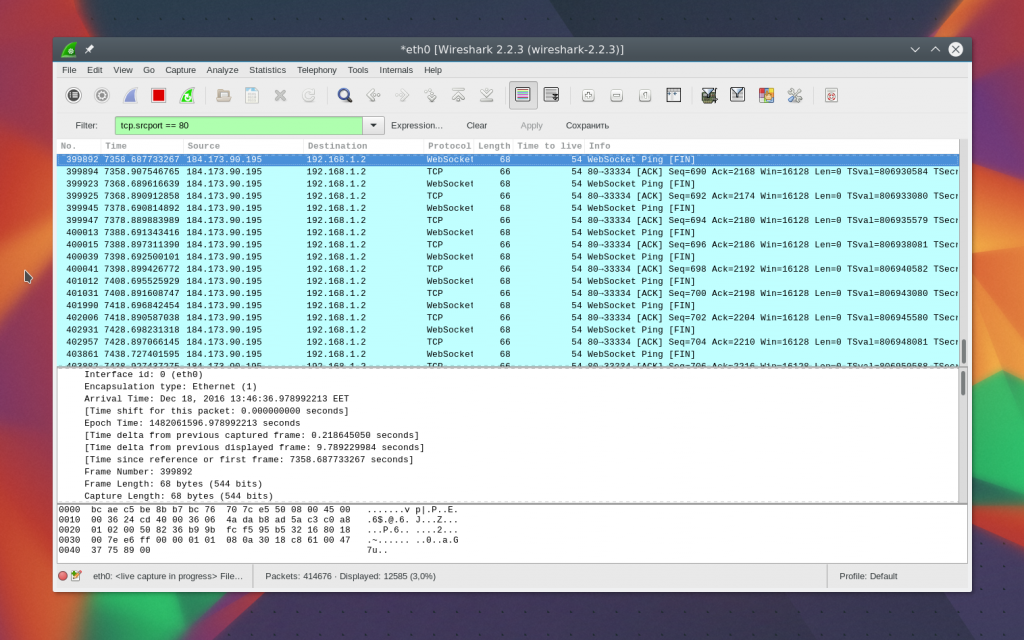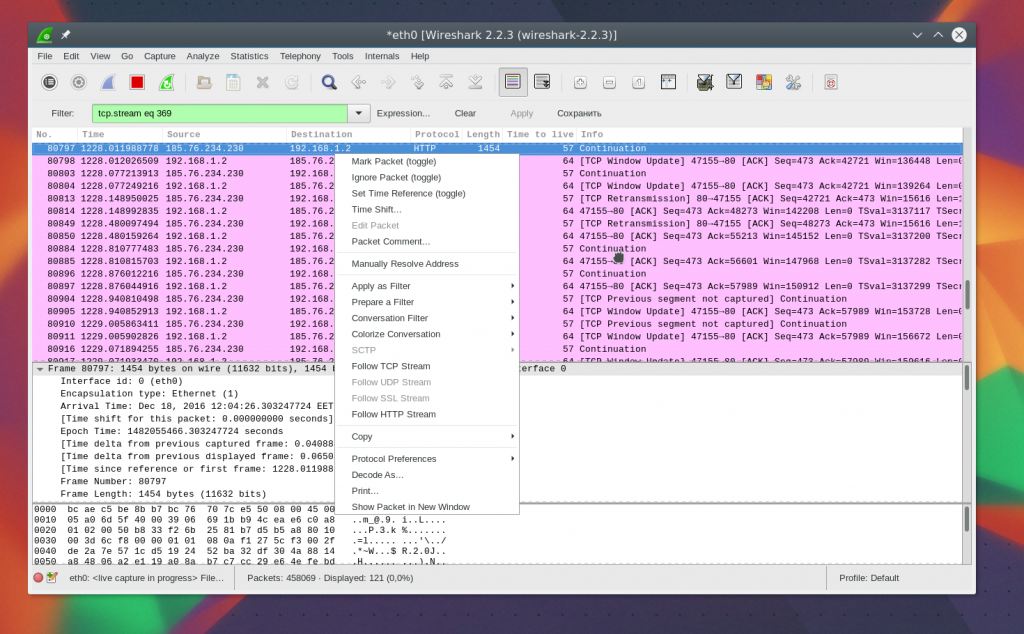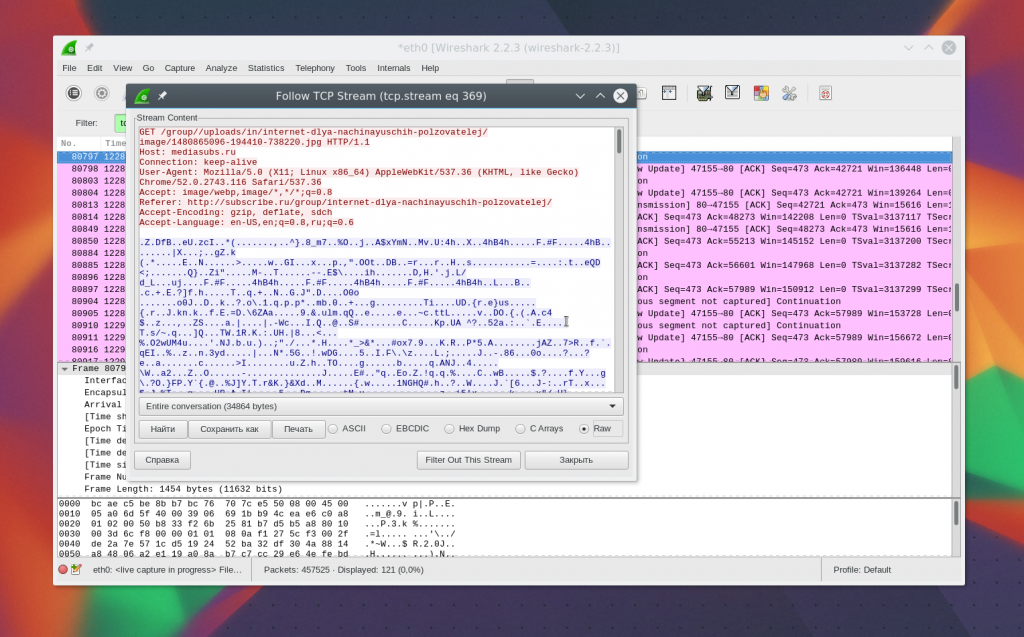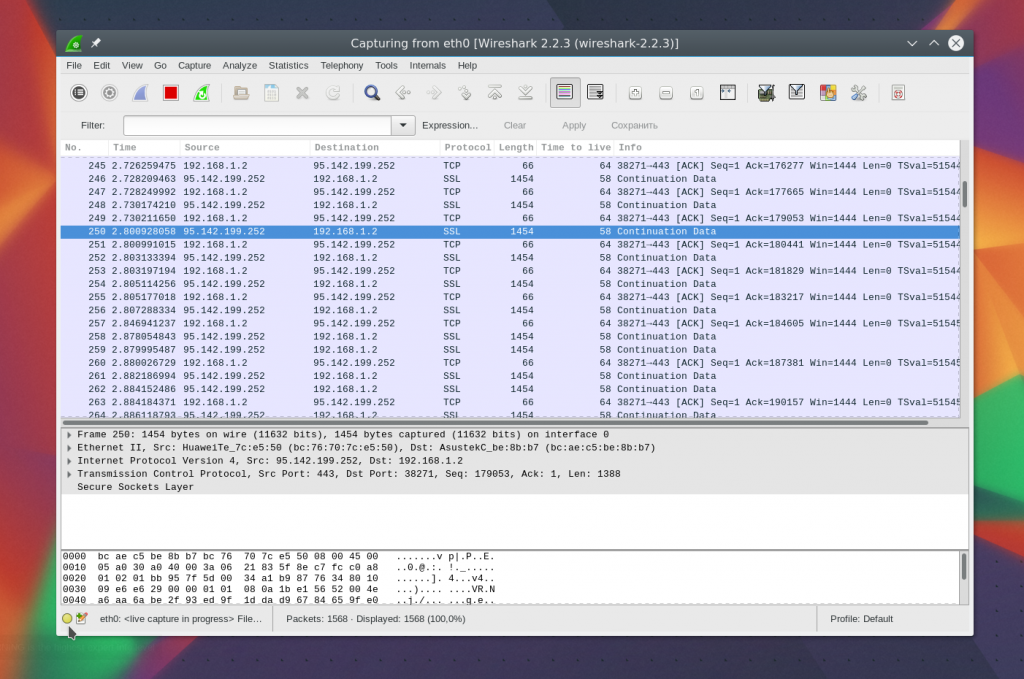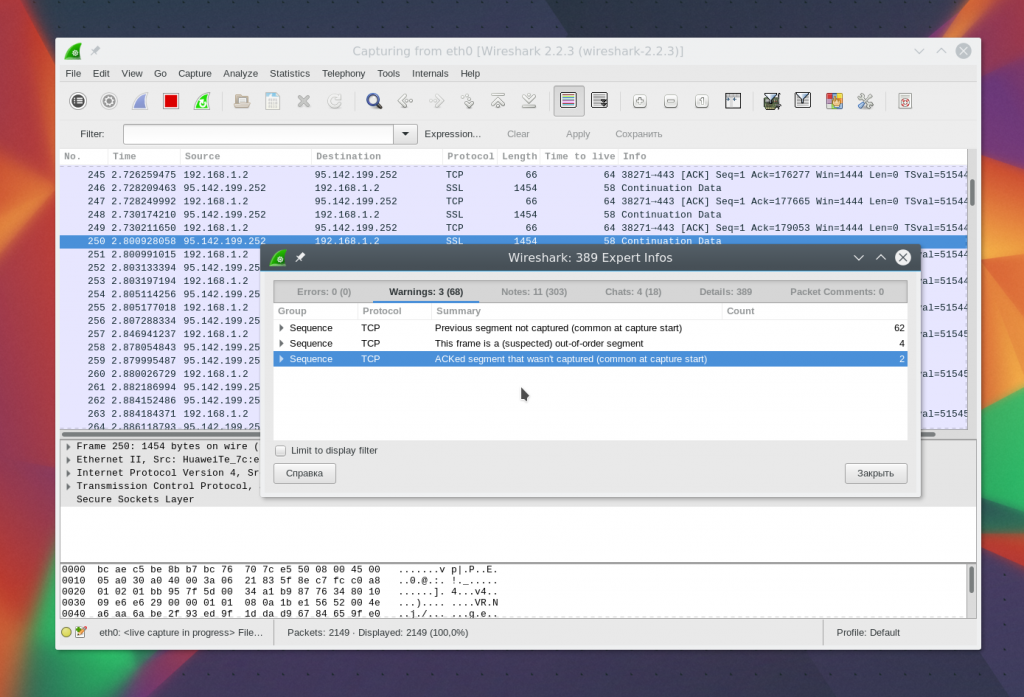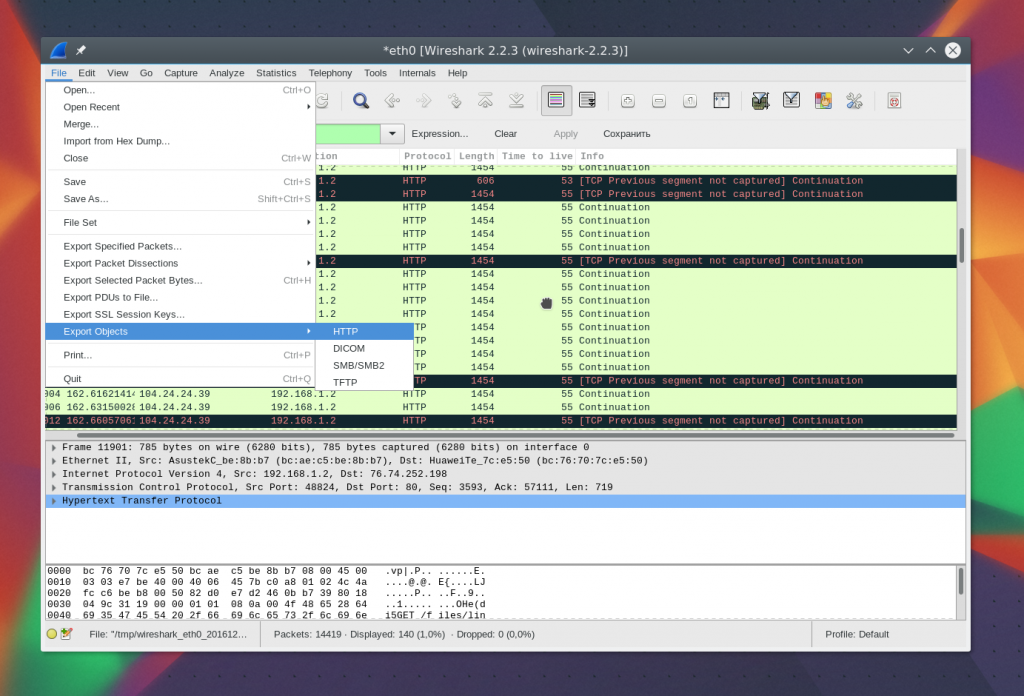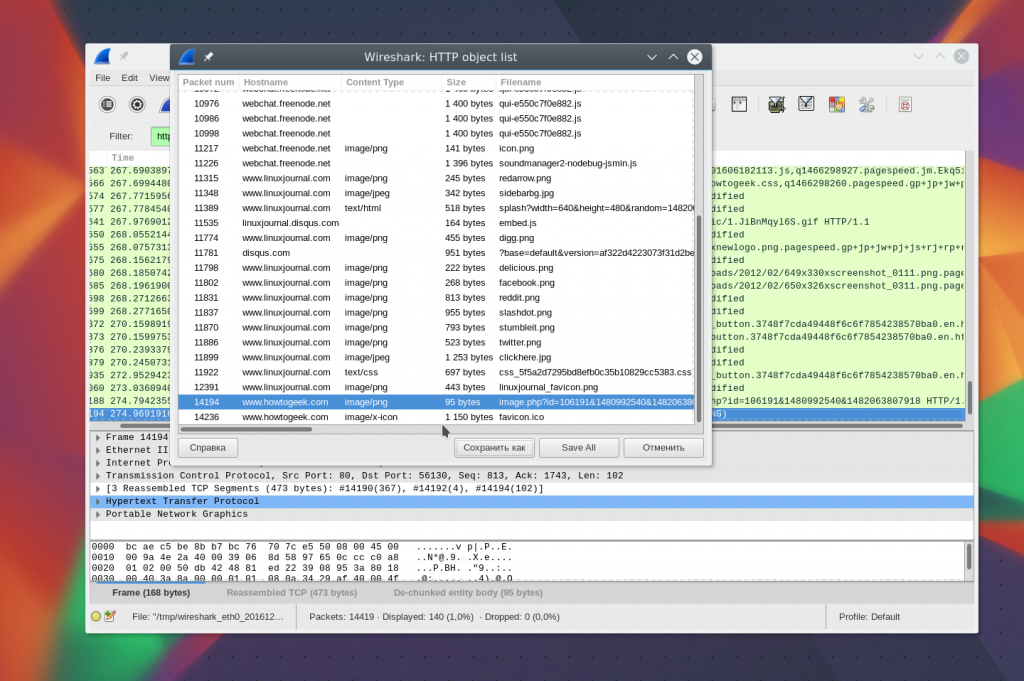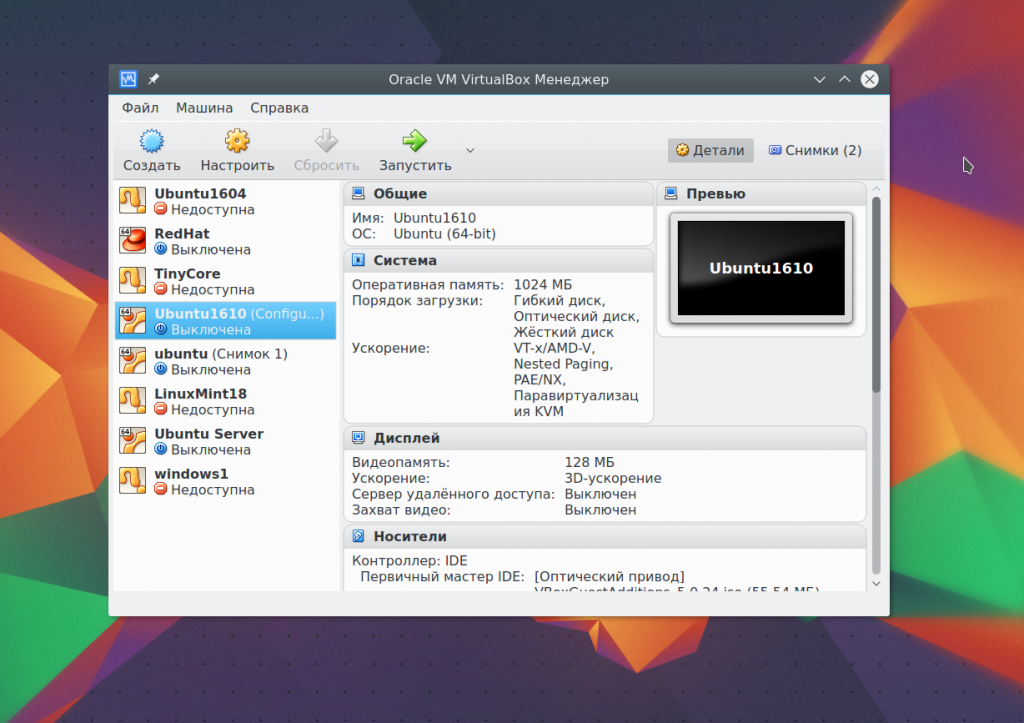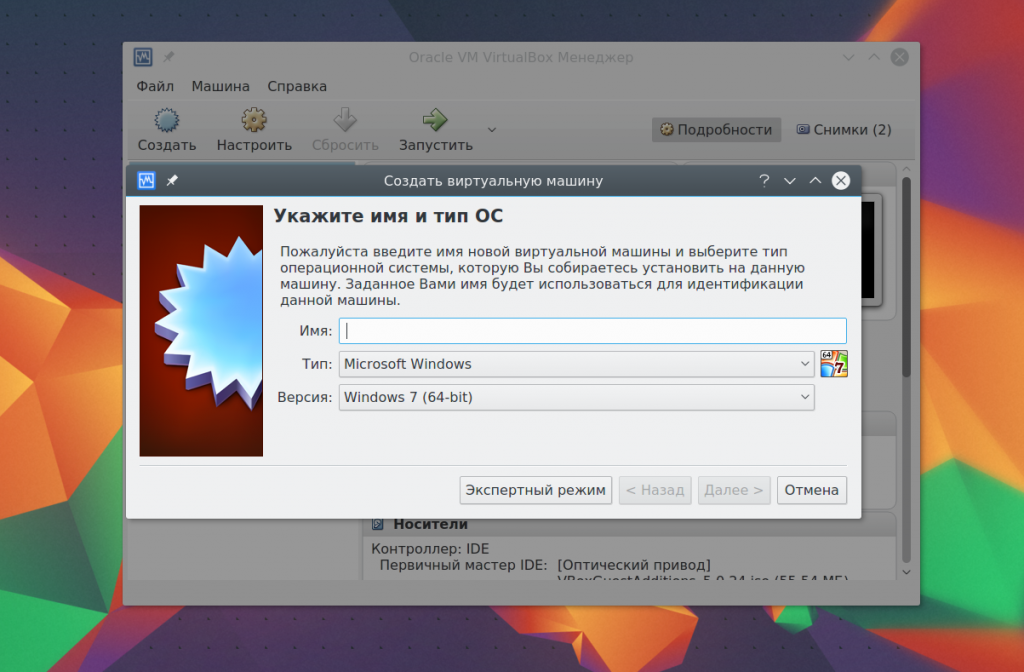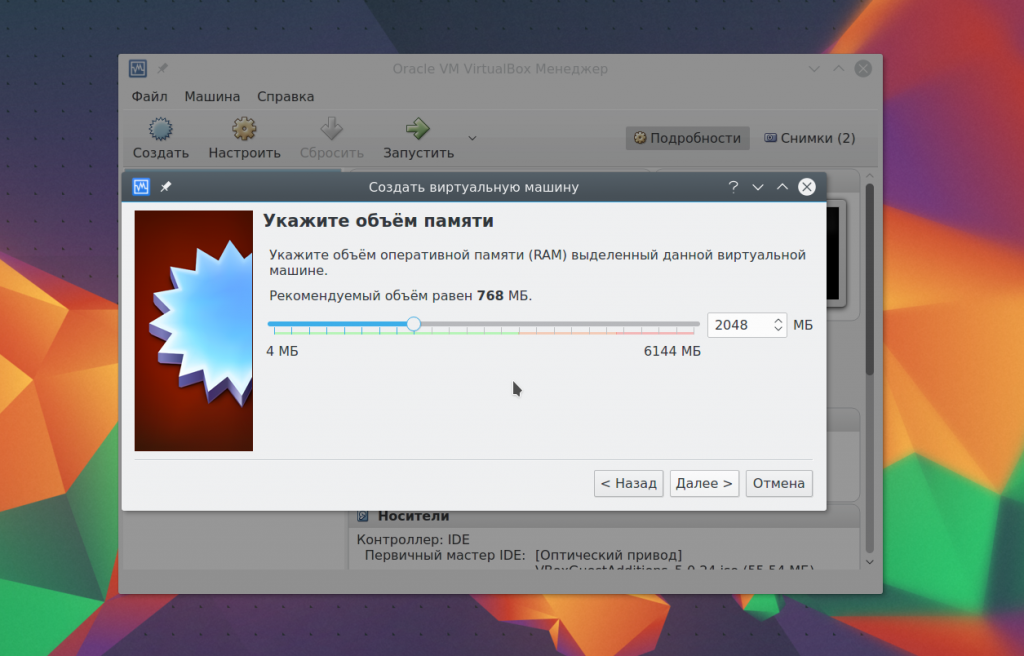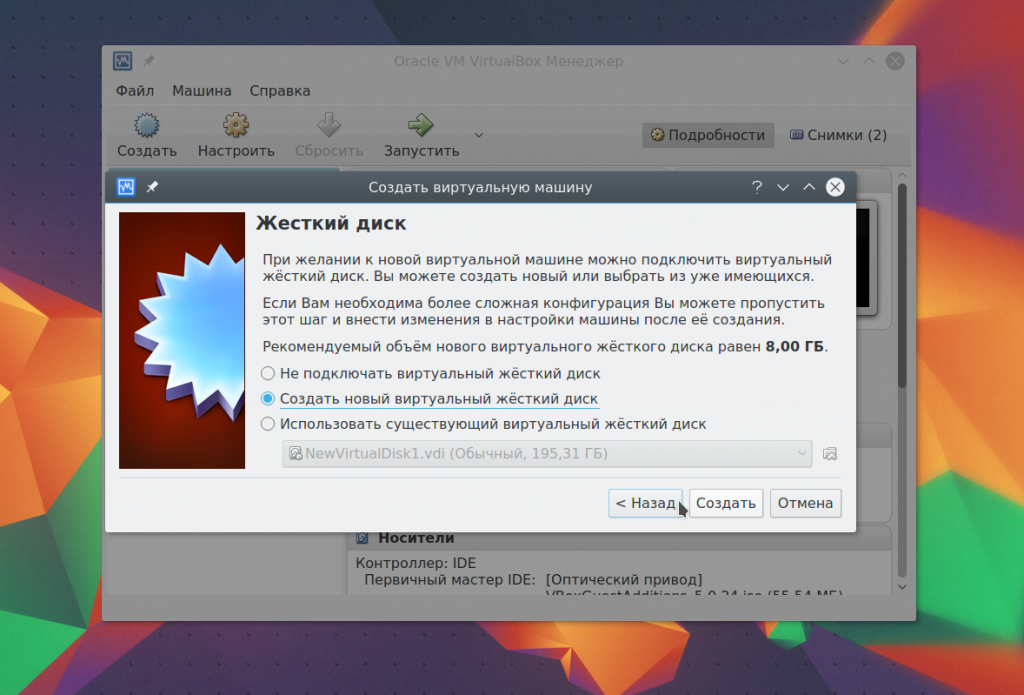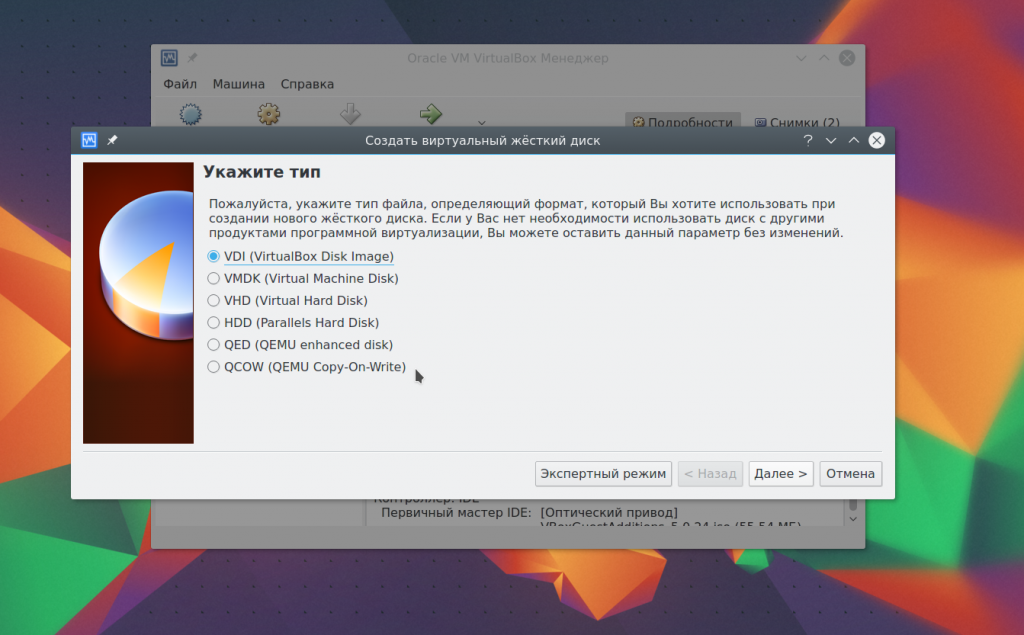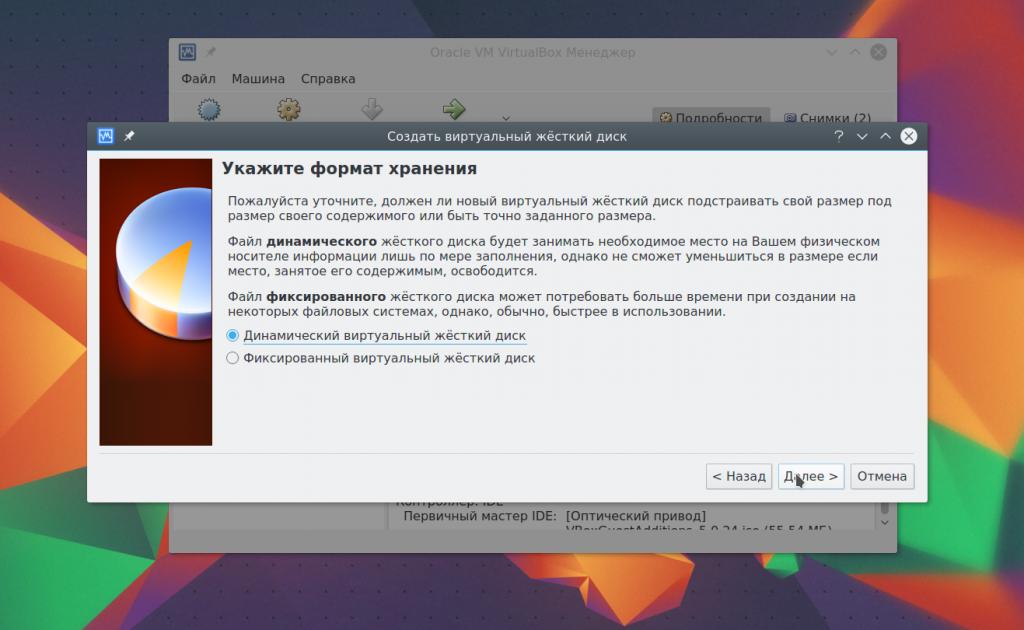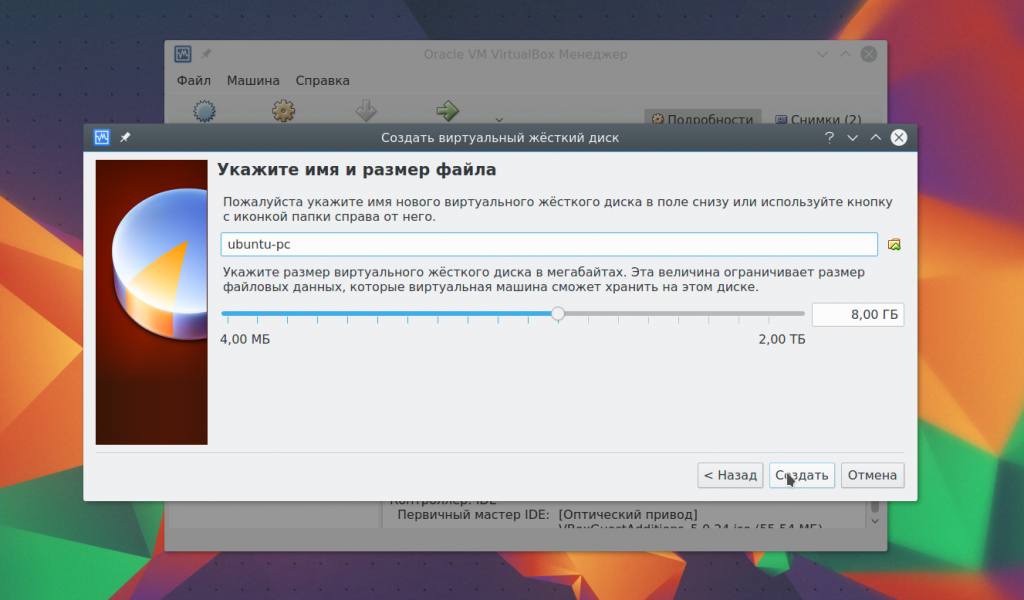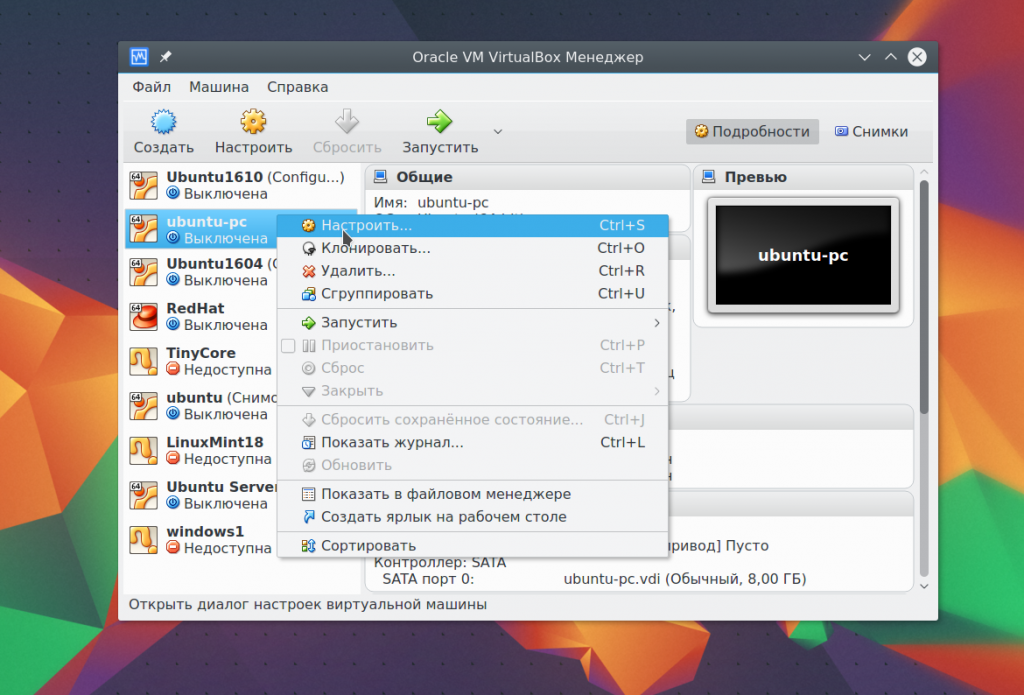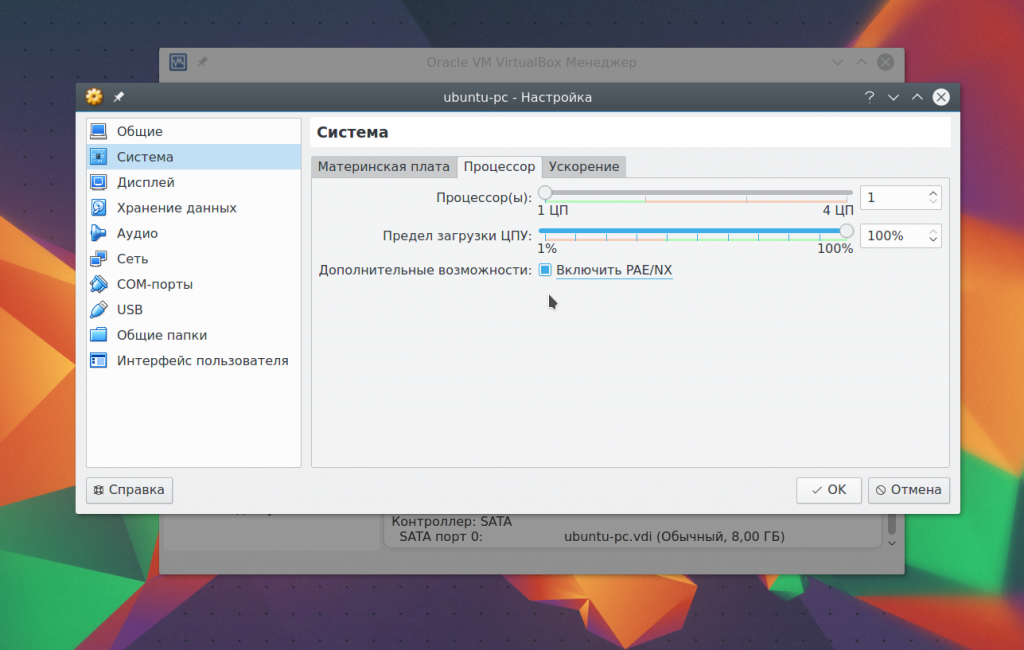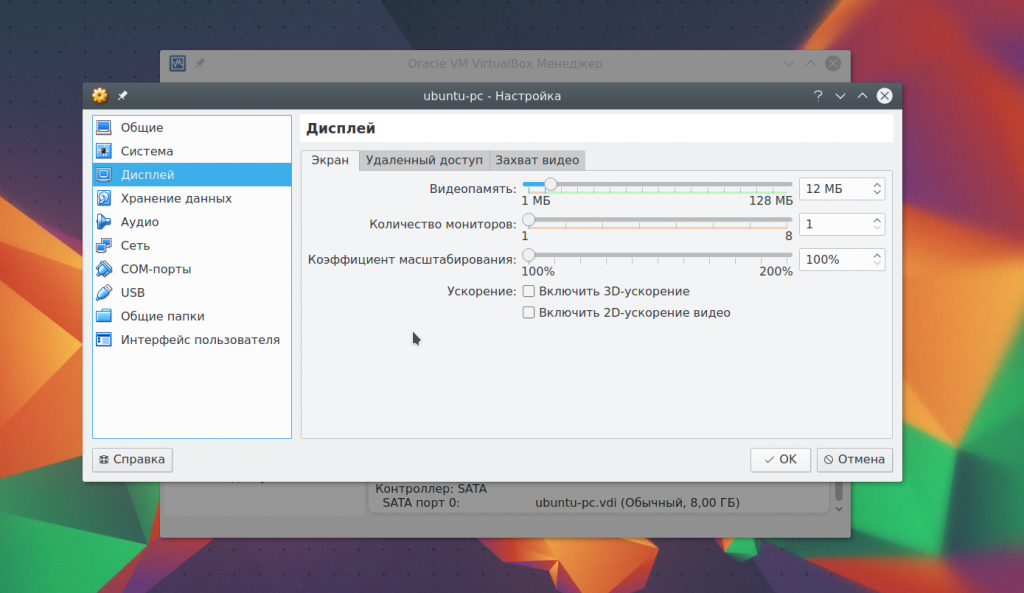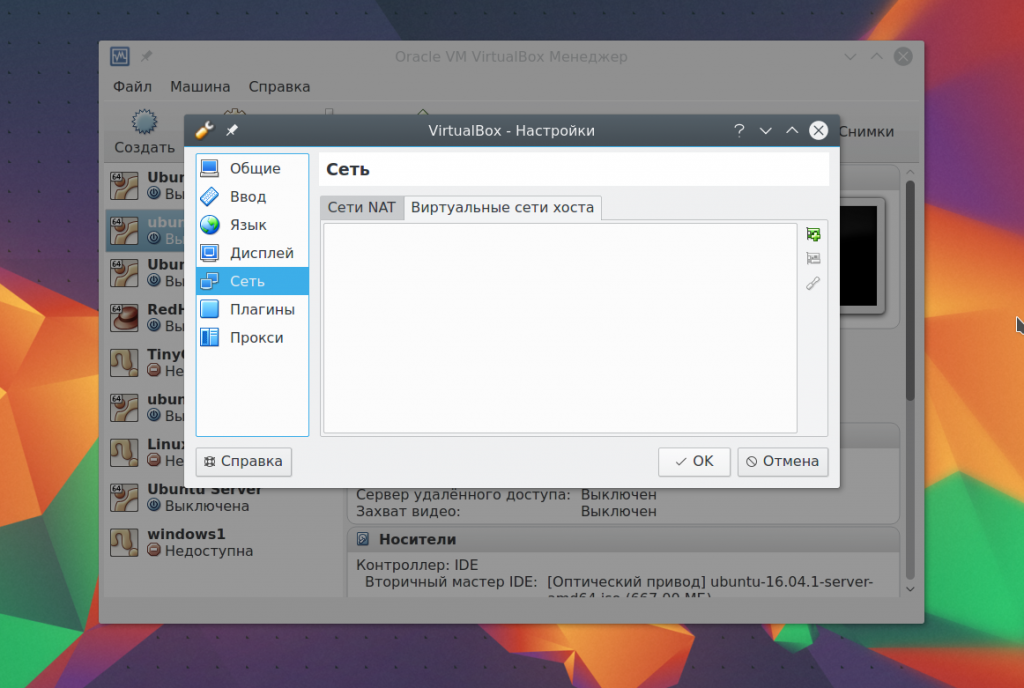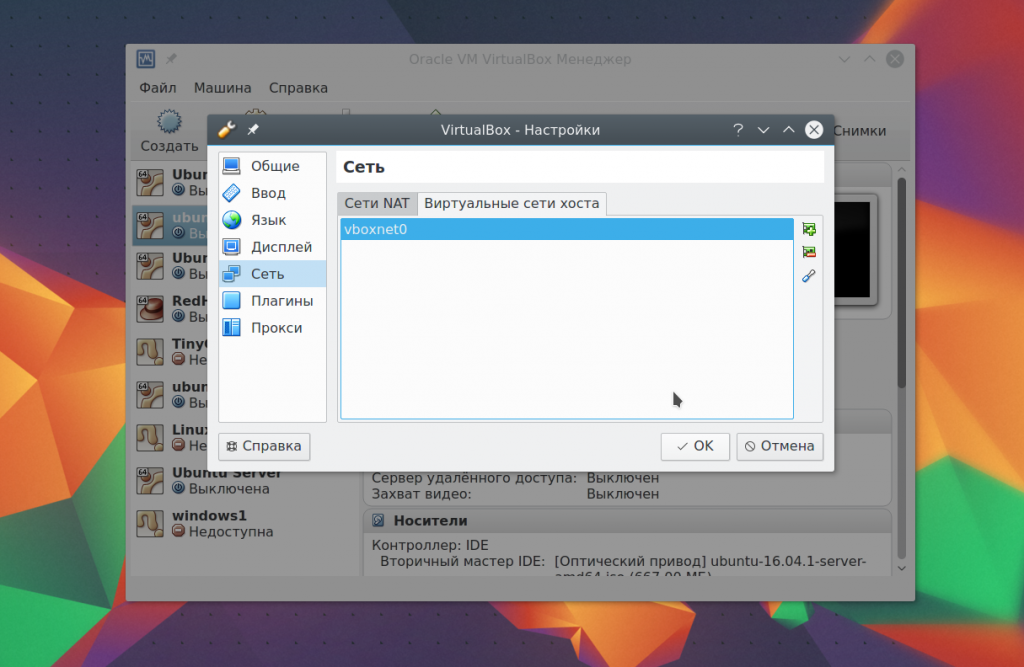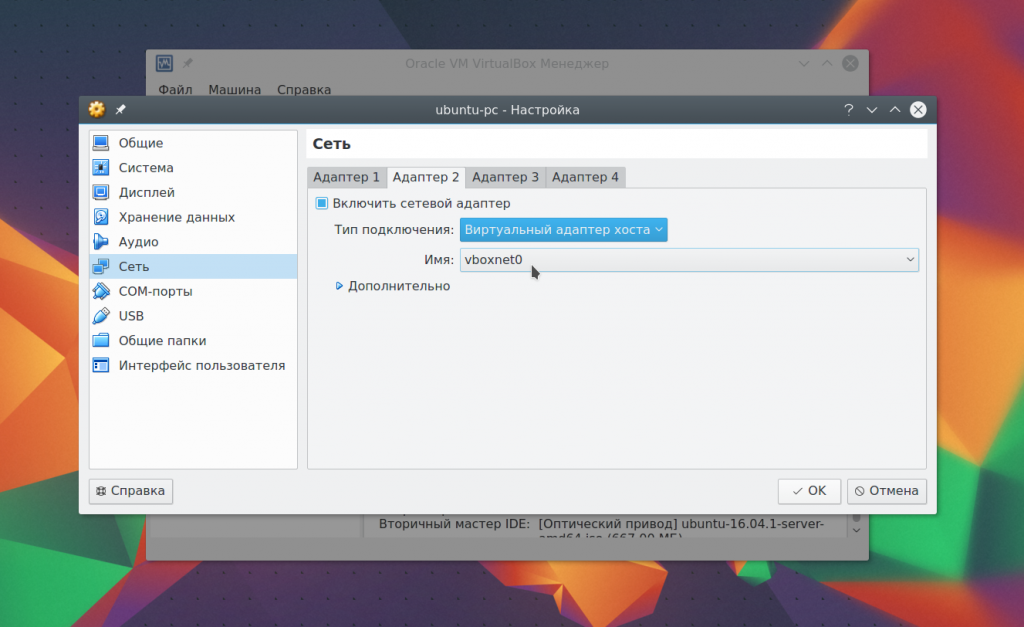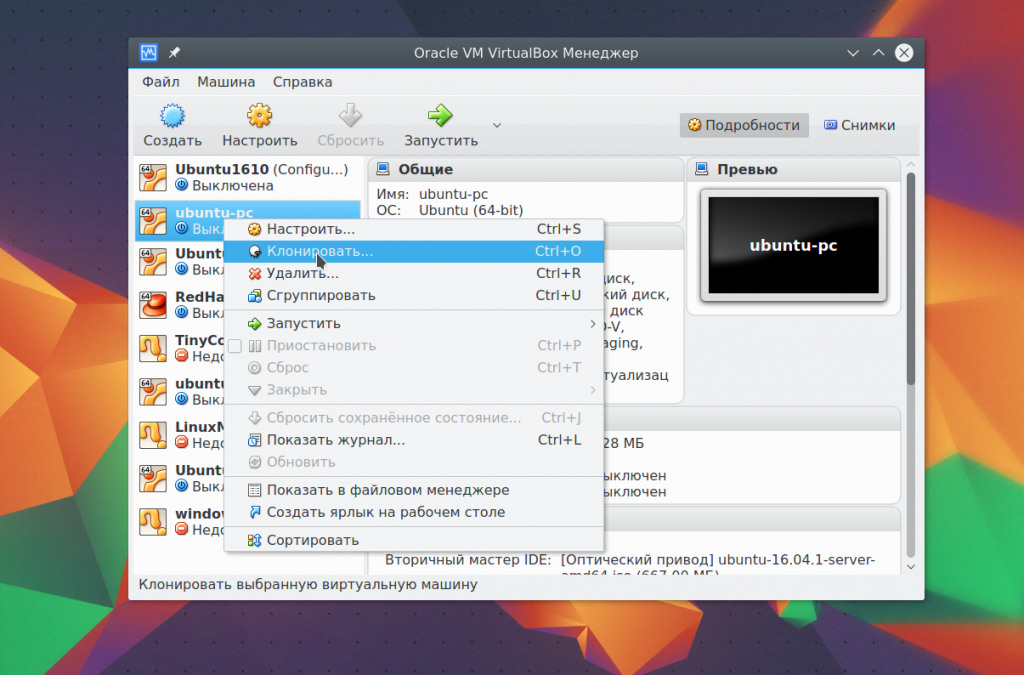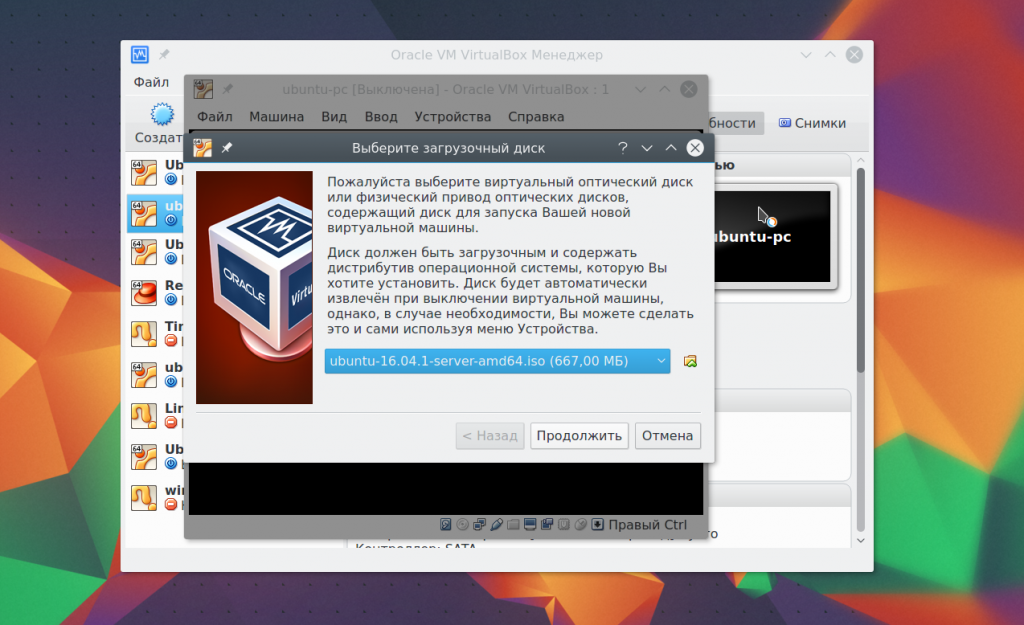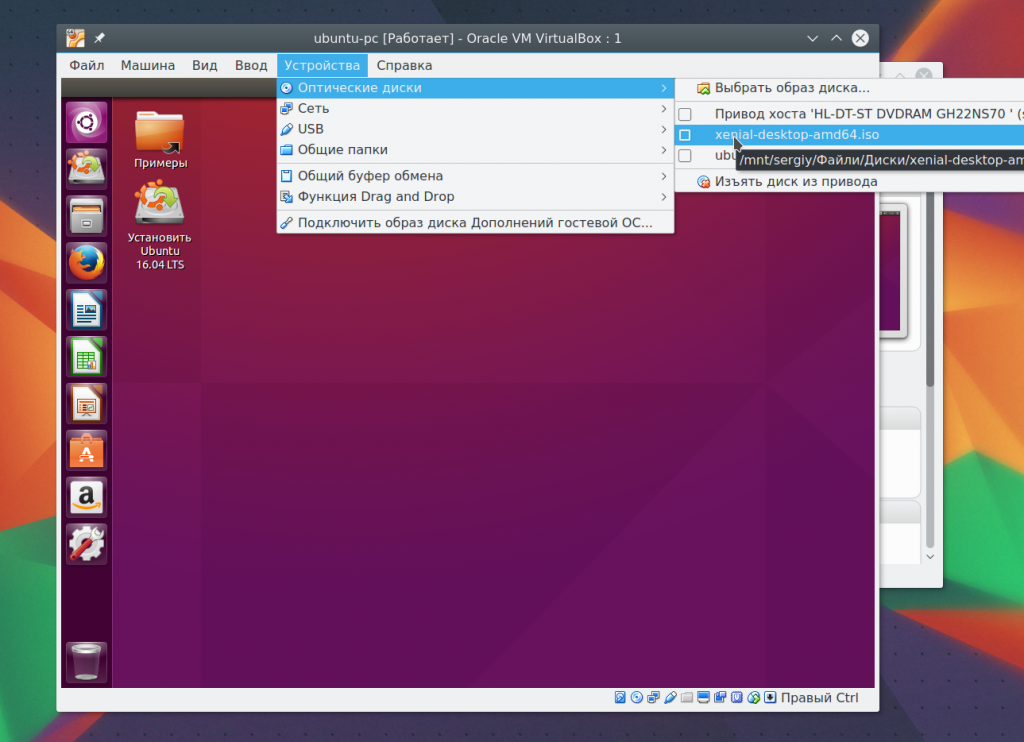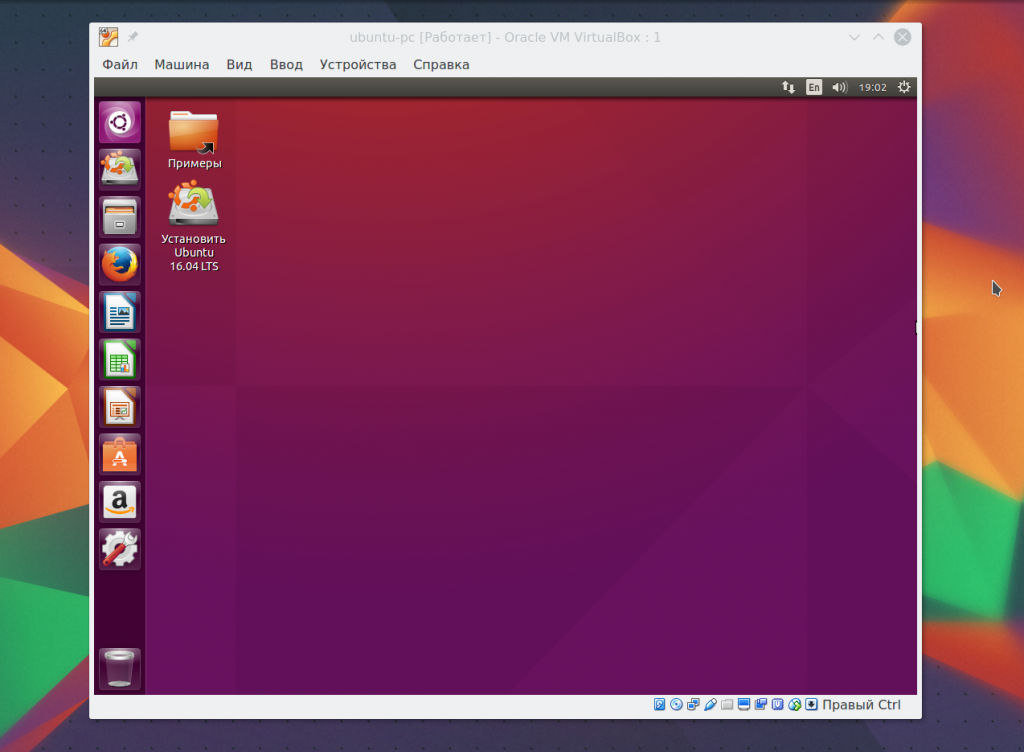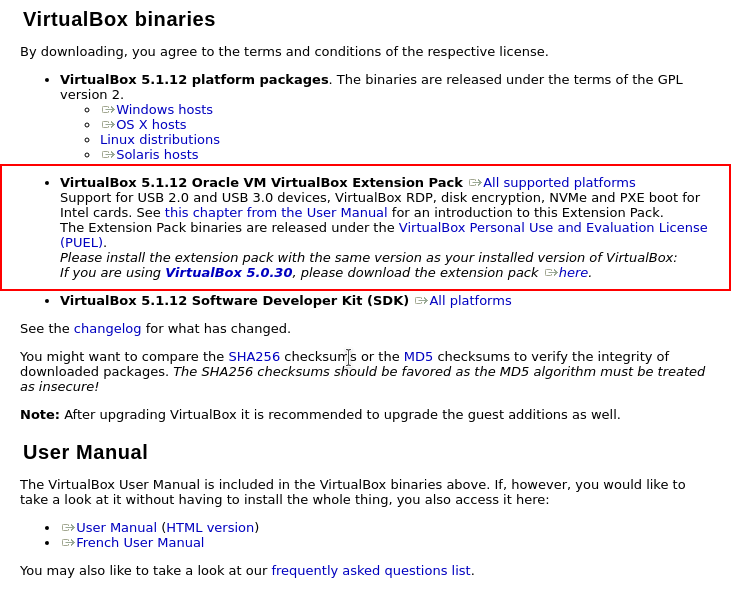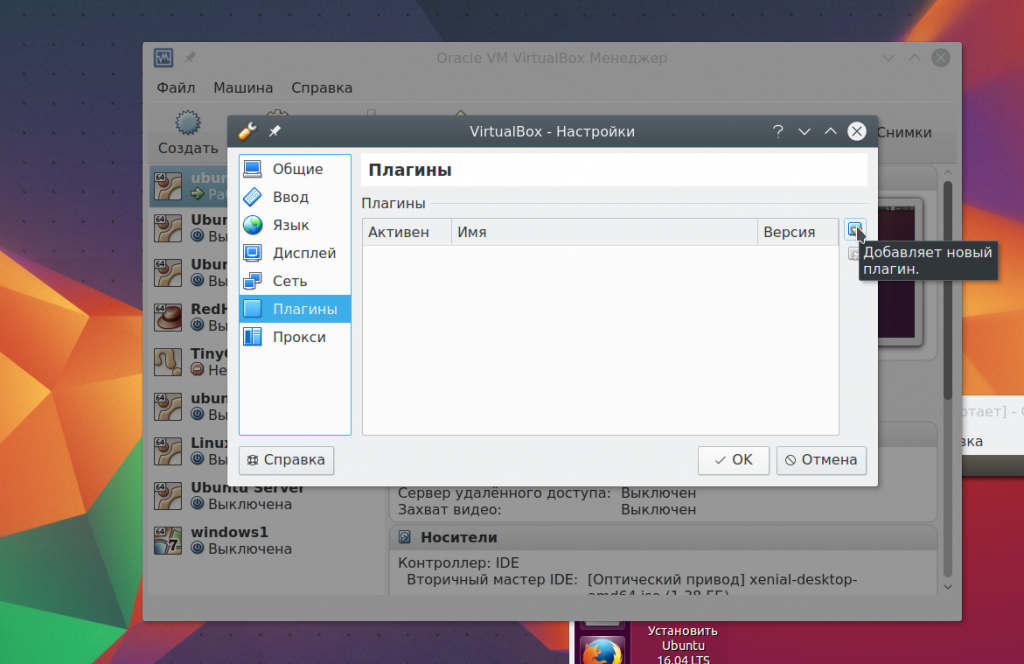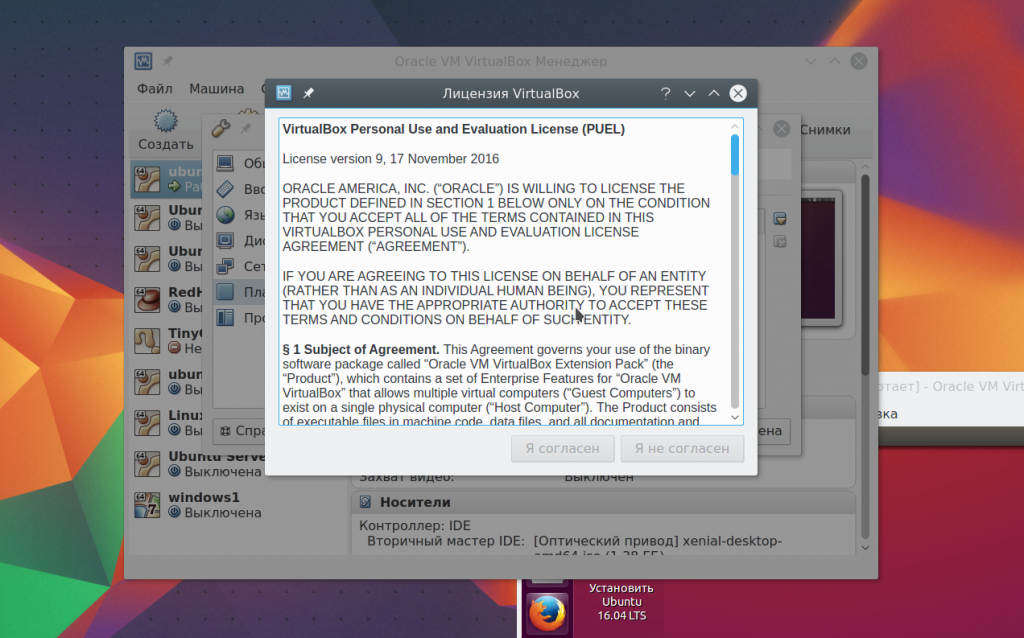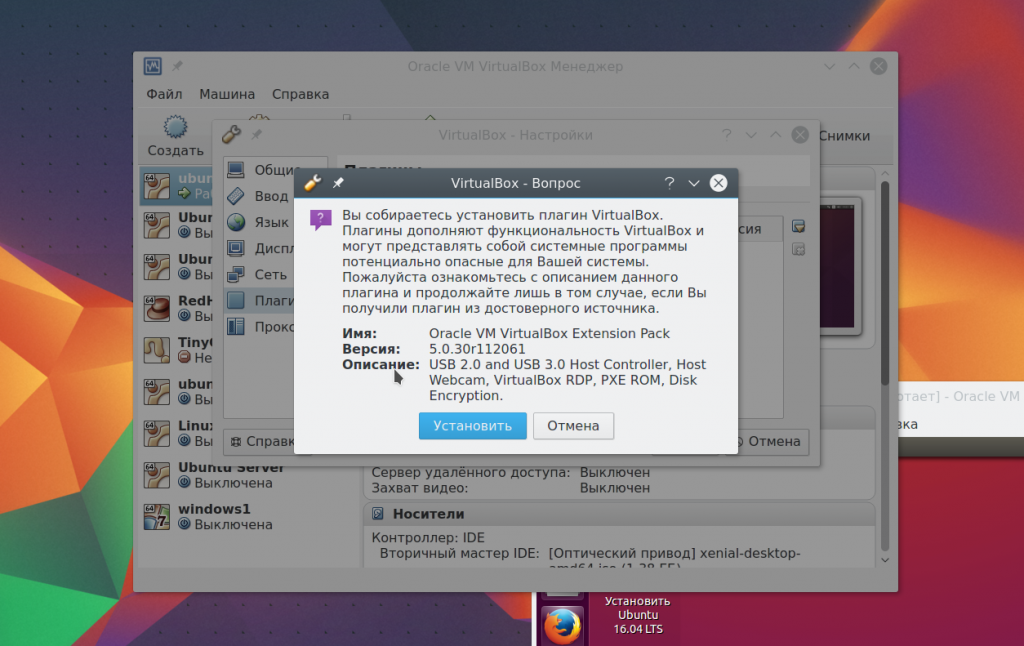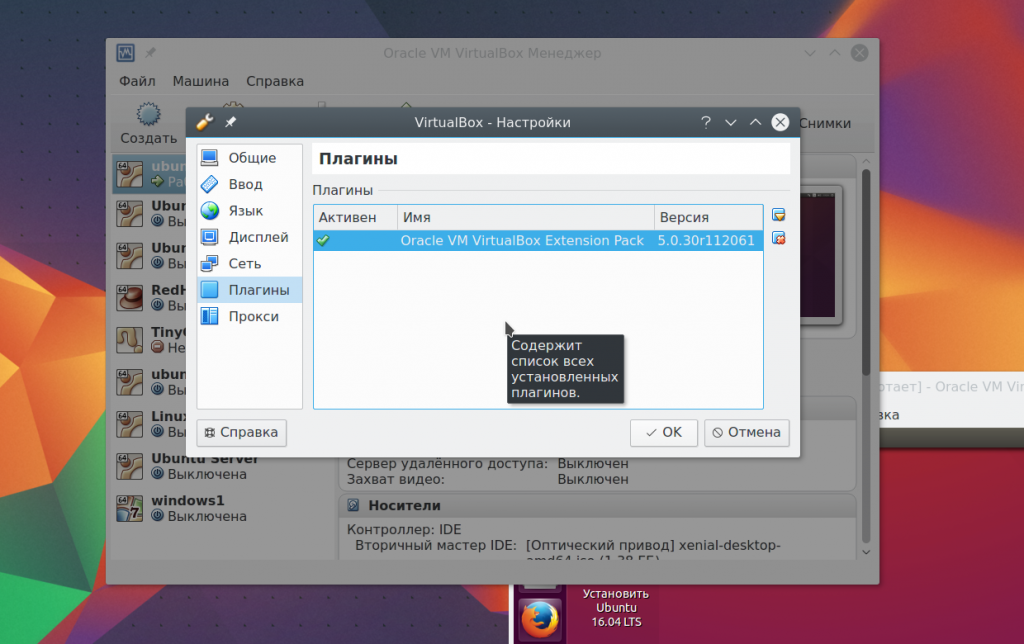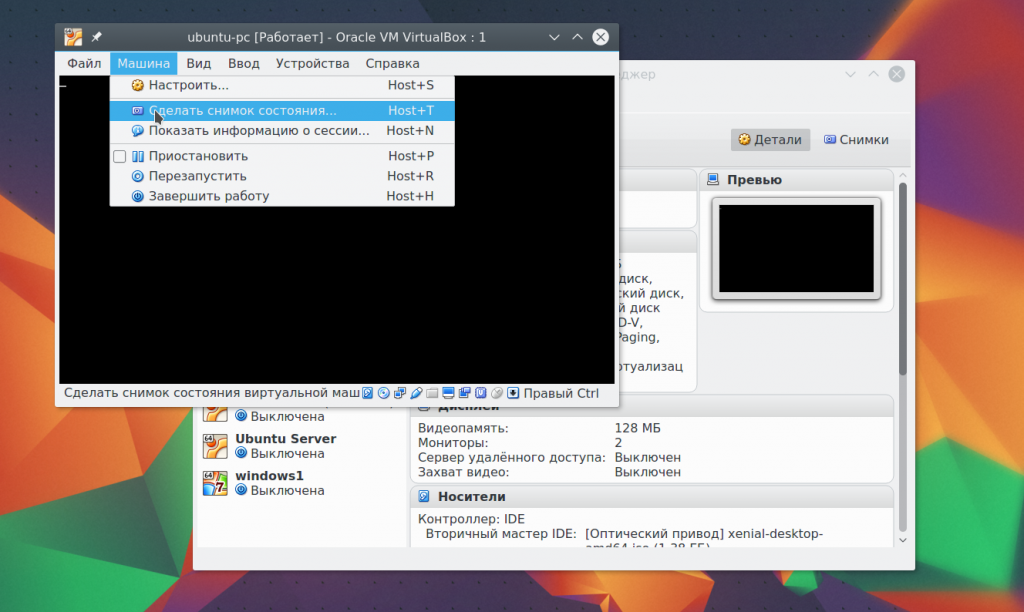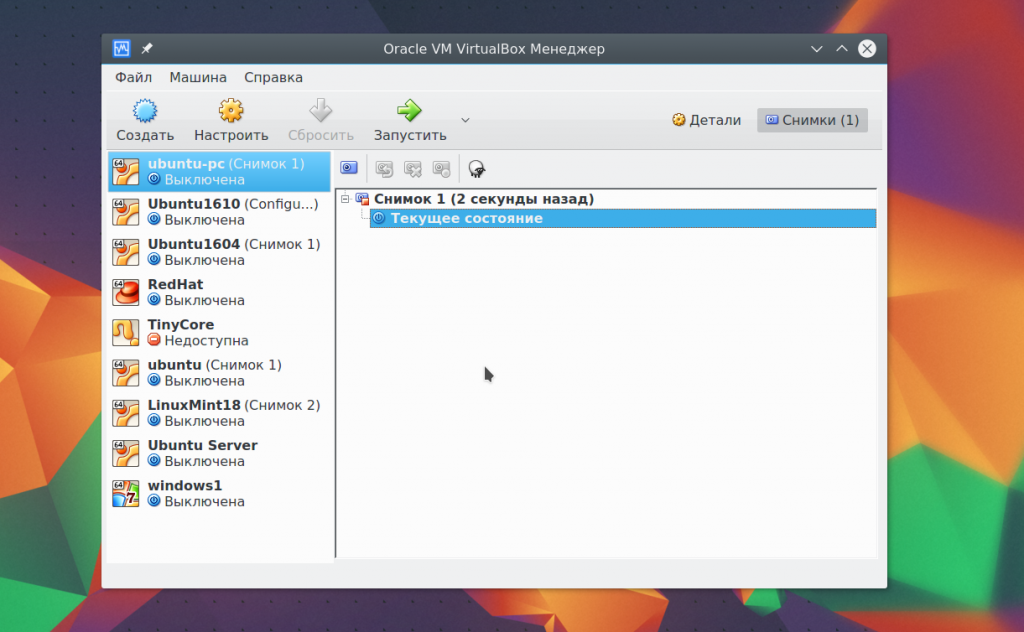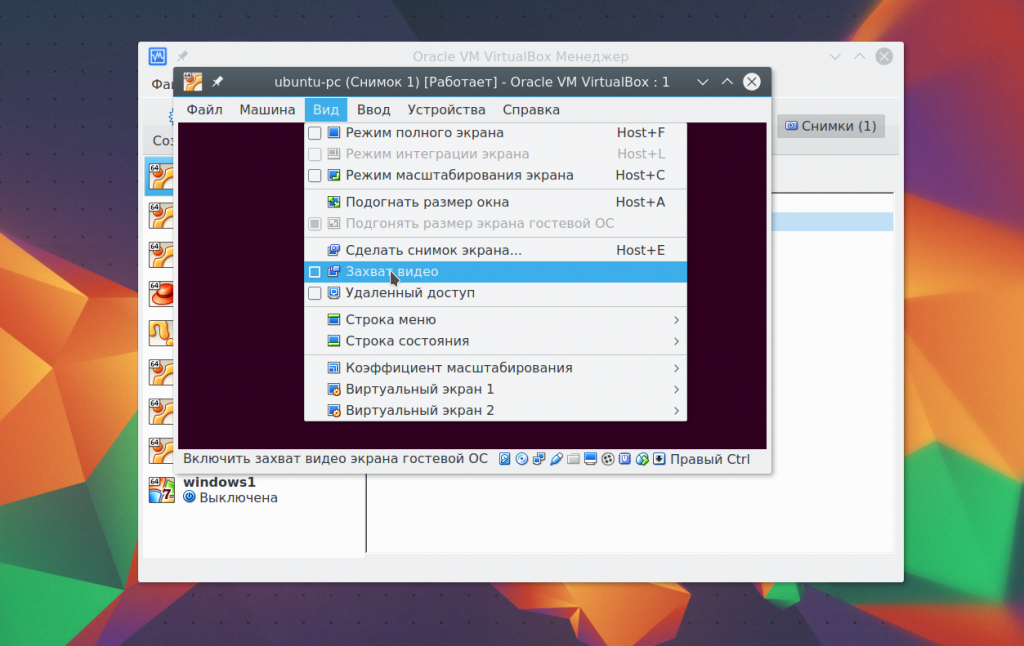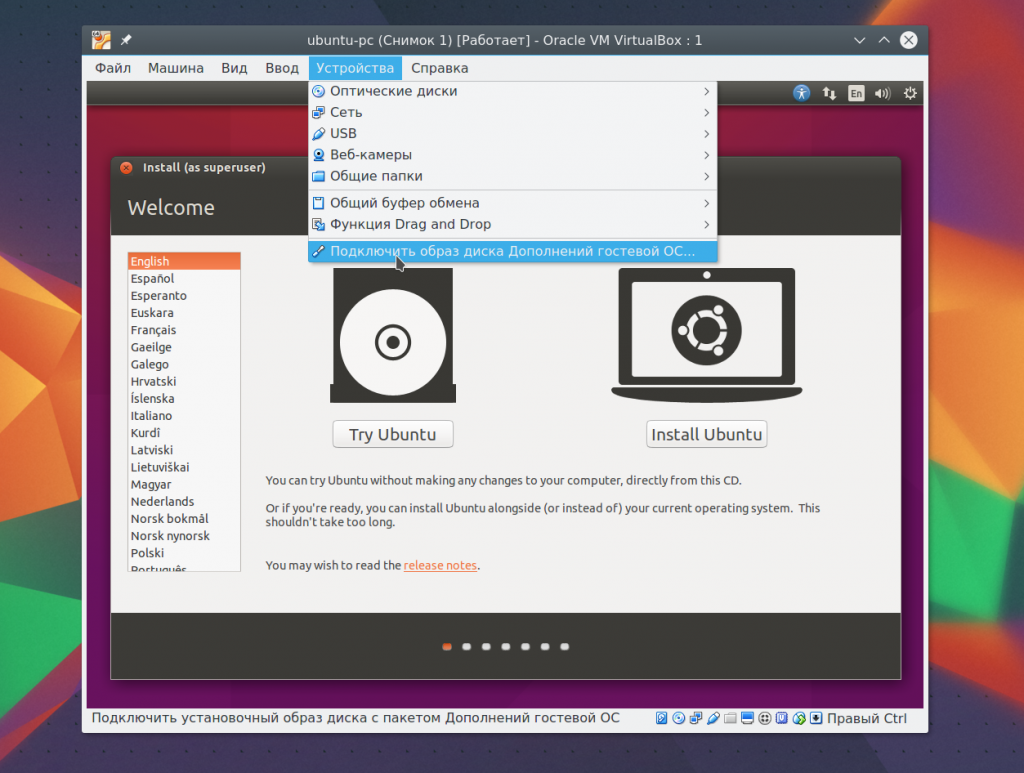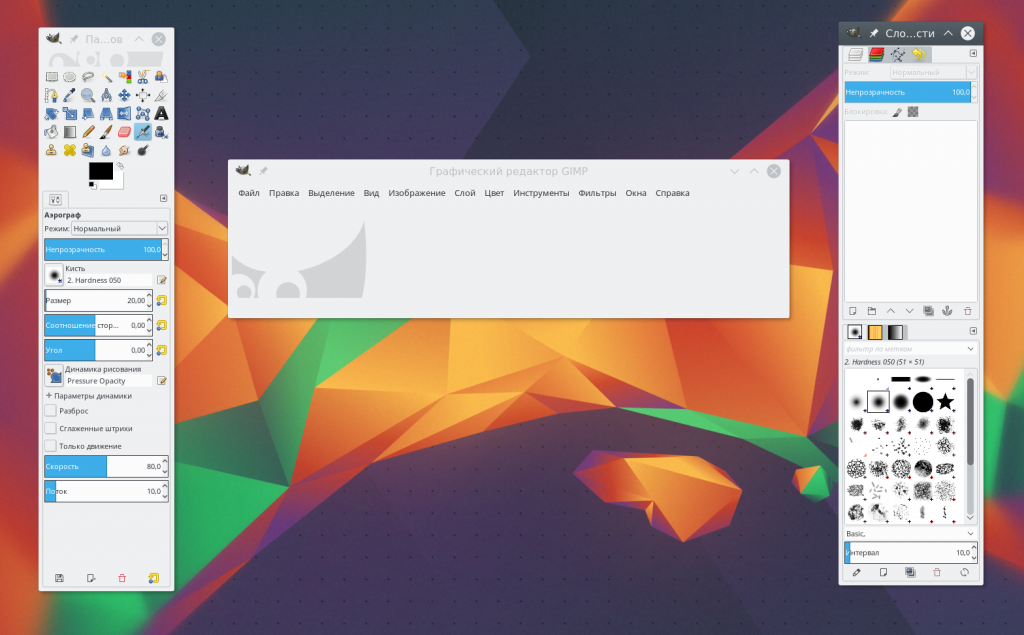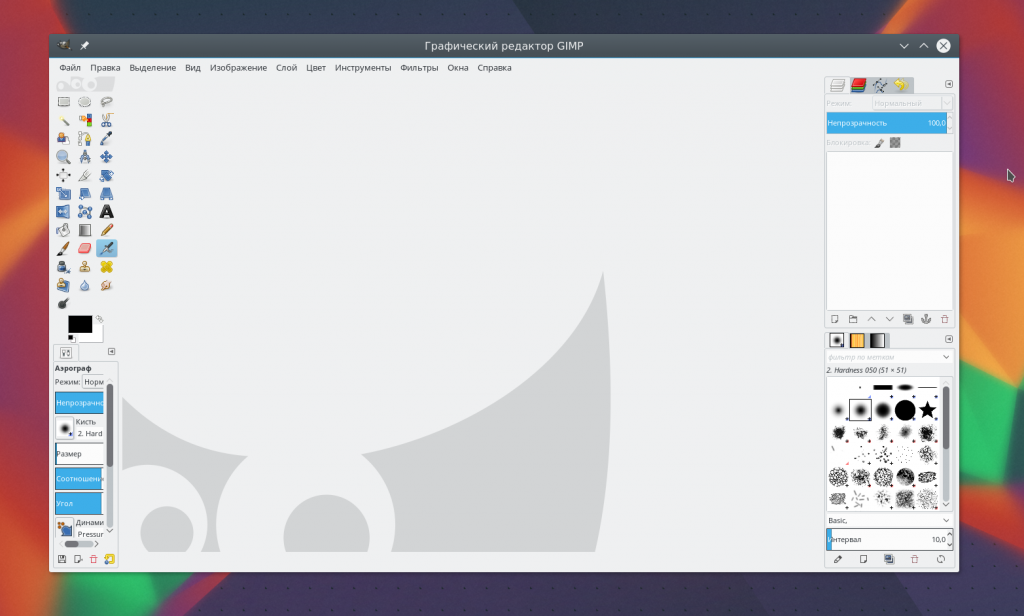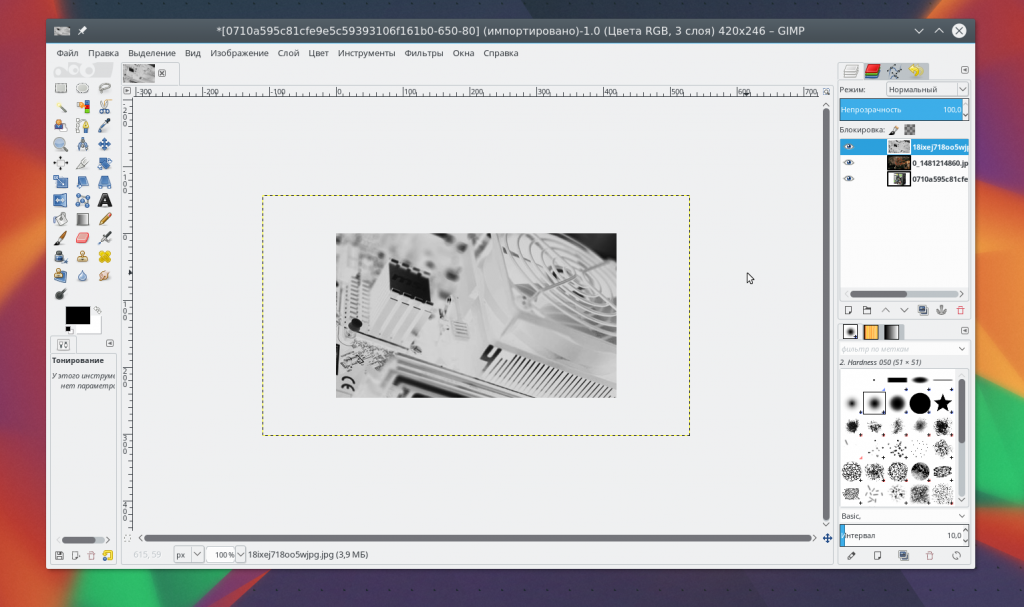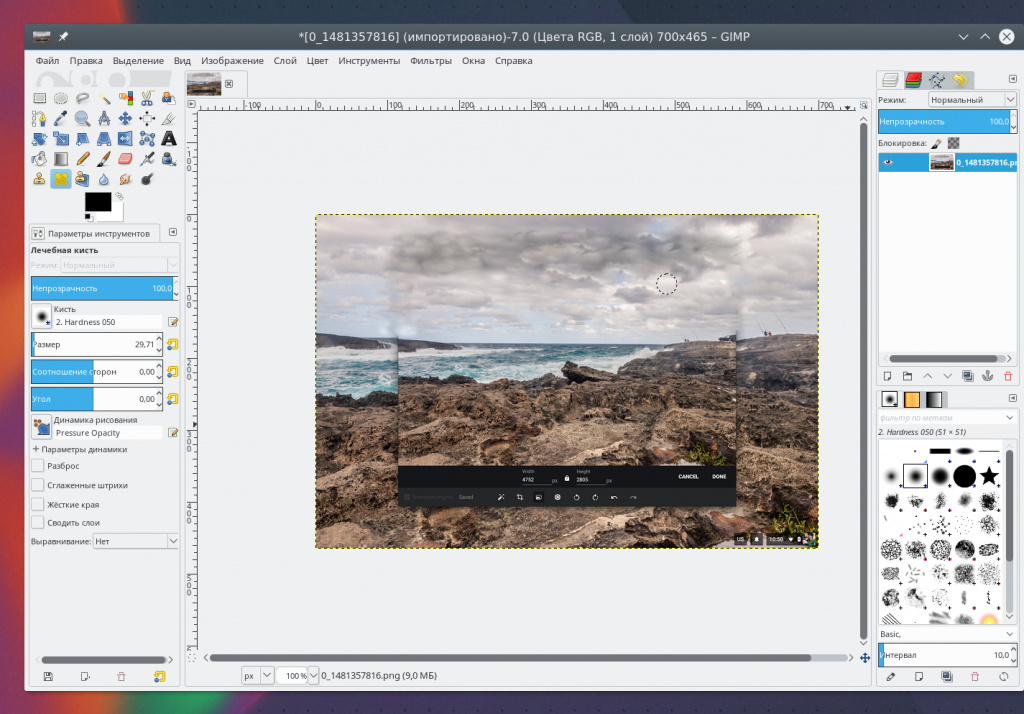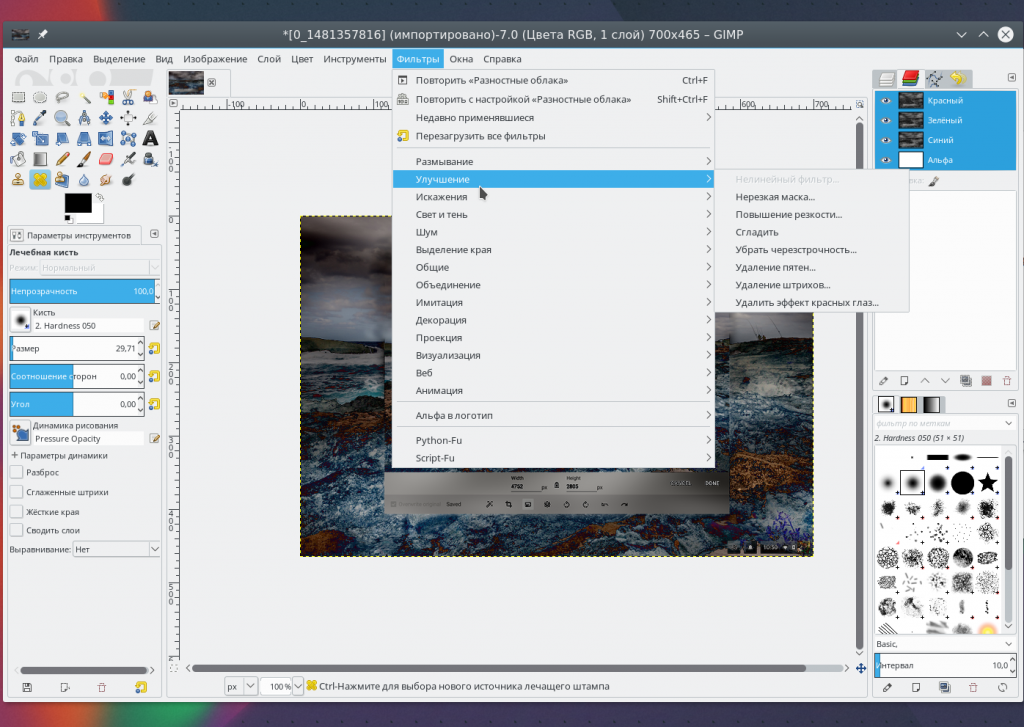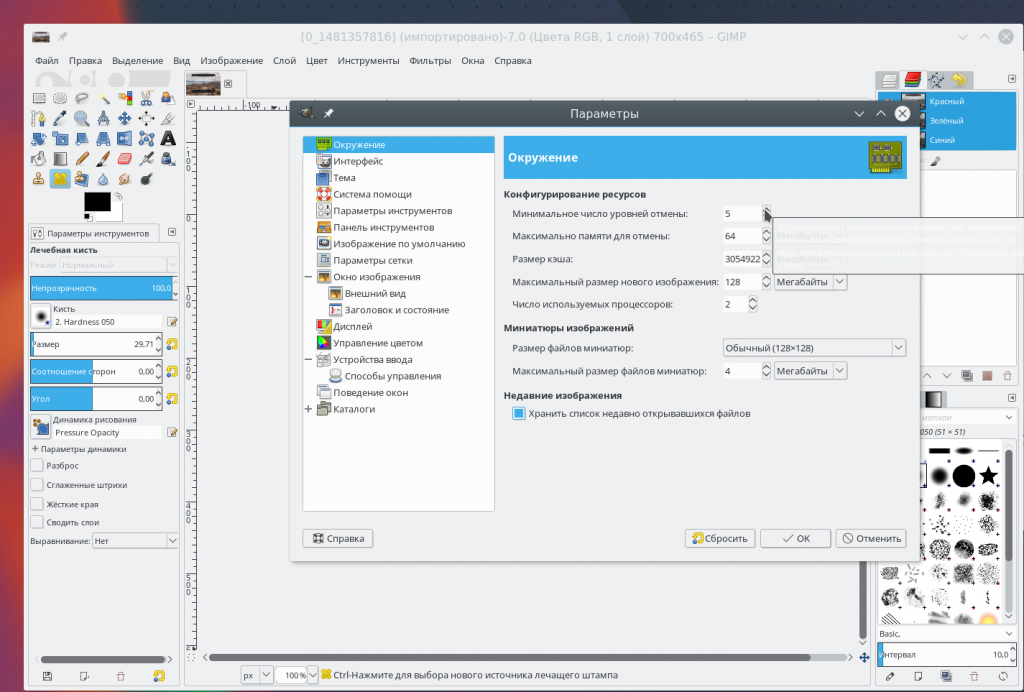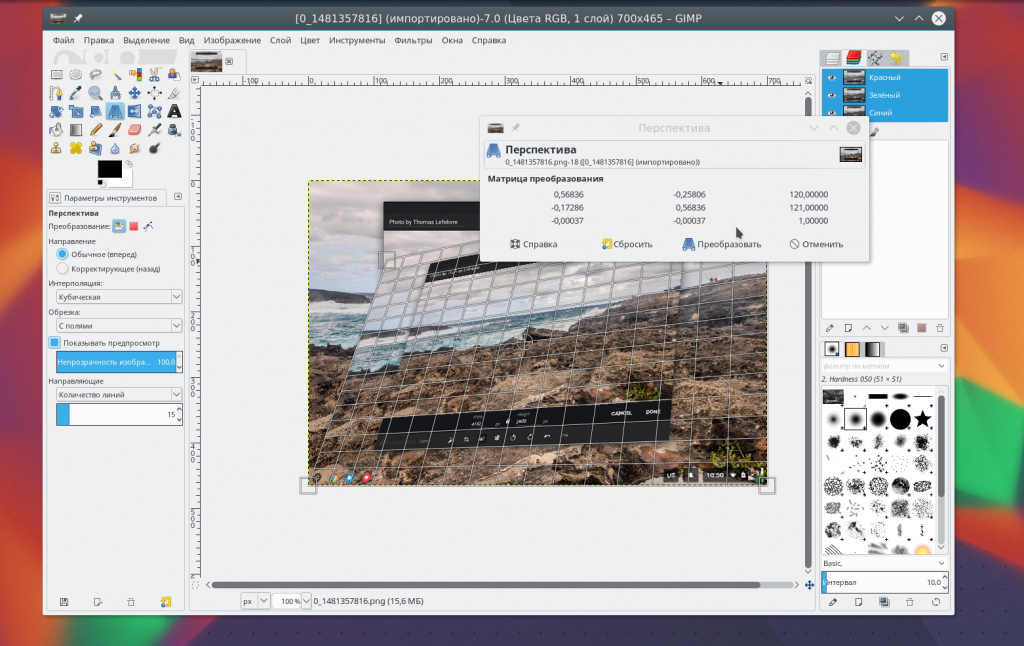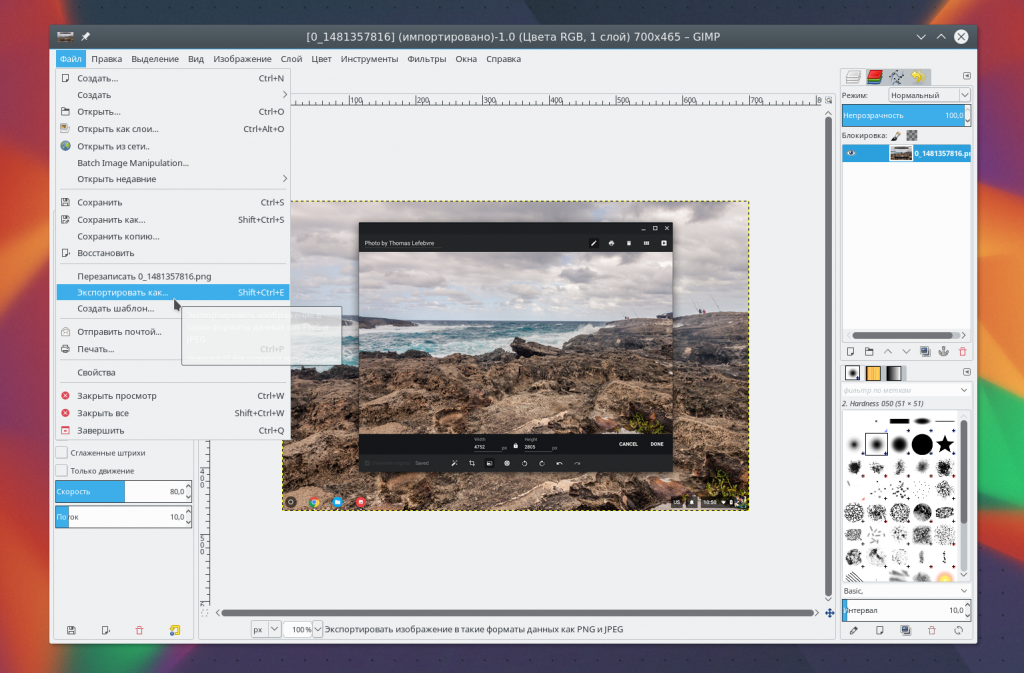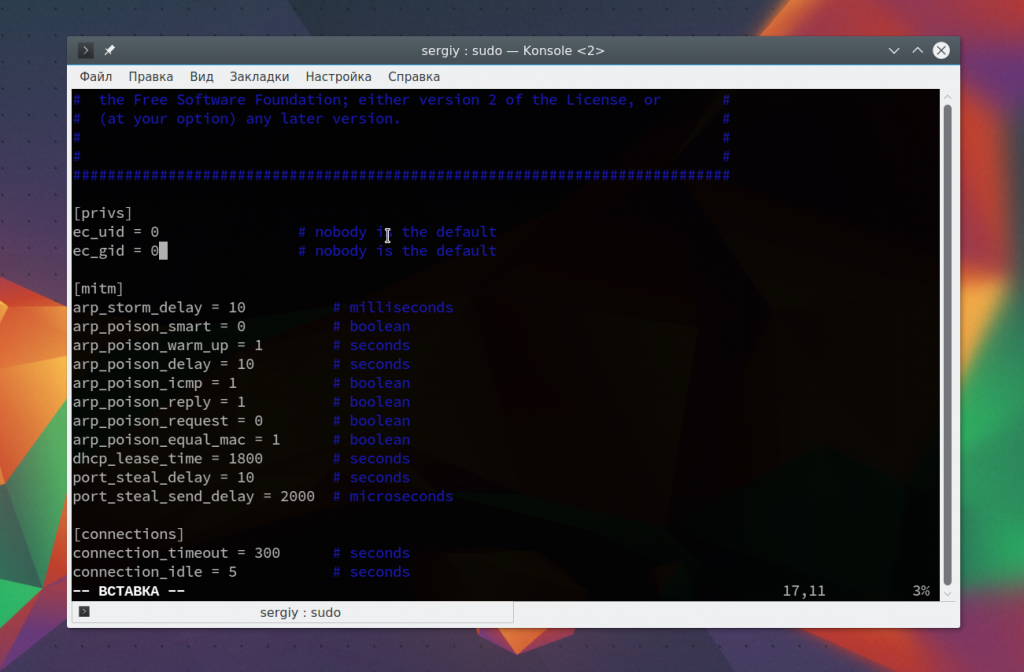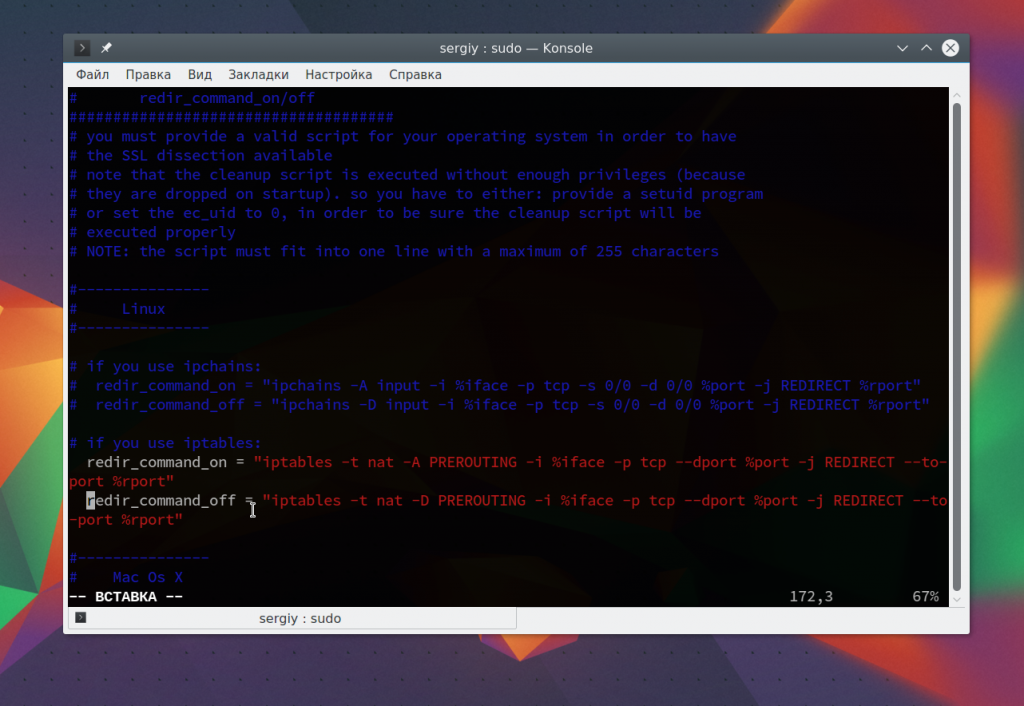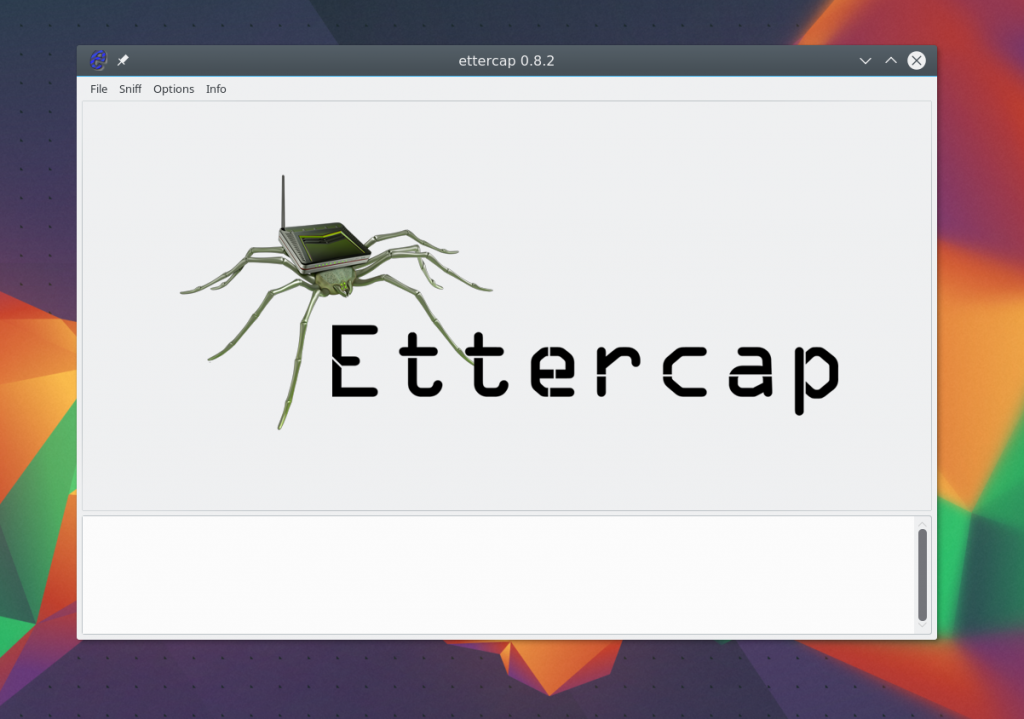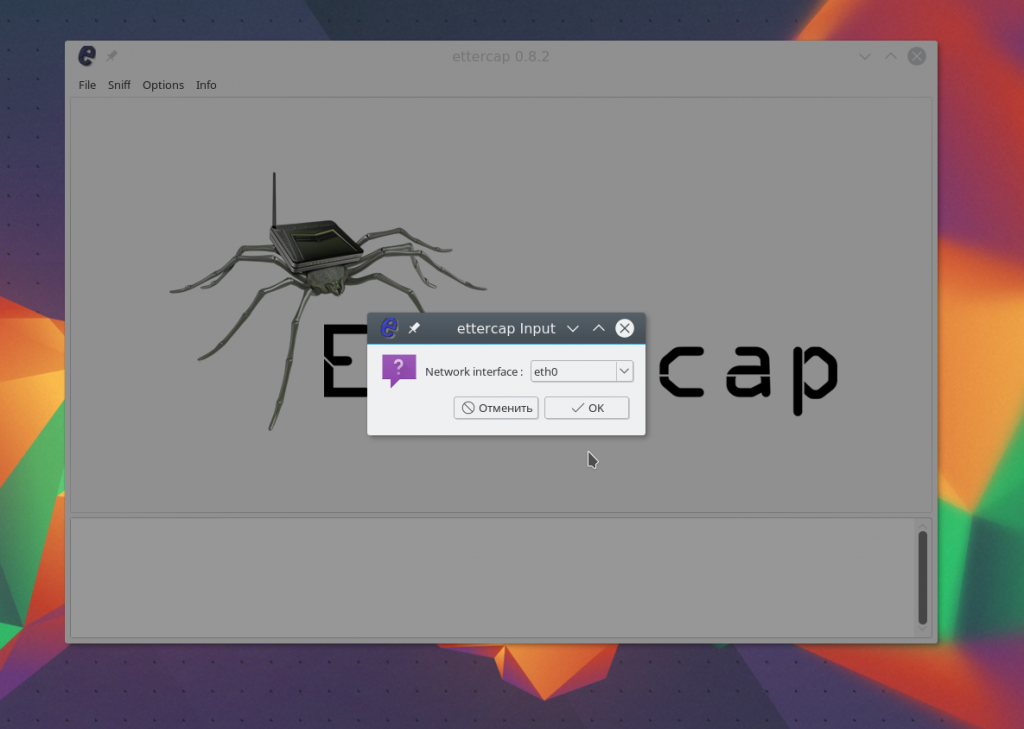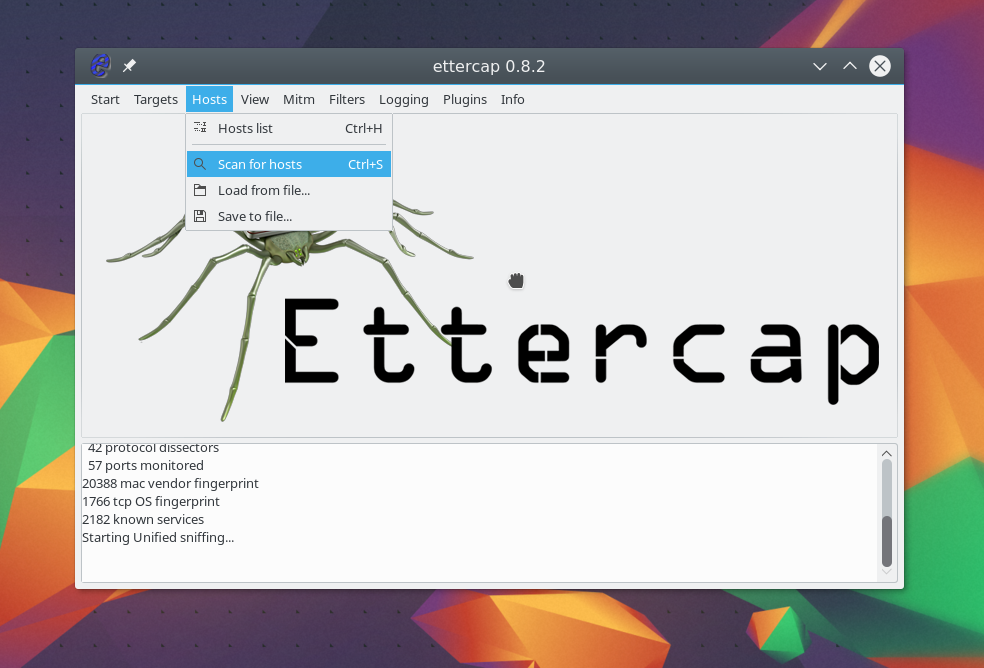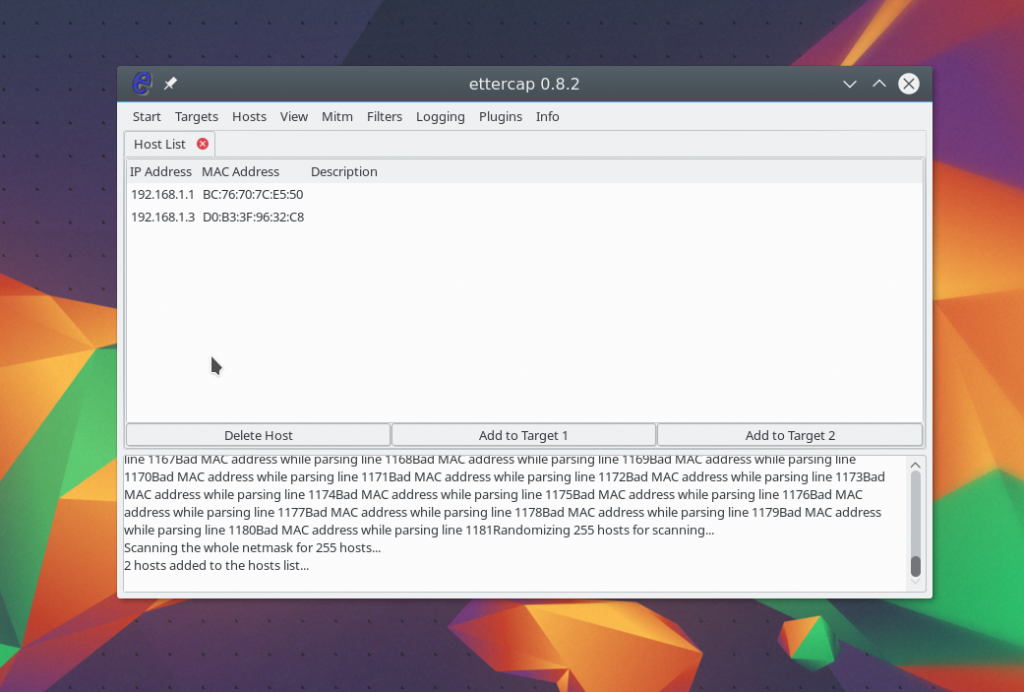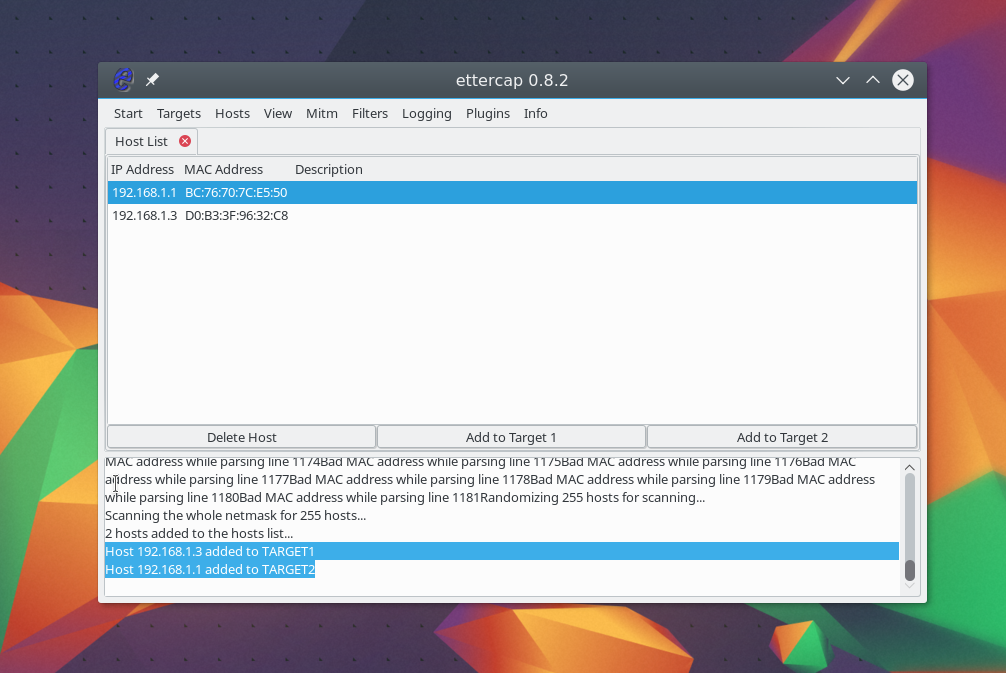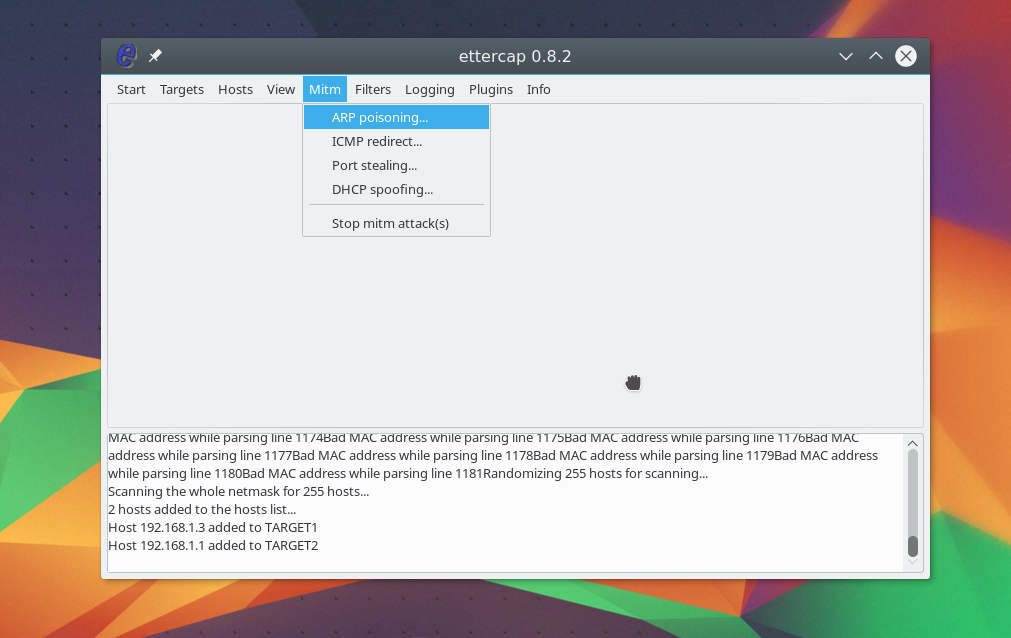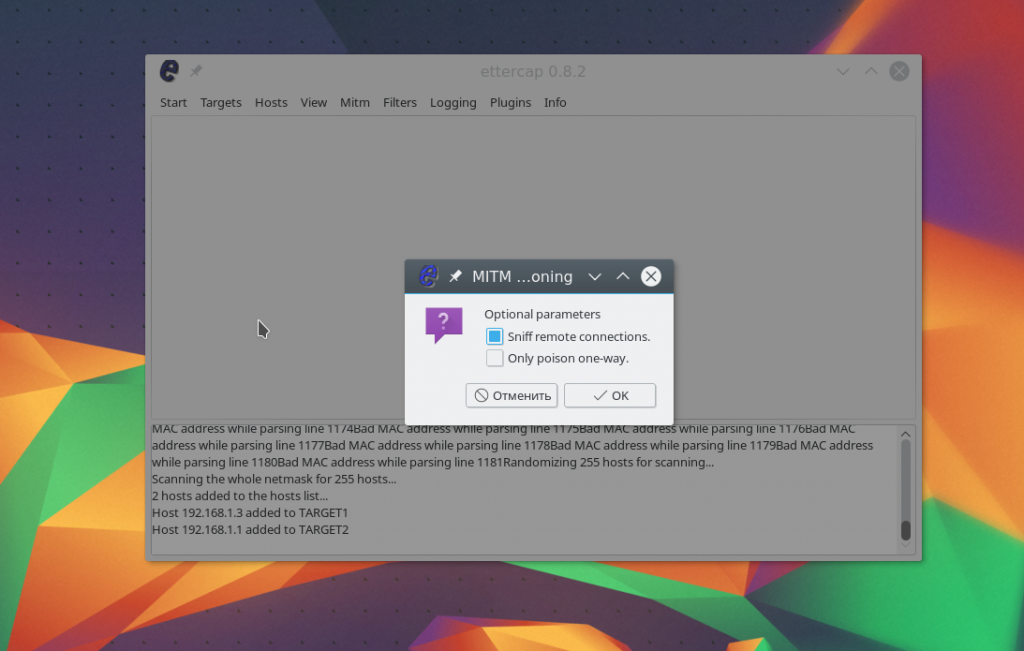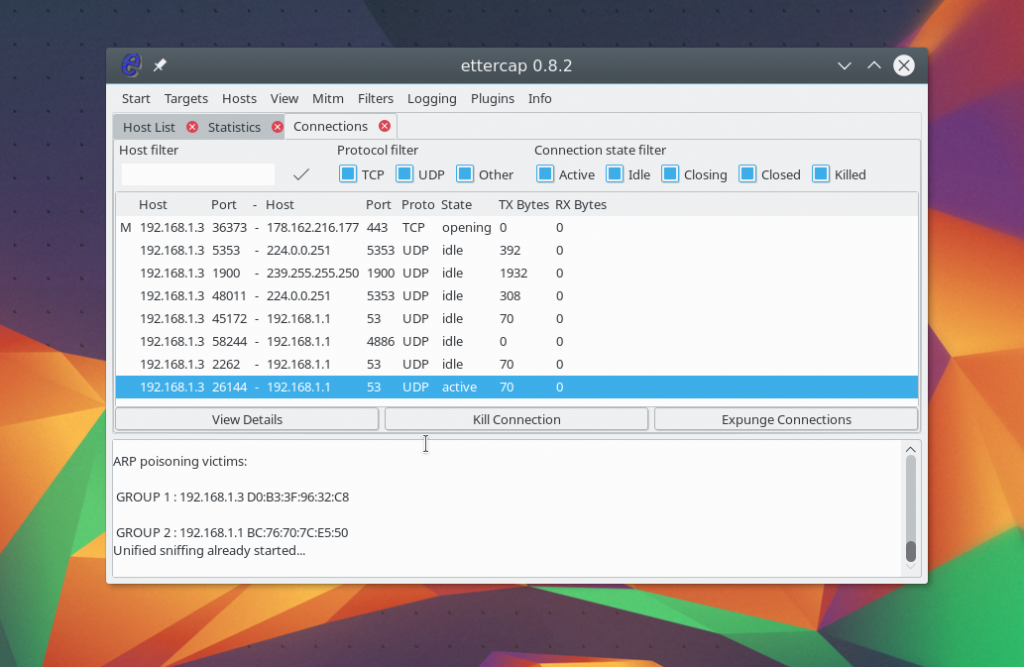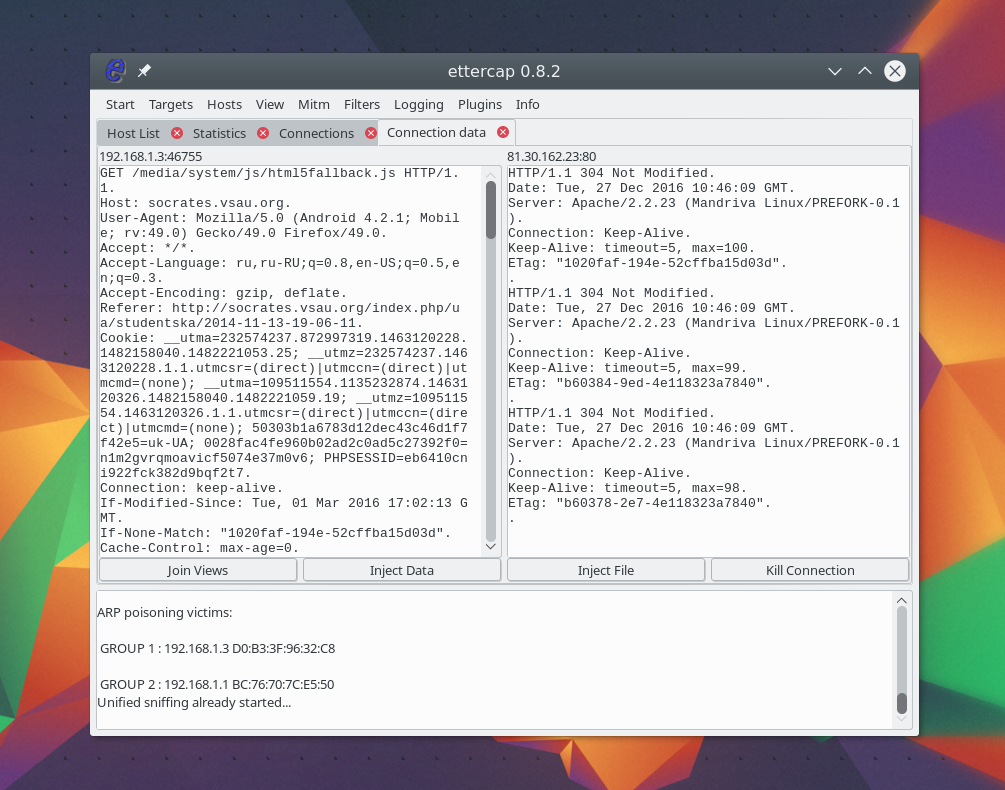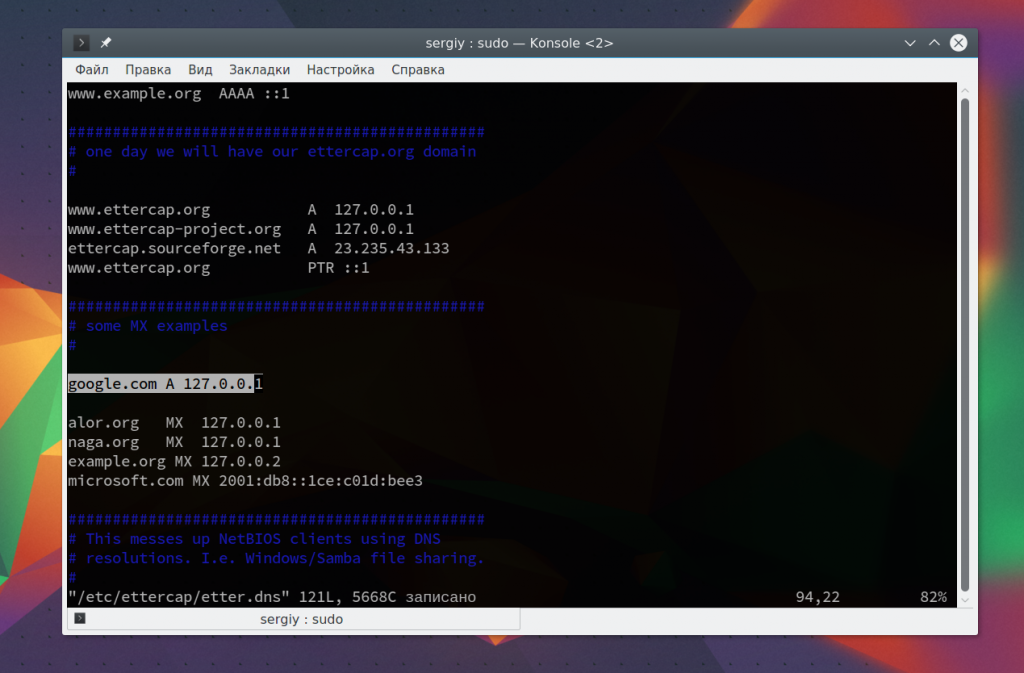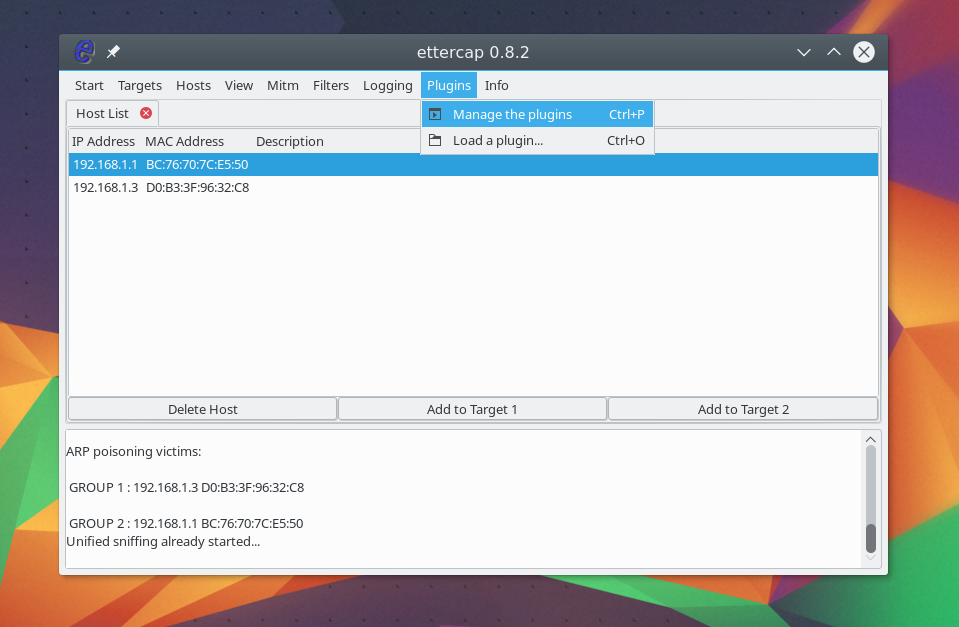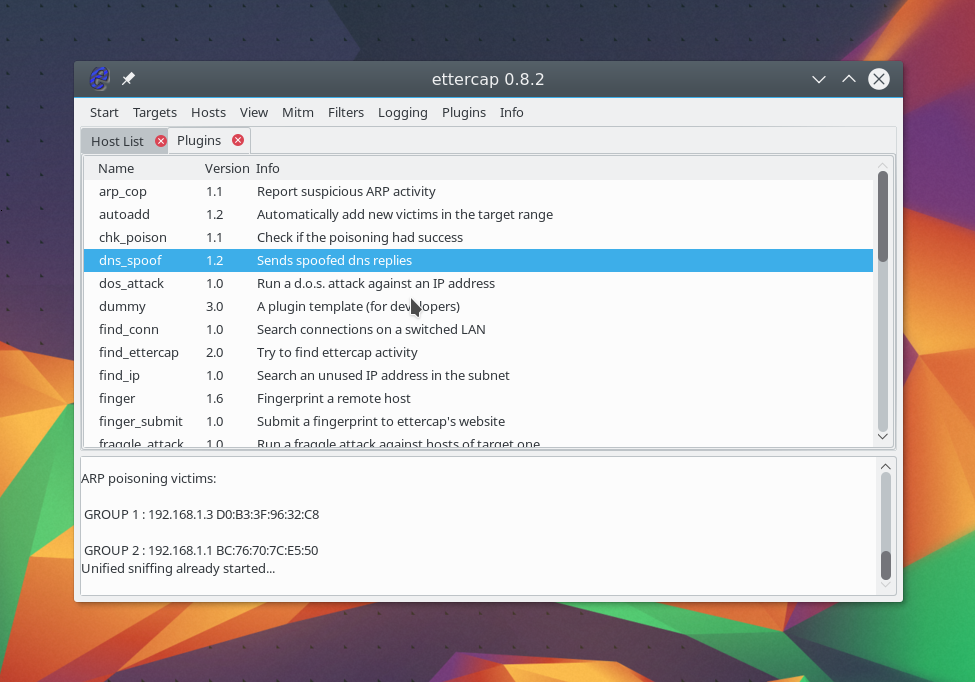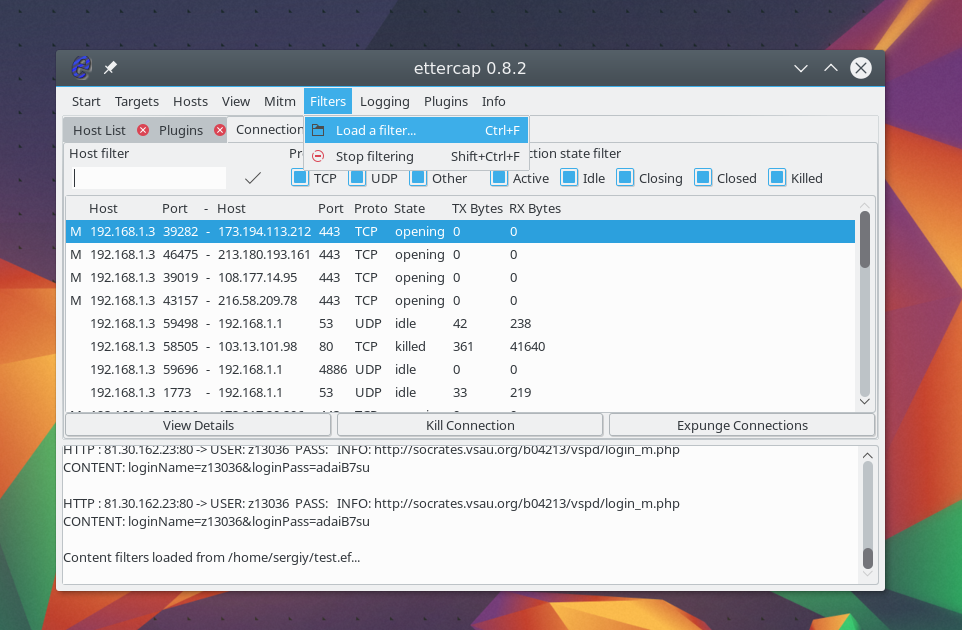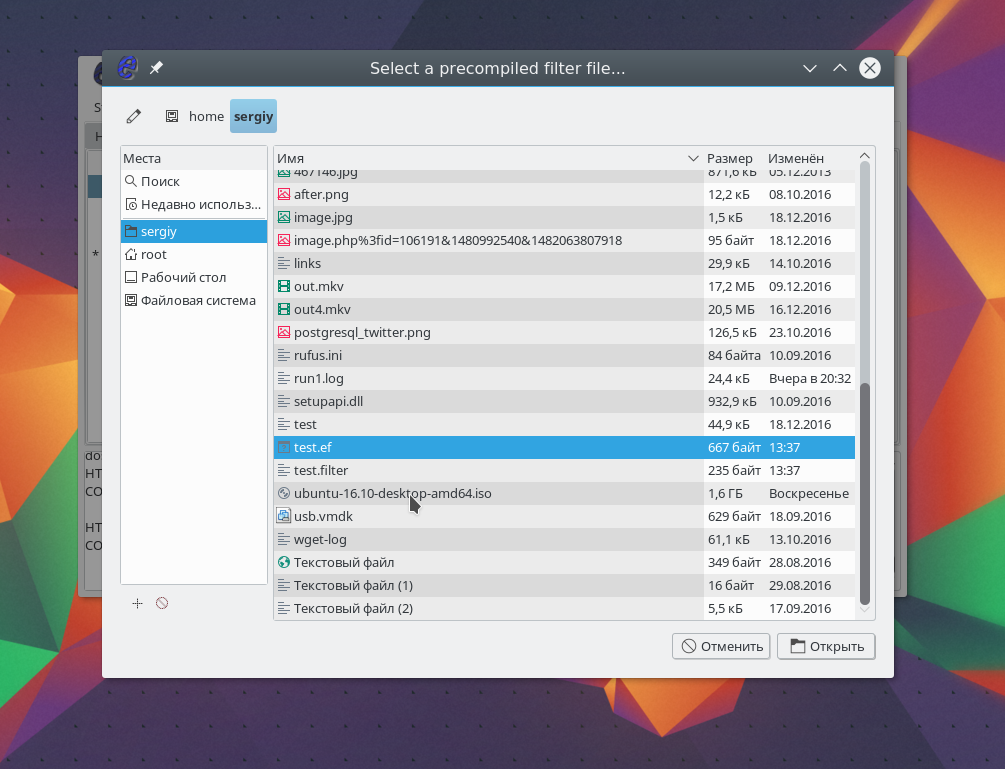Что такое панели управления?
Панель управления хостингом - это веб-интерфейс, с помощью которого вы можете управлять основными возможностями сервера в одном месте. Вы можете настраивать и устанавливать службы, добавлять аккаунты электронной почты, FTP аккаунты, управлять файлами, отслеживать дисковое пространство и нагрузку на сервер, создавать резервные копии и многое другое.
Из-за своей простоты панели управления часто применяются на VPS/VDS для автоматизации задач администраторов, а также на виртуальных хостингах, чтобы ограничить полномочия вебмастера в системе и дать ему достаточно контроля. А теперь давайте перейдем к самому списку панелей для Linux.
1. cPanel

cPanel - это современная и многофункциональная панель управления хостингом на сервере Linux. Она имеет современный, очень удобный и красивый интерфейс, в котором разберется любой новичок. Эта панель очень часто встречается на различных веб-хостингах.
cPanel дает полный контроль над доменами и поддоменами, базами данных, файлами на сервере, почтовыми ящиками и даже сертификатами безопасности SSL. Поддерживается только веб-сервер Apache. На боковой панели вы можете наблюдать за текущей загрузкой системы. А в настройках можно изменить внешний вид интерфейса и применить другую тему. Только один минус, за использование панели придется раз в месяц платить абонентную плату.
2. Plesk

Plesk - это еще одна популярная и коммерческая панель управления Linux. Она предназначена больше для VPS, поскольку интегрирована с системой управления контейнерами OpenVZ. Поддерживается большинство стандартных функций, например управление доменами, почтовыми ящиками, FTP, базами данных и файлами.
Из особенностей можно отметить большое количество расширений, которые увеличивают функциональность панели.
3. ISPConfig

ISPConfig - панель управления для Linux с открытым исходным кодом, которая позволяет управлять несколькими серверами из одного места. Программа распространяется под лицензией BSD. Поддерживаются все стандартные функции, такие как управление доменами, FTP, SQL, BIND, базы данных. Также есть поддержка управления виртуальными серверами.
Панель может работать с веб-серверами Apache и Nginx, поддерживается зеркалирование конфигурации, кластеризация и многое другое.
4. Ajenti

Ajenti - это еще одна панель управления Ubuntu с открытым исходным кодом, она имеет простой интерфейс, с которым разберется даже начинающий веб-мастер. Панель отлично подойдет для хостинга или VPS.
Программа поставляется с большим количеством предустановленных плагинов, поддерживается настройка Apache, Nginx, MySQL, FTP, iptables, Cron, Munin, Samba, Squid и многих других служб. Есть встроенные утилиты файлового менеджера, редактора кода и даже терминал.
5. Kloxo

Kloxo - это еще одна панель с открытым исходным кодом. Она ориентирована на использование в Red Hat и CentOS. Она поддерживает все стандартные функции для панели, такие как управление доменами, базами данных, php, perl, cgi, резервное копирование и другие.
Поддерживается работа с веб-сервером Apache. Кроме всего прочего, панель очень нетребовательна к ресурсам.
6. OpenPanel

OpenPanel - панель с открытым исходным кодом, которая распространяется под лицензией GNU. Она имеет легкий в использовании интерфейс и позволяет управлять Apache, AWStats, Bind, PureFTPd, Postfix, MySQL, IPTables, Courier-IMAP и многим другим.
7. ZPanel

ZPanel - это бесплатная и простая в использовании кроссплатформенная панель управления, которая может работать в Linux, Unix, MacOS и Windows.
Zpanel полностью написана на PHP и работает с Apache, PHP и MySQL. Она поставляется с базовым набором возможностей для запуска на вашем сервере. Среди функций можно выделить управление настройками Apache, hMailServer, сервер FileZilla, MySQL, PHP, Webalizer, RoundCube, PhpMyAdmin, phpSysInfo, FTP и многое другое.
8. EHCP

EHCP (Easy Hosting Control Panel) - это бесплатная панель для управления хостингом. Вы можете управлять базами данных MySQL, учетными записями электронной почты, доменами, FTP.
Из особенностей панели можно отметить поддержку Nginx с php-fpm, что позволяет полностью отказаться от Apache и обеспечивает отличную производительность.
9. ispCP

ispCp - это проект с открытым исходным кодом, поддерживающий управление несколькими серверами без ограничений. Здесь есть все необходимые функции, такие как управление доменами, электронной почтой, FTP аккаунтами, базами данных и многим другим. Все это на нескольких серверах.
10. VHCS

VHCS - еще одна панель управления хостингом с открытым исходным кодом для Linux. Она разработана специально для виртуальных хостингов и написана на PHP, Perl и Си. В несколько кликов вы можете настроить домены, электронную почту, FTP, Apache, посмотреть статистику и так далее.
11. RavenCore

Ravencore - простая панель для Linux, которая стремится быть похожей на cPanel и Plesk. Она написана на PHP, а скрипты управления на Perl и Bash. Панель интегрируется с такими проектами, как MySQL, Apache, PhpMyAdmin, Postfix и Awstats.
12. Virtualmin

Virtualmin - это одна из самых популярных веб-панелей управления хостингом для Linux. Она разработана для Apache и позволяет управлять базами данных, доменами, почтовыми ящиками Sendmail или Postfix и другими службами в одном веб-интерфейсе.
13. WebMin

WebMin - многофункциональная и мощная панель управления сервером Linux с открытым исходным кодом. Webmin позволяет управлять различными компонентами системы, например, настраивать виртуальные хосты Apache, устанавливать RPM программы, настраивать iptables и DNS, сеть, параметры маршрутизации, создавать базы данных и т д.
14. DTC

Domain Technologie Control (DTC) - свободная панель управления веб сервером для удобного администрирования и настройки. Вы можете создавать FTP и почтовые аккаунты, добавлять домены, и многое другое.
15. DirectAdmin

DirectAdmin - это мощная панель управления для Linux с открытым исходным кодом. Вы можете управлять неограниченным количеством веб-сайтов, настраивать домены, поддомены, аккаунты электронной почты, FTP, базы данных, настраивать опции PHP и другое.
16. InterWorx


InterWorx - это система управления сервером Linux и веб-панель для управления хостингом. Панель может работать в двух режимах: режим администратора с полным контролем и режим вебмастера, с доступом только к учетной записи пользователя и связанными с ней функциям.
17. Froxlor

Froxlor - это легкая панель управления сервером для хостинга или контроля VPS сервера. Здесь есть отличная статистика использования ресурсов сервера, а также все стандартные функции для панели. Поддерживается работа с веб-серверами Apache2 или Lighttpd.
18. BlueOnyx

BlueOnyx - это дистрибутив Linux с открытым исходным кодом на базе CentOS 6.3 или Scientific Linux 6.3. Он стремится реализовать систему, готовую для использования в качестве веб-хостинга. Дистрибутив поставляется с GUI интерфейсом, который позволяет управлять аккаунтами электронной почты, FTP и другими возможностями.
19. ISPsystem

ISPManager - это коммерческая панель управления хостингом с большим количеством функций. Она поставляется в двух версиях - Lite, для управления своим VPS и Bussines - для управления хостингом с большим количеством клиентов.
Здесь есть все привычные функции, вы можете управлять доменами, почтой, базами данных. Есть поддержка Apache, Lighttpd и Nginx, а базовую функциональность можно расширить с помощью модулей.
20. Vesta CP

Vesta CP - одна из лучших панелей управления сервером с открытым исходным кодом. Она имеет достаточно функций чтобы настроить систему Linux используя простой и понятный интерфейс. Вы можете установить панель из официальных репозиториев большинства дистрибутивов.